Как да възстановите изтрити файлове от кошчето на OneDrive
How To Restore Deleted Files From Onedrive Recycle Bin
OneDrive има кошче, за да запазите файловете, които сте изтрили преди дни. Софтуер MiniTool ще ви покаже как да възстановите изтрити файлове от кошчето на OneDrive в тази публикация. Можете също да опитате MiniTool Power Data Recovery, за да възстановите изтритите файлове на OneDrive.
Представяне на кошчето на OneDrive
В непрекъснато развиващия се пейзаж на цифровото хранилище, OneDrive се откроява като надеждна облачна услуга, която безпроблемно се интегрира с Microsoft 365. Като потребители често се оказваме в затрудненото положение на случайно изтриване на важни файлове, само за да съжаляваме за това момент по-късно. За щастие, OneDrive има предпазна мрежа под формата на кошчето – виртуално убежище за изтрити файлове.
Кошчето на OneDrive
Той действа като защита срещу случайна загуба на данни. Това е като кошчето в Windows. Когато изтриете файл от вашия OneDrive, той не изчезва веднага в цифровата празнота. Вместо това, той намира убежище в кошчето, което позволява на потребителите гратисен период, за да преразгледат решението си. Тоест можете да възстановите изтритите файлове в OneDrive в рамките на един период.
Колко време остават изтритите елементи в кошчето на OneDrive?
Когато използвате акаунт в Microsoft, елементите в кошчето се премахват автоматично 30 дни след поставянето им там. За тези, които са влезли със служебен или училищен акаунт, елементите от кошчето се изтриват след 93 дни, освен ако администраторът не е направил корекции в настройката.
След това ще ви представим как да възстановите изтритите файлове от кошчето на OneDrive.
Как да възстановя изтрити файлове от OneDrive?
За достъп до кошчето на OneDrive отидете до вашия акаунт в OneDrive и намерете Кошче опция в лявата странична лента. Веднъж там ще намерите списък с файлове и папки, които са били изтрити наскоро, допълнен с информация кога са били изхвърлени в кошчето.
Процесът на възстановяване на файлове от кошчето на OneDrive е лесен. Ето ръководство стъпка по стъпка:
Стъпка 1. Отидете на https://onedrive.live.com/ , след което влезте с вашия акаунт в OneDrive.
Стъпка 2. Щракнете Кошче от левия панел и след това можете да видите всички изтрити файлове в дясната секция.
Стъпка 3. Поставете отметка в квадратчето до файла, който искате да възстановите. Можете да изберете повече от един файл наведнъж.
Стъпка 4. Щракнете върху Възстанови икона в горната част, за да възстановите изтрития файл на първоначалното му местоположение.
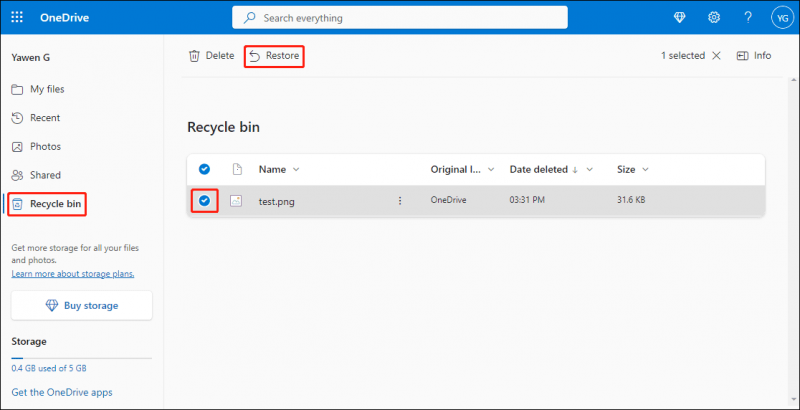
Отвъд OneDrive Recycle Bin: Възстановете изтритите OneDrive файлове с MiniTool Power Data Recovery
Докато OneDrive Recycle Bin е надеждно решение за скорошни изтривания, какво ще стане, ако файловете вече са напуснали това дигитално убежище?
Можете да опитате MiniTool Power Data Recovery, a професионален софтуер за възстановяване на данни за Windows, за да възстановите изтритите файлове на OneDrive, които преди това са били качени от вашия компютър или друго устройство за съхранение на данни.
Този инструмент за възстановяване на данни може да възстанови почти всички видове файлове като изображения, видеоклипове, аудио файлове, документи и други от вашия компютър и външни устройства.
Първо можете да опитате MiniTool Power Data Recovery Безплатно за да видите дали може да намери необходимите файлове.
MiniTool Power Data Recovery Безплатно Щракнете за изтегляне 100% Чисто и безопасно
Стъпка 1. Изтеглете и инсталирайте този инструмент за възстановяване на файлове на вашето устройство.
Стъпка 2. Ако трябва да възстановите данни от външно устройство, трябва да се уверите, че е свързано към вашия компютър. След това стартирайте софтуера, за да влезете в основния му интерфейс.
Стъпка 3. Изберете устройството, което е запазило изтритите файлове за сканиране.
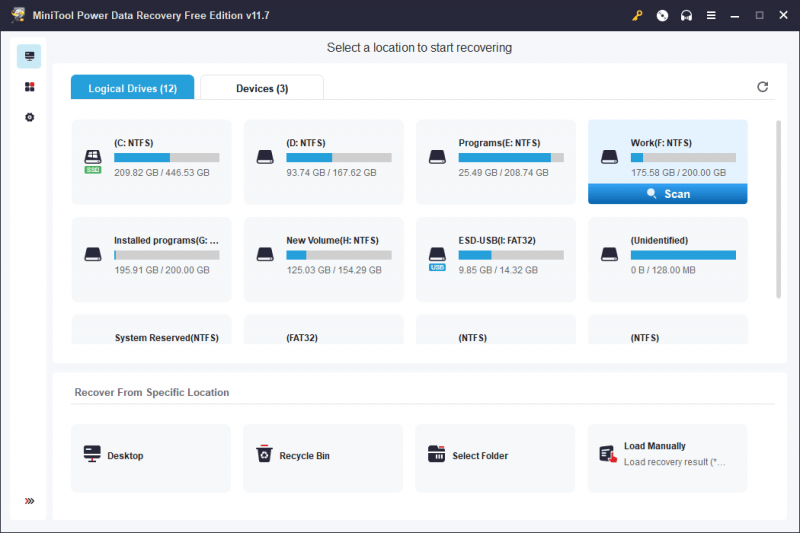
Стъпка 4. Когато процесът на сканиране приключи, можете да видите резултатите от сканирането. Можете да използвате Пътека , Тип , и Търсене функции, които да ви помогнат да намерите файловете, които искате да възстановите. Можете също така да прегледате файл, ако не сте сигурни дали това е файлът, който искате да възстановите.
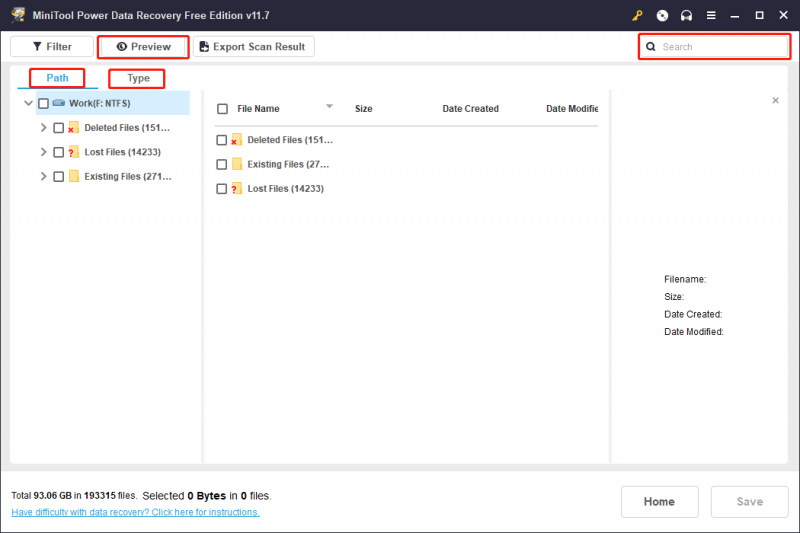
Стъпка 5. Изберете файловете, които искате да възстановите. След това щракнете върху Запазване и изберете подходящо място за запазване на избраните файлове.
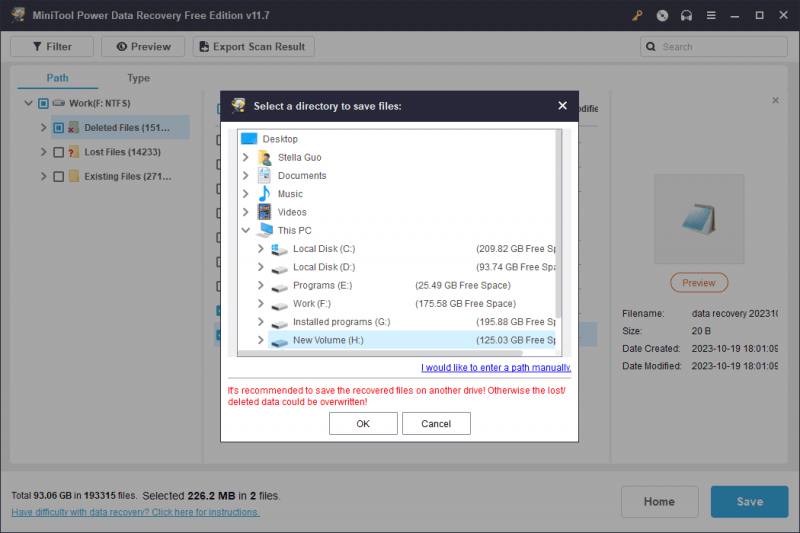
Заключение
В света на цифровите данни се случват инциденти. Независимо дали става въпрос за неволно щракване или моментна грешка в преценката, OneDrive Recycle Bin и инструментите за възстановяване на файлове като MiniTool Power Data Recovery предлагат на потребителите средствата за възстановяване и възстановяване на техните ценни файлове. Като разбират тези механизми, потребителите могат да се ориентират в пейзажа на възстановяването на данни с увереност, знаейки, че предпазната мрежа е винаги на разположение.

![[3 начина] Как да използвате контролера като мишка и клавиатура?](https://gov-civil-setubal.pt/img/news/85/how-use-controller.png)





![Какво да направите, когато услугата за оторизация на VMware не работи? [Съвети за MiniTool]](https://gov-civil-setubal.pt/img/news/EB/what-to-do-when-vmware-authorization-service-is-not-running-minitool-tips-1.png)

![Как да отключите клавиатурата в Windows 10? Следвайте Ръководството! [Новини от MiniTool]](https://gov-civil-setubal.pt/img/minitool-news-center/51/how-unlock-keyboard-windows-10.jpg)



![Какво представлява Microsoft Defender за крайна точка? Вижте преглед тук сега [Съвети за MiniTool]](https://gov-civil-setubal.pt/img/news/2A/what-is-microsoft-defender-for-endpoint-see-an-overview-here-now-minitool-tips-1.png)



![[4 начина] Шаблоните на Outlook продължават да изчезват – как да го поправим?](https://gov-civil-setubal.pt/img/news/B4/4-ways-outlook-templates-keep-disappearing-how-to-fix-it-1.jpg)

