Как да възстановите изтрити HTML файлове в Windows 11 10 8 7
How To Recover Deleted Html Files On Windows 11 10 8 7
Какво е HTML файл? Имате ли идея как да възстановите изтритите HTML файлове? Сега прочетете тази публикация Софтуер MiniTool за да получите подробни инструкции за възстановяване на HTML файлове. Освен това този урок ще ви покаже как да архивирате важни файлове за защита на данните.Кратко въведение в HTML файловете
HTML, съкращение от Hypertext Markup Language, е стандартният език за маркиране за създаване на уеб страници. HTML файловете могат да се отварят като уеб страници в различни браузъри и като изходен код в Notepad++. HTML файловете на компютрите обикновено се създават от разработчици или се изтеглят от основните браузъри и обикновено завършват с HTML разширение на файл .
Както всички други файлове, HTML файловете са податливи на загуба от вашия компютър харддиск поради случайно изтриване, повреди на диска, вирусна инфекция, повреда на хардуера и други фактори. Ако срещнете загуба на HTML файл, тогава как можете да възстановите изтритите HTML файлове? Ето няколко лесни метода.
Как да възстановите изтрити HTML файлове Windows 11/10
Метод 1. Проверете кошчето
Изправени пред изчезнали HTML файлове, първото нещо, което трябва да направите, е да проверите кошчето. Това е специфична папка, предназначена да съхранява файлове, изтрити от вътрешните твърди дискове на вашия компютър. Дава ви възможност да възстановите изтрити файлове, без да ги използвате софтуер за възстановяване на данни .
Как да възстановя изтрити HTML файлове от кошчето?
Първо щракнете двукратно върху Кошче икона на вашия работен плот за достъп до него. След това ще се покажат изтритите елементи и вие трябва да намерите целевите въз основа на конкретни критерии като име на файл, тип елемент, размер на файла, дата на изтриване и т.н. След като ги намерите, щракнете с десния бутон върху тях и изберете Възстанови бутон.
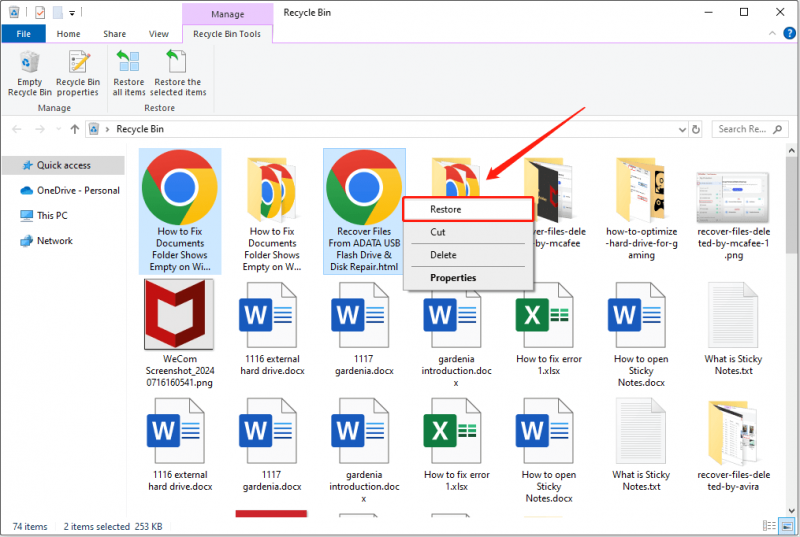
Сега избраните елементи трябва да бъдат възстановени на първоначалните им местоположения.
Метод 2. Проверете местоположението на резервното копие
Ако кошчето е изпразнено или се срине, тогава не можете да го използвате за изпълнение възстановяване на изтрит файл . В този случай можете да проверите дали сте копирали целевите HTML файлове на друго място или външен твърд диск. Ако да, можете да ги възстановите от резервните копия. Освен това, ако сте активирали функцията за автоматично синхронизиране в OneDrive или други услуги за облачно устройство, можете да изтеглите синхронизираните HTML файлове от облака.
Метод 3. Използвайте софтуер за възстановяване на данни
Ами ако нямате архивен файл? В този случай трябва да изберете сигурен и безплатен софтуер за възстановяване на данни за възстановяване на HTML файлове. Тук ви препоръчваме да използвате MiniTool Power Data Recovery. Той е съвместим с всички версии на Windows (включително Windows 11/10/8/7) и е посветен да бъде най-ефективният и сигурен услуга за възстановяване на твърд диск за десетилетия.
Този инструмент ви позволява да сканирате задълбочено вашия твърд диск, където са били съхранени HTML файловете, без да причинявате щети на изгубените данни и твърдия диск по време на процеса на възстановяване на данни. Освен това с MiniTool Power Data Recovery се поддържа възстановяване на не само HTML файлове, но и документи на Word, електронни таблици на Excel, файлове на PowerPoint, снимки, видео, аудио и други типове файлове.
Сега изтеглете и инсталирайте MiniTool Power Data Recovery Free и след това го стартирайте, за да започнете възстановяване на HTML файлове.
MiniTool Power Data Recovery Безплатно Щракнете за изтегляне 100% Чисто и безопасно
Ето основните стъпки за възстановяване на HTML файлове с MiniTool Power Data Recovery.
Стъпка 1. Изберете дял или място за сканиране.
Когато влезете в основния интерфейс на този инструмент, останете на Логически дискове изберете дисковия дял, от който трябва да възстановите HTML файловете, и щракнете върху Сканиране бутон. Като алтернатива можете да изберете конкретно местоположение или папка, от които да сканирате Възстановяване от конкретно местоположение раздел.
Тук избираме сканиране на работния плот.
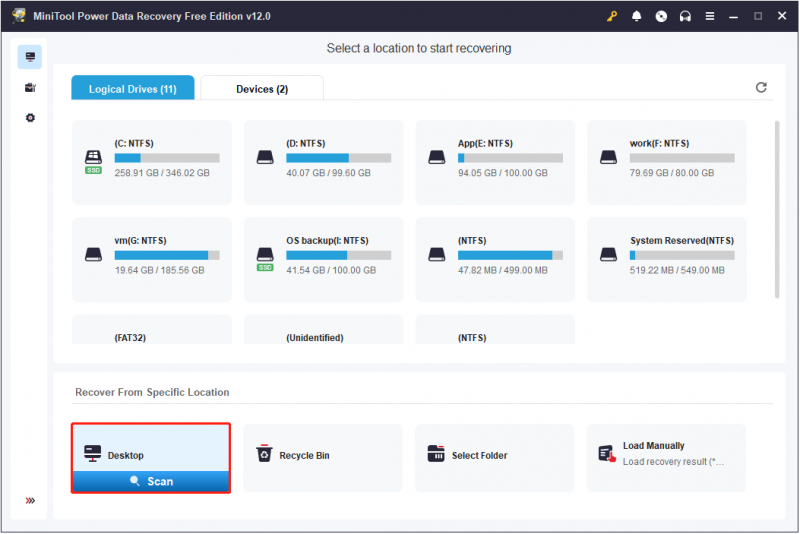
Стъпка 2. Намерете HTML файловете с функцията за търсене.
След сканиране трябва да има голям брой файлове, показани на екрана. Тъй като трябва да възстановите само HTML файлове, можете директно да търсите всички HTML файлове, като използвате Търсене особеност. Тип HTML в полето за търсене и натиснете Въведете за показване на всички файлове/папки, съдържащи тази дума.
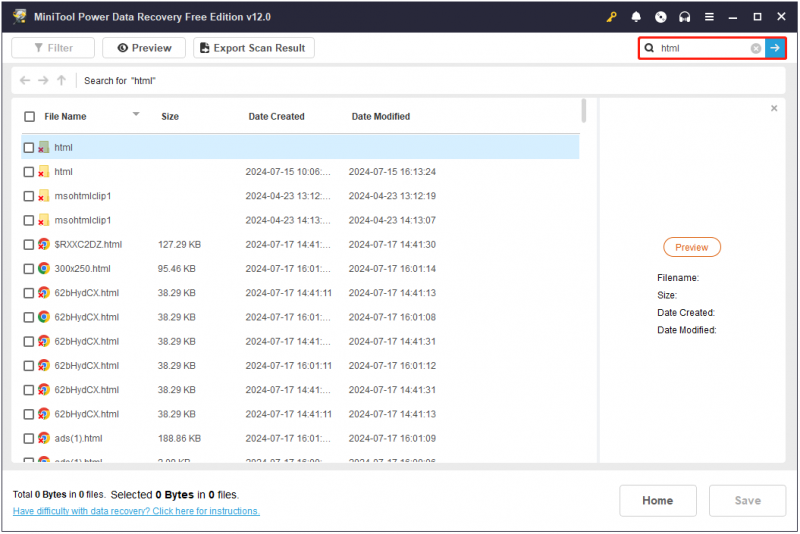
На страницата с резултати от търсенето можете да извършите предварително филтриране на целевите файлове според име на файл, размер на файла, дата на създаване и дата на промяна.
Стъпка 3. Прегледайте и запазете необходимите HTML елементи.
Този софтуер MiniTool поддържа предварителен преглед на различни типове файлове, включително HTML файлове. Така че, за да гарантирате точността на възстановените елементи, можете да щракнете двукратно върху HTML файл или да го изберете и щракнете върху Преглед бутон, за да го прегледате.

Имате опцията да запазите визуализирания HTML файл директно от страницата за визуализация. Като алтернатива можете да изберете да отметнете всички необходими елементи и след това да щракнете върху Запазване бутон, за да ги съхраните всички. В новия прозорец трябва да изберете предпочитано местоположение за възстановените HTML елементи.
За да възстановите повече от 1 GB файлове, трябва да надстроите софтуера до пълно издание. Можете да се обърнете към сравнение на лицензи .
Основна препоръка: Винаги правете резервно копие на файлове
Много фактори могат да причинят изчезването на HTML файлове или други файлове. Превенцията винаги е по-добра от лечението. Така че е силно препоръчително да развиете навик за редовно архивиране на жизненоважни файлове. Можете да използвате много начини за архивиране на файлове, като например прехвърляне на файлове на сменяеми твърди дискове или облачно хранилище или използване на професионален софтуер за архивиране на файлове.
Ако търсите инструмент за архивиране на компютър, тогава можете да използвате MiniTool ShadowMaker . Той служи като най-надеждният и съвместим инструмент за архивиране за всички Windows OS, включително Windows 11/10/8/7. Този инструмент е оборудван с разширени функции, които ви позволяват да извършвате автоматично архивиране на файлове/папки, архивиране на дял/диск и архивиране на системата .
Има интуитивен и ясен интерфейс, който прави архивирането на файлове лесно и бързо. Сега щракнете върху бутона по-долу, за да изтеглите пробното му издание и да се насладите на функциите за архивиране и възстановяване безплатно в рамките на 30 дни.
Пробна версия на MiniTool ShadowMaker Щракнете за изтегляне 100% Чисто и безопасно
Долен ред
Накратко, можете да възстановите изтрити HTML файлове от кошчето, архивни файлове и като използвате MiniTool Power Data Recovery. Освен това е препоръчително да архивирате важни файлове на друго място, за да избегнете трайна загуба на данни.
Ако срещнете някакви проблеми или грешки, докато използвате софтуера MiniTool, моля, свържете се с екипа за техническа поддръжка чрез [имейл защитен] .


![Новият SSD запис на URSA Mini не е толкова благоприятен [MiniTool News]](https://gov-civil-setubal.pt/img/minitool-news-center/41/new-ssd-recording-ursa-mini-is-not-that-favorable.jpg)





![Конфигурирайте системите на Windows за автоматично архивиране на потребителски данни [MiniTool Tips]](https://gov-civil-setubal.pt/img/backup-tips/71/configure-windows-systems-automatically-backup-user-data.png)
![3 решения за SFC Scannow Предстои ремонт на системата [MiniTool News]](https://gov-civil-setubal.pt/img/minitool-news-center/73/3-solutions-sfc-scannow-there-is-system-repair-pending.png)




![Microsoft поиска да плати щети за принудителна актуализация на Windows 10 [MiniTool News]](https://gov-civil-setubal.pt/img/minitool-news-center/81/microsoft-asked-pay-damages.jpg)




