Защо моят Chromebook е толкова бавен? 9 лесни начина да го ускорите
Why Is My Chromebook Slow
Ако търсите онлайн, ще откриете, че много потребители на Chromebook имат същото съмнение: защо моят Chromebook е толкова бавен. Всъщност различни причини могат да причинят забавяне на цифрово устройство, включително Chromebook. На тази страница ще обсъдим възможните причини за бавен Chromebook и ефективните методи за ефективното му ускоряване.На тази страница:- Кратко въведение в Chromebook
- Защо моят Chromebook е толкова бавен
- Как да ускорите Chromebook
- Заключение
Кратко въведение в Chromebook
Ако търсите онлайн, ще откриете, че много хора питат Защо моят Chromebook е толкова бавен . Бавната работа на компютри и устройства от различни марки е постоянна тема; Chromebook не са изключение. Различни фактори могат да причинят бавен Chromebook. Моля, не се притеснявайте; има и някои полезни решения за ускоряване на Chromebook. Но преди да говорим за причините и методите за ускоряване, бихме искали да ви представим накратко Chromebook.
 Защо лаптопът ми е толкова бавен и как да го поправя
Защо лаптопът ми е толкова бавен и как да го поправяВашият лаптоп може да е много бавен, да не реагира и дори да замръзва. Знаете ли защо вашият лаптоп е бавен и как да го поправите?
Прочетете още
Какво е Chromebook
Той е проектиран от Google да се използва като лаптоп, разглобяем или таблет. Chromebook включва всички основни функции, които можете да използвате на други лаптопи, но те не са като другите лаптопи, които обикновено използвате. Защо? Това е така, защото операционната система, която захранва всеки Chromebook, е различна от операционната система Windows и macOS. Тя се нарича Chrome OS, която е бърза, проста и достатъчно сигурна операционна система, създадена от Google.
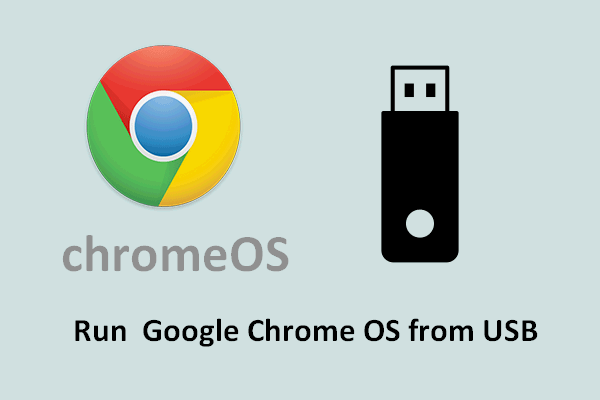 Как да стартирате Google Chrome OS от вашето USB устройство
Как да стартирате Google Chrome OS от вашето USB устройствоИскате ли да стартирате Google Chrome OS от вашето външно устройство? Ето какво точно трябва да направите, за да постигнете тази цел.
Прочетете ощеИзползвайте Chromebook офлайн
Google ви дава възможност да използвате Chromebook дори без интернет връзка. Защо потребителите могат да продължат да използват Chromebook, когато не могат да се свържат правилно с интернет? Това е всичко благодарение на инсталираните офлайн приложения.
Как да използвате своя Chromebook офлайн?
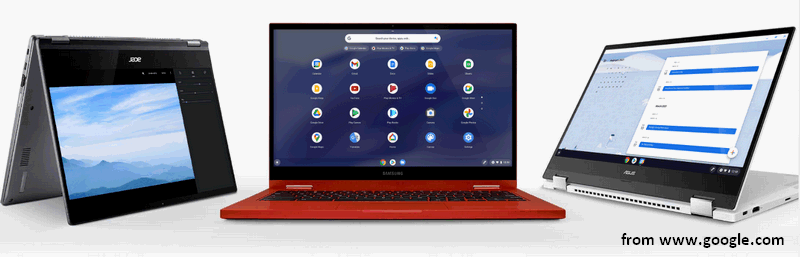
Защо моят Chromebook е толкова бавен
Обикновено се очаква да вършите нещата по-лесно и по-бързо, като използвате Chromebook. Възможно е обаче да възникнат проблеми и внезапно да откриете, че вашият Chromebook работи бавно. За бавния Chromebook трябва да се обвиняват много възможни причини. Нека да разгледаме често срещаните причини за бавен Chromebook.
Съвети: Освободете потенциала на вашия компютър с MiniTool System Booster: най-доброто решение за оптимизиране и повишаване на скоростта и ефективността на вашия компютър.Пробен усилвател на системата MiniToolЩракнете за изтегляне100%Чисто и безопасно
Причина 1: Google Update
Наскоро Google пусна сравнително малка актуализация (версия 91.0.4472.147) на Chrome OS в края на юни тази година. Но според отзивите на потребителите, производителността на Chromebook с инсталирана актуализация се влошава. Един от очевидните проблеми, причинени от новата актуализация, е, че Chromebook работи по-бавно. И основната причина за причиняването на това може да е увеличаване на използването на процесора.
Новата актуализация обикновено носи нови функции и подобрения във вашата система, но може също да доведе до поредица от грешки и проблеми. Как да направите своя Chromebook по-бърз? Трябва да изчакате нова актуализация или просто да деинсталирате актуализацията, която сте инсталирали, за да видите какво ще се случи.
Как да коригирате, когато Chrome използва твърде много процесор?
Причина 2: Бавна интернет връзка
Ако самата мрежова връзка е бавна, няма да можете да ускорите Chromebook, като коригирате настройките и направите промени в софтуера/хардуера, който сте изтеглили или инсталирали. Затова трябва да проверите мрежовите връзки и да опитате да промените мрежовите настройки, ако е необходимо.
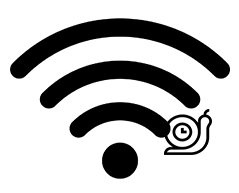
Причина 3: Инсталирани разширения
Бихте искали да добавите някои разширения към браузърите си, за да отговорите на определени нужди или да подобрите производителността. Въпреки това, колкото повече разширения сте инсталирали на своя Chromebook, толкова повече процеси се изпълняват във фонов режим. В резултат повечето от ресурсите на Chromebook ще бъдат изразходвани. И това най-накрая ще направи вашия Chromebook да работи бавно.
Как да направите Chromebook по-бърз в този случай? Моля, отидете на chrome://разширения за да разгледате разширенията, които сте инсталирали, и да премахнете тези, които не са непременно необходими.
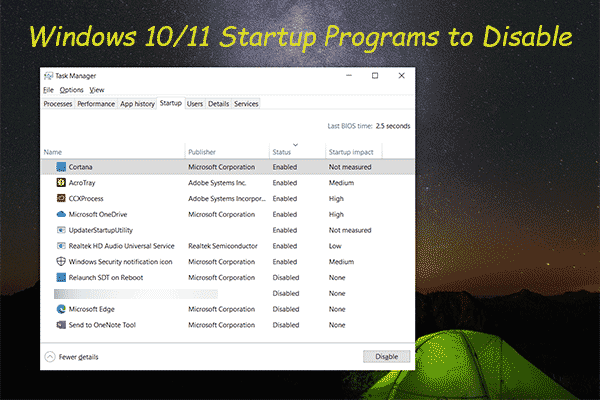 Програми за стартиране на Windows 10/11, които да деактивирате, за да ускорите компютъра си
Програми за стартиране на Windows 10/11, които да деактивирате, за да ускорите компютъра сиВ тази статия ще ви покажем кои програми за стартиране на Windows 10/11 можете да деактивирате, за да ускорите компютъра си и как да ги деактивирате.
Прочетете ощеПричина 4: Твърде много приложения и програми
По същия начин, ако на вашия Chromebook са инсталирани твърде много приложения и програми, те изяждат голяма част от вашата памет и системни ресурси. В този случай трябва да прегледате инсталираните приложения и да деинсталирате тези, които рядко се използват. Освен това някои приложения са остарели или инсталирани от друга операционна система, така че те също ще накарат вашия Chromebook да реагира бавно.
Ако току-що сте инсталирали нов софтуер или хардуер на Chromebook, преди да възникне проблемът, моля, деинсталирайте ги.
Причина 5: Отваряне на твърде много раздели
Едновременното отваряне на твърде много раздели в браузър също ще заеме голяма част от паметта ви на Chromebook и дори понякога ще спре да реагира. Как да накарам Chromebook да работи по-бързо? Трябва просто да затворите разделите, от които не се нуждаете, или да рестартирате напълно браузъра/Chromebook, за да коригирате проблема.
Причина 6: Фонов процес
Ще откриете също така, че вашият Chromebook става бавен, ако актуализация, синхронизация, прехвърляне на данни или други процеси се изпълняват във фонов режим. Моля, затворете всички процеси и след това рестартирайте Chromebook, за да видите дали е по-бърз от преди.
Причина 7: Ниско място на диска
Когато мястото на вашия локален твърд диск или SSD, използвани на Chromebook, свършва, скоростта ще бъде засегната. Ще видите очевидно намаляване на скоростта на бягане и скоростта на реакция. За ускоряване на Chromebook в момента имате основно 3 възможности за избор.
- Сменете стария диск с нов с голям капацитет.
- Разширете системния дял, като вземете свободно място от други дялове с данни.
- Изтрийте безполезните файлове и папки и деинсталирайте ненужните програми от Chromebook.
Няма достатъчно дисково пространство за завършване на операцията:
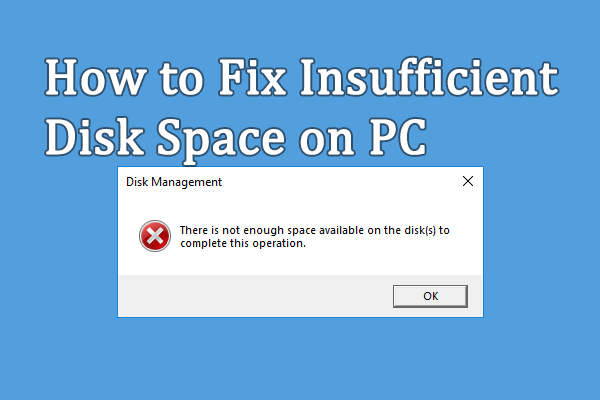 Коригирано: Няма достатъчно дисково пространство за завършване на операцията
Коригирано: Няма достатъчно дисково пространство за завършване на операциятаМоже да срещнете грешка с недостатъчно дисково пространство, когато използвате компютъра си. Тази публикация ви дава решения на този проблем.
Прочетете ощеНяма достатъчно памет или дисково пространство:
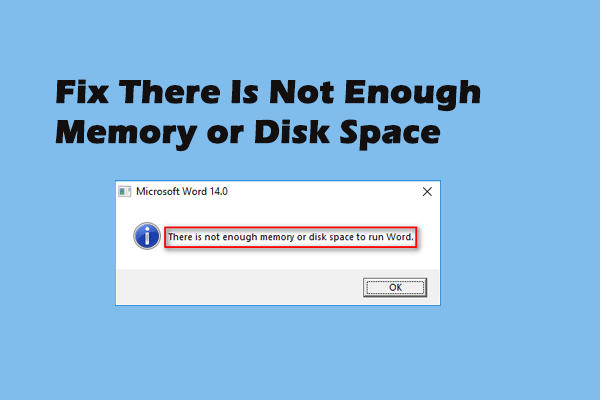 Пълни поправки за липсата на достатъчно памет или дисково пространство
Пълни поправки за липсата на достатъчно памет или дисково пространствоМоже да сте запознати с грешката: Няма достатъчно памет или дисково пространство; това се случва често в Microsoft Office поради различни причини.
Прочетете ощеПричина 8: Повреден/повреден хардуер
Има също така шансове самият твърд диск или SSD, използвани на Chromebook, да имат проблеми. В този случай трябва да проверите твърдия диск или SSD за грешки и след това да смените проблемния компонент или диск с нов.
Причина 9: Chrome OS работи бавно
Chrome OS може внезапно да работи бавно поради неизвестни проблеми. Например, ако вашият Chromebook е много стар, моля, избягвайте да инсталирате нови актуализации на Chrome OS на него. Защо? Новата операционна система е предназначена основно за новите модели Chromebook, така че има по-високи хардуерни изисквания. След като новата Chrome OS бъде инсталирана на стар Chromebook, трябва да се постарае повече, за да работи всичко добре. Резултатите обаче може да не са добри и може да изпитате огромно намаляване на скоростта.
Освен това много проблеми, възникнали в Chrome OS, също ще направят устройството ви да работи по-бавно.
Вашият SSD работи бавно на Windows 10, как да ускорите?
Как да ускорите Chromebook
Как да направите Chromebook по-бърз, след като установите, че работи бавно? Ето някои полезни методи за ускоряване на вашия Chromebook.
#1. Актуализирайте Chromebook
Как да проверите дали има налична актуализация за вашия Chromebook:
- Придвижете се до лентата на състоянието в долния десен ъгъл и щракнете върху нея.
- Кликнете върху Настройки икона в горната част на изскачащия малък прозорец (изглежда като зъбно колело).
- Превъртете надолу в лявата колона, за да намерите Относно Chrome OS опция.
- Кликнете върху Провери за актуализации бутон на страницата на Google Chrome OS.
- Изчакай за малко.
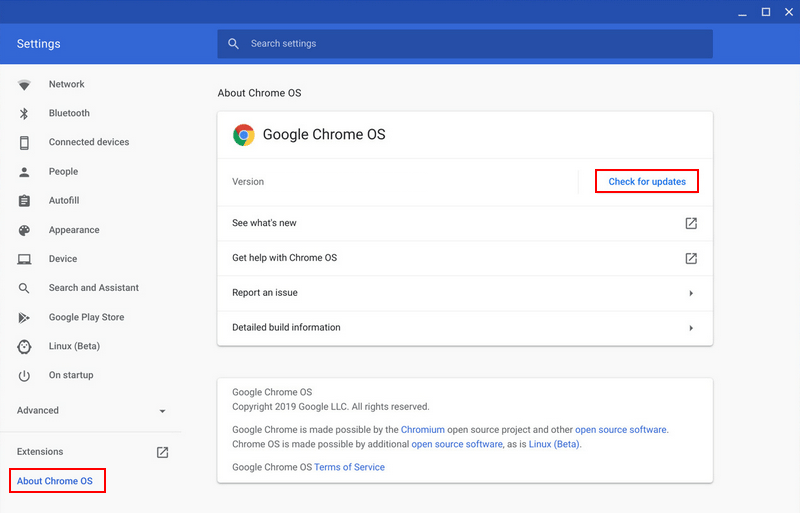
След това трябва да изтеглите наличната актуализация или да понижите системата си.
- Ако пише Налична актуализация, моля, щракнете, за да изтеглите актуализацията и след това рестартирайте своя Chromebook.
- Ако обаче пише, че вашият Chromebook е актуален, не можете да актуализирате. Може да се опитате да понижите вашата Chrome OS до предишна версия, когато Chromebook работи бързо.
Защо Windows Update не успя да се инсталира на вашия компютър?
#2. Проверете в диспечера на задачите
Подобно на компютър с Windows, Chromebook също има вграден диспечер на задачите, който изброява изпълняваните приложения и процеси и ви казва колко памет, процесор, мрежа или други ресурси се използват в момента.
- Кликнете върху бутона на менюто на Chrome в горния десен ъгъл на отварящия се браузър Chrome.
- Навигирайте до Още инструменти опция и изберете Диспечер на задачите . Освен това можете да натиснете Търсене + Esc за да отворите директно диспечера на задачите на Chromebook.
- Разгледайте работещите приложения и процеси, за да разберете кои от тях използват повече ресурси и кои могат да бъдат затворени.
- Изберете приложение и щракнете върху Край на процеса бутон в долния десен ъгъл, за да го затворите.
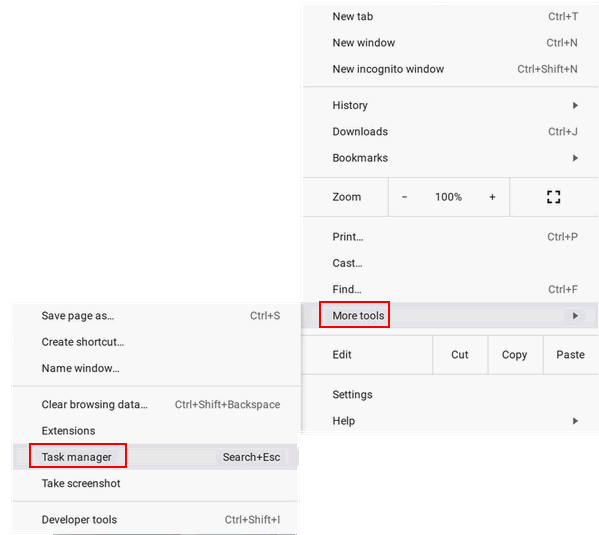
#3. Премахване на разширения
Твърде много разширения, инсталирани на Chromebook, са често срещана причина за ниска скорост на работа. Така че трябва да проверите разширенията и да премахнете ненужните.
- Отворете браузъра Chrome.
- Кликнете върху бутона за меню горе вдясно.
- Навигирайте до Още инструменти .
- Изберете Разширения . Можете също да пишете chrome://разширения в адресната лента и натиснете Въведете .
- Ще има списък с инсталираните разширения.
- Можете да деактивирате ненужните разширения, като изключите превключвателя. Но ви съветваме да щракнете върху Премахване, за да се отървете от старите разширения.
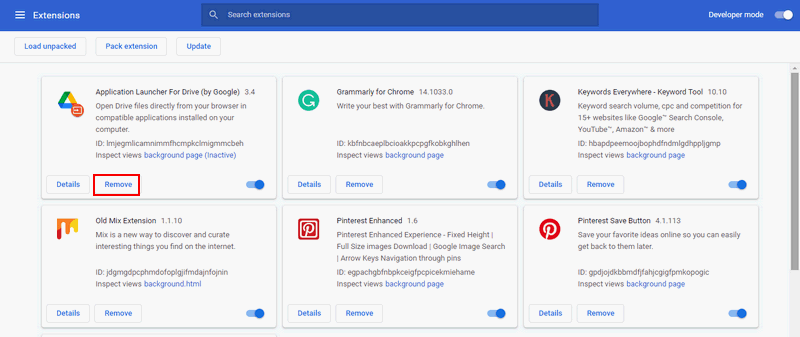
#4. Не отваряйте твърде много раздели
Трябва да затворите ненужните раздели в браузъра си. Също така, моля, опитайте се да избягвате отварянето на твърде много раздели всеки път, когато използвате Chromebook.
#5. Промяна на настройките
Как да промените настройките за поверителност:
- Кликнете върху бутона за меню.
- Изберете Настройки .
- Кликнете Показване на разширени настройки .
- Избирам поверителност .
- Премахнете отметката Използвайте уеб услуга, за да помогнете за разрешаването на грешки при навигация .
- Премахнете отметката Използвайте уеб услуга, за да помогнете за разрешаването на правописни грешки .
Освен това можете да промените DNS (използвайте собствения DNS на Google), за да разрешите проблеми с мрежата.
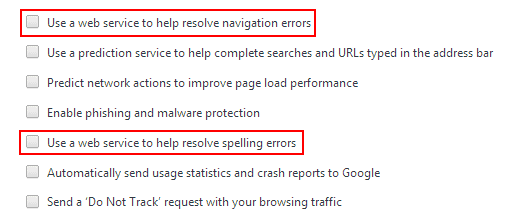
Как да промените настройките на Google Drive:
- Посетете уебсайт на Google Drive .
- Кликнете върху иконата на зъбно колело горе вдясно.
- Изберете Настройки .
- Намерете Синхронизирайте файловете на Google Документи, Таблици, Презентации и Чертежи с този компютър, за да можете да редактирате офлайн опция и премахнете отметката от нея.

#6. Деинсталирайте нежеланите приложения
Трябва да разгледате приложенията, които сте инсталирали на вашия Chromebook, и да решите кои са задължително необходими. След това деинсталирайте приложенията, които не ви трябват (тези, които се използват рядко), както обикновено правите.
Как да премахнете/деинсталирате напълно PC Accelerate Pro [2021]?
#7. Почистете твърдия диск или SSD
Ако е останало само малко свободно място на твърдия диск или SSD, който използвате на Chromebook (дискът е на път да се напълни), трябва да помислите за изтриване на неизползвани файлове и папки. Трябва да отидете в папката си за изтегляния и да изтриете всички неща, от които не се нуждаете. Моля, прегледайте внимателно файловете и папките.
Възстановяване на изтрити файлове
Ако сте изтрили някои полезни файлове по погрешка, трябва да започнете да ги възстановявате незабавно с помощта на професионален инструмент за възстановяване.
MiniTool Power Data Recovery е добър избор, ако имате и Windows OS на Chromebook. В противен случай можете само да извадите твърдия диск/SSD от Chromebook и да го свържете към друг компютър с Windows.
Пробна версия на MiniTool Power за възстановяване на данниЩракнете за изтегляне100%Чисто и безопасно
Внимание: Моля, не запазвайте софтуера на устройството, което съдържа изтрити/загубени файлове, от които се нуждаете.Ръководство за възстановяване на данни:
- Щракнете два пъти върху инсталационния файл и следвайте инструкциите на екрана, за да завършите инсталационния процес.
- Свържете вашия твърд диск, SSD или USB устройство към текущия компютър.
- Стартирайте инструмента за възстановяване и преминете към Устройства раздел в горната част.
- Задръжте курсора върху целевия диск и след това щракнете Сканиране .
- Изчакайте процеса на сканиране и прегледайте внимателно резултатите от сканирането.
- Проверете файловете и папките, които искате да възстановите.
- Кликнете върху Запазване бутон в долния десен ъгъл.
- Изберете безопасен път за съхранение и щракнете Добре .
- Изчакайте възстановяването да приключи.
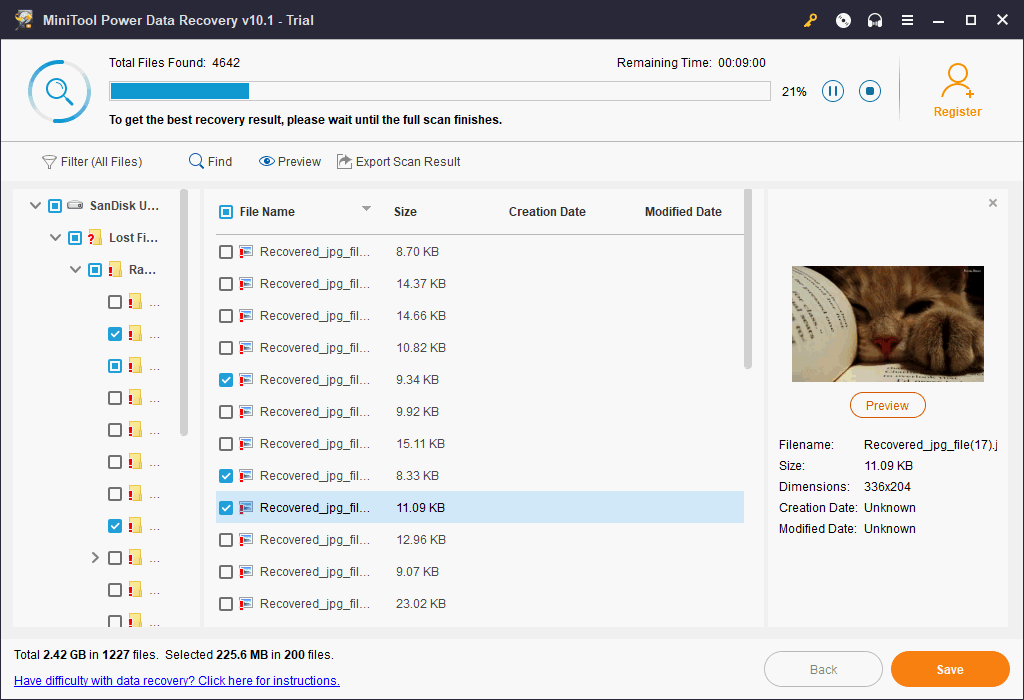
Ако искате да научите повече за това как да възстановите изтрити или изгубени файлове на компютър, моля, щракнете тук.
Прехвърляне на файлове в Google Drive
Ако искате да запазите някои файлове за бъдеща употреба, можете да ги преместите от локалния си диск в облака – Google Диск. След това ще получите повече свободно място на диска. Освен това можете да отидете в настройките на браузъра, за да зададете Google Drive като местоположение за изтегляне по подразбиране.
Освен това можете да свържете външен твърд диск или USB устройство. След това премахнете някои файлове от своя Chromebook или го използвайте, за да запазите файловете/приложенията, които искате да изтеглите.
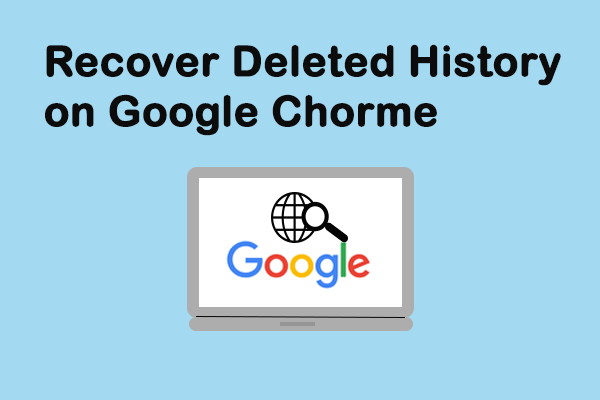 Как да възстановите изтритата история в Google Chrome - най-доброто ръководство
Как да възстановите изтритата история в Google Chrome - най-доброто ръководствоНамирате, че историята ви в Google Chrome е изчезнала случайно? Има 7 ефективни метода, които да ви помогнат сами да възстановите изтритата си история в Chrome.
Прочетете още#8. Използвайте Ad Blocker
Ако откриете много реклами, докато посещавате уебсайтове в браузъра си, това може да е причината за забавянето на вашия Chromebook. Рекламите във всеки отварящ раздел ще изядат голяма част от вашите ресурси и честотна лента, но ви е трудно да ги затворите ръчно. Следователно ви е необходим рекламен блокер като AdBlock Plus, за да организирате уеб рекламите на вашия Chromebook.
Как да премахнете реклами от Windows 10 – Крайно ръководство (2021)?
#9. Powerwash Chromebook
Ако всички горепосочени методи не работят и вашият Chromebook все още е бавен, трябва да помислите за възстановяване на фабричните настройки. Как да стане това?
- Отворете своя Chromebook и влезте както обикновено.
- Кликнете върху долния десен раздел и изберете Настройки .
- Кликнете Разширено за показване на разширени настройки.
- Отидете на Нулирайте настройките раздел и намерете Powerwash .
- Кликнете Нулиране и след това щракнете Рестартирам в изскачащия прозорец.
- Вашият Chromebook ще се рестартира автоматично.
- Моля щракнете Powerwash в прозореца Нулиране на този Chromebook.
- След това щракнете продължи и чакай.
Какво да направите, ако искате да възстановите фабричните настройки на лаптоп ASUS?
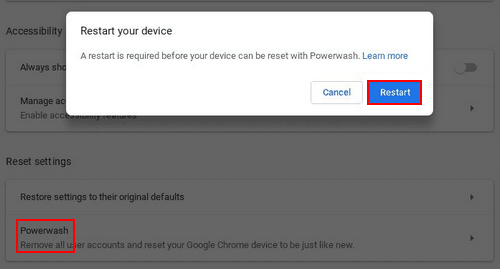
Заключение
Ако не знаете какво представлява Chromebook и основните му характеристики, първата част ще ви каже всичко. Ако сте потребител на Chromebook и се чудите защо моят Chromebook е толкова бавен, втората част ви показва най-възможните причини за причиняване на проблема. Ако искате отчаяно да знаете как да направите Chromebook по-бърз, третата част представя 9 полезни метода за коригиране на бавната работа на Chromebook. Надявам се тази страница да ви помогне да решите проблема си.
Разширено четене :
Как да екранизирате запис на Chromebook: Стъпките и записващото устройство.




![Ето 3 софтуера за архивиране на Seagate, за да направите резервно копие на твърдия диск [MiniTool Tips]](https://gov-civil-setubal.pt/img/backup-tips/71/here-are-3-seagate-backup-software.png)

![[Преглед] CDKeys легитимен и безопасен ли е за закупуване на евтини кодове за игри?](https://gov-civil-setubal.pt/img/news/90/is-cdkeys-legit.png)




![[2021] Как да възстановя изтритите игри в Windows 10? [MiniTool]](https://gov-civil-setubal.pt/img/tipps-fur-datenwiederherstellung/24/wie-kann-man-geloschte-spiele-windows-10-wiederherstellen.png)


![Местоположение на драйвера за Windows 10: System32 Drivers / DriverStore Folder [MiniTool Tips]](https://gov-civil-setubal.pt/img/data-recovery-tips/78/windows-10-driver-location.png)




![[Ръководство стъпка по стъпка] Изтегляне и инсталиране на Box Drive за Windows/Mac [Съвети за MiniTool]](https://gov-civil-setubal.pt/img/news/0A/step-by-step-guide-box-drive-download-install-for-windows/mac-minitool-tips-1.png)