Не се паникьосвайте! 8 решения за поправяне на компютъра се включва, но без дисплей [MiniTool Tips]
Dont Panic 8 Solutions Fix Pc Turns No Display
Резюме:
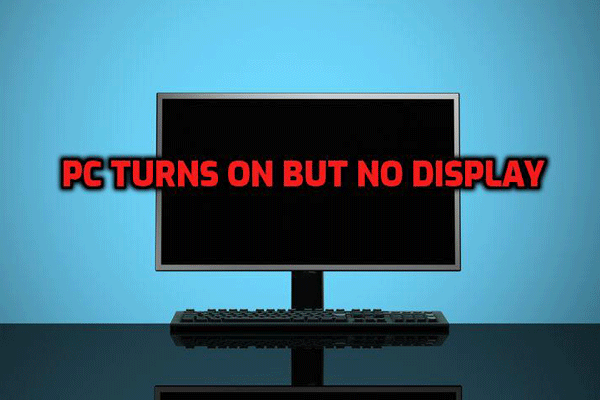
Тази публикация показва 8 решения за отстраняване на проблема с липсата на дисплей, докато компютърът е включен. Той също така ще представи професионалист софтуер за възстановяване на файлове за извличане на изгубени данни - MiniTool Power Data Recovery.
Бърза навигация:
Компютърът се включва, но няма дисплей
В: Компютърът ми се включва, но екранът остава черен
Компютърът ми включва всички светлини, вентилатори, HDD и VGA вентилатори ... но нищо не се появява на екрана .... проверих всички връзки и монитора ... работеше добре ... след това спря за няколко месеца на екрана вече нищо. .. всякакви предложения ще помогнат ...
Във форумите, свързани с компютър, можем да видим, че има много потребители, които са се натъкнали на проблема OF ' Компютърът няма никакъв дисплей, докато е включен '. Не много хора обаче знаят бързи и ефективни начини да поправят това.
Черният екран на смъртта на Windows е често срещан проблем. Тук за по-добро ръководство за отстраняване на неизправности можете да видите Как да реша лесно стартиране на Windows 10 на черен екран .
Какво трябва да направите, ако на екрана не се появи нищо или има празен дисплей, след като натиснете бутона за захранване?
Не се притеснявайте. В тази публикация днес ще ви покажа не едно, а редица предложения, които могат да ви помогнат да се отървете от този досаден проблем „компютърът се включва, но няма дисплей на монитора или клавиатурата“. Можете да опитате всеки от тях, докато не се отървете от грешката.
Част 1. Как да възстановите данните, когато компютърът се включи, но няма дисплей
Загубата на данни е най-голямото притеснение за много потребители, когато компютърът стане неизползваем поради някакъв проблем. Ако загубата на данни е и най-голямото ви притеснение, когато компютърът ви е нестабилен поради черния екран, вие сте попаднали на правилното място.
(Ако не се тревожите за загуба на данни, можете директно да преминете към Част 2
Този професионален софтуер за възстановяване на файлове предлага Bootable Edition MiniTool Power Data Recovery е предназначен да обслужва хора, които имат проблеми със зареждането на операционната система Windows. ( Забележка: MiniTool Bootable Media Builder се предлага само във версиите Deluxe и по-нови. )
По-важното е, че този инструмент само за четене предлага интерфейси, подобни на съветници, с прости операции, които могат да помогнат на потребителите ефективно да възстановят загубените данни без затруднения. Използването му може да ви помогне лесно и бързо да извлечете възможно най-много данни, когато компютърът ви срещне някакви проблеми.
Нека да видим подробните стъпки.
Вземете MiniTool Power Data Recovery Personal Deluxe .
Инсталирайте го и го стартирайте на здрав компютър, който няма проблеми с зареждането.
Щракнете Стартираща медия в долната част на основния интерфейс, за да създадете стартиращ CD, DVD или USB флаш устройство.
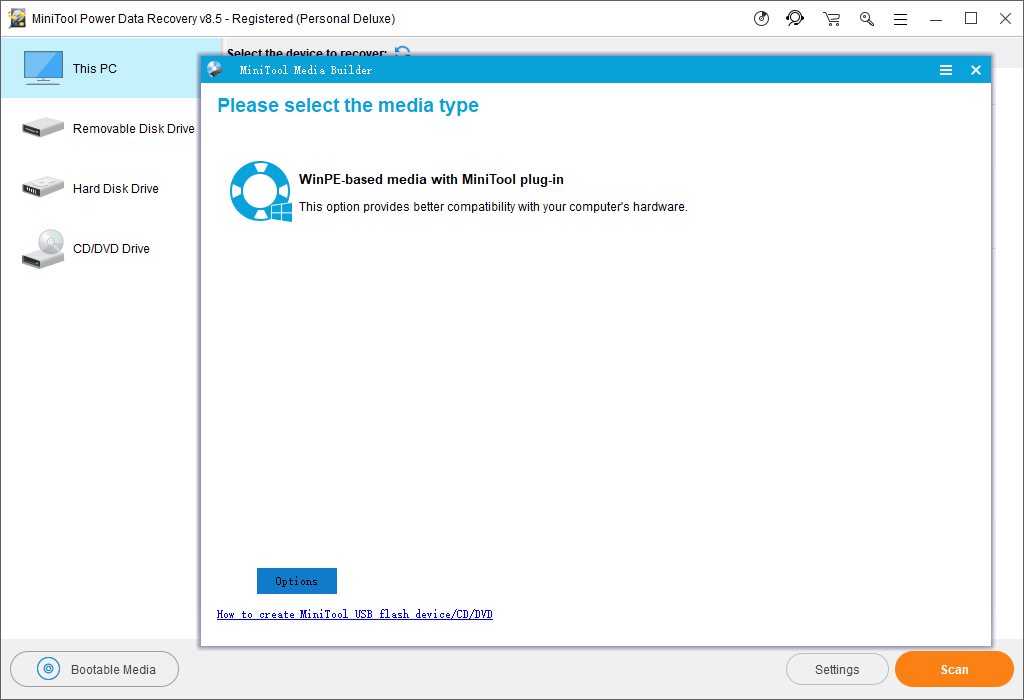
Стартирайте компютъра си от стартиращия диск MiniTool, за да получите следния прозорец.
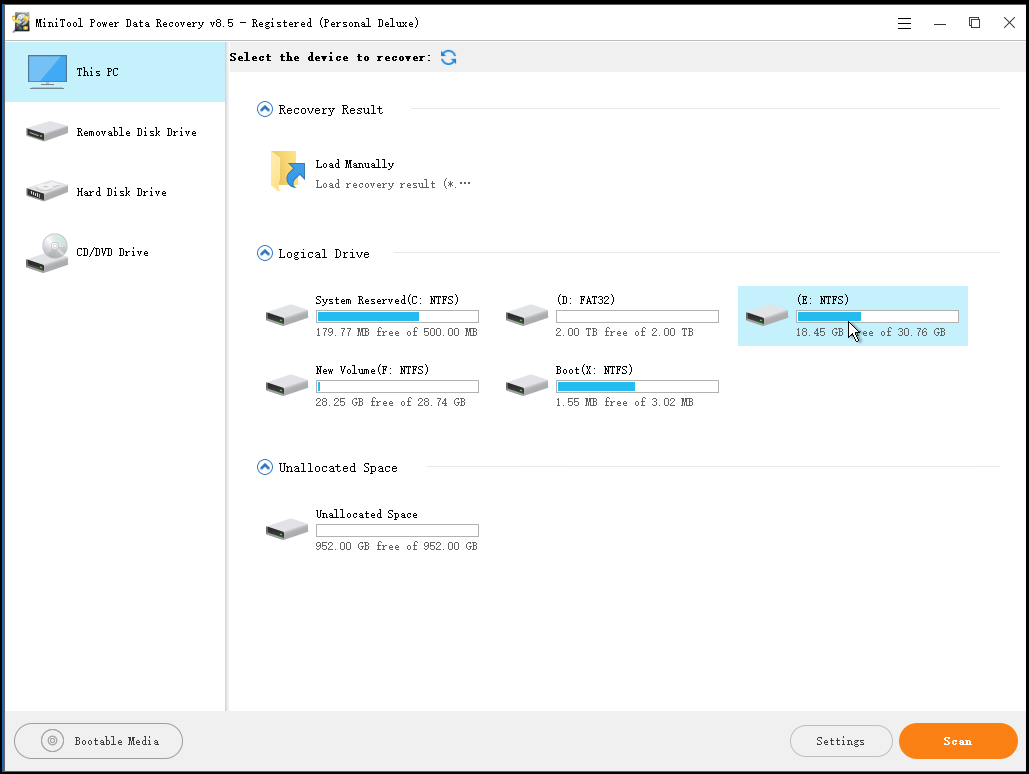
Изберете подходящ модул за възстановяване на данни. Можете да изберете да използвате опцията по подразбиране - Този компютър , който се фокусира върху възстановяването на загубени или изтрити данни от повредени, RAW или форматирани дялове.
Като алтернатива можете да опитате и другите модули:
- Твърд диск: възстановява данни от дяла, който е изтрит случайно или загубен поради инсталиране на Windows OS.
- Подвижно дисково устройство: възстановява изгубени снимки, mp3 / mp4 файлове и видеоклипове от флашки и памет в случай на възникващи проблеми.
- CD / DVD устройство: възстановява изтрити файлове на CD / DVD или възстановява файлове от форматирани и изтрити CD / DVD.
Изберете целевото устройство и щракнете Сканиране (долния десен ъгъл), за да сканирате цялостно цялото устройство за желани данни.
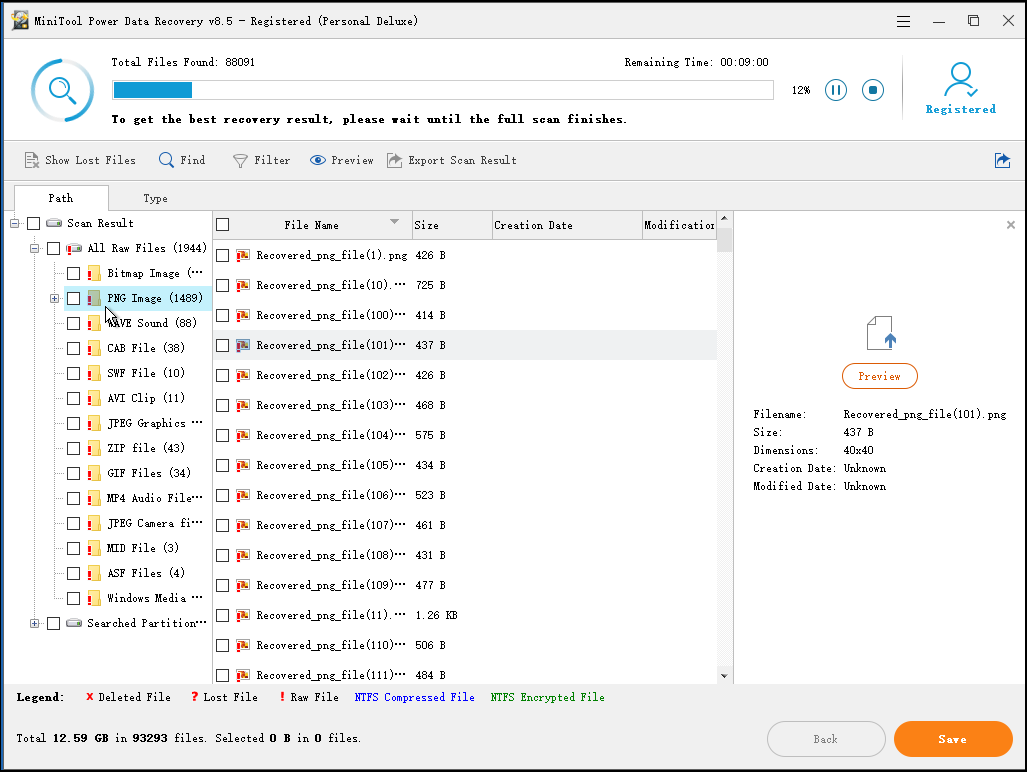
Значение
В този прозорец можете да накарате MiniTool Power Data Recovery да сканира необходимите файлове само от файлова система и тип файл. Например, ако просто искате възстановяване на снимки , можете да щракнете Настройки и след това само проверете опцията ' Графика / Картини преди сканиране на устройството, съдържащо загубени данни.
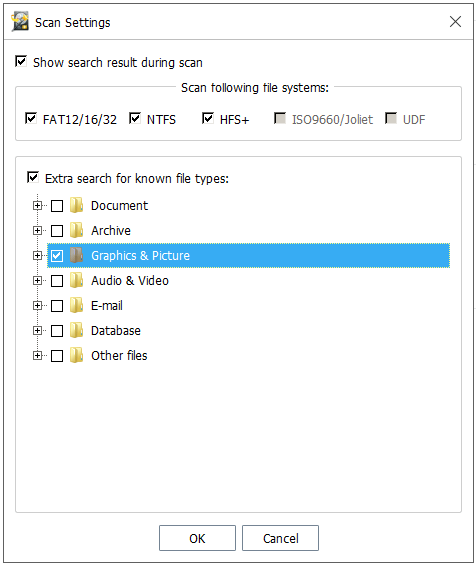
Изберете всички необходими файлове в този интерфейс и кликнете Запазете бутон за назначаване на път за запазване.
Предупреждение: Никога не записвайте избраните файлове на устройството, където сте загубили данните си. В противен случай загубените / изтрити файлове ще бъдат презаписани.
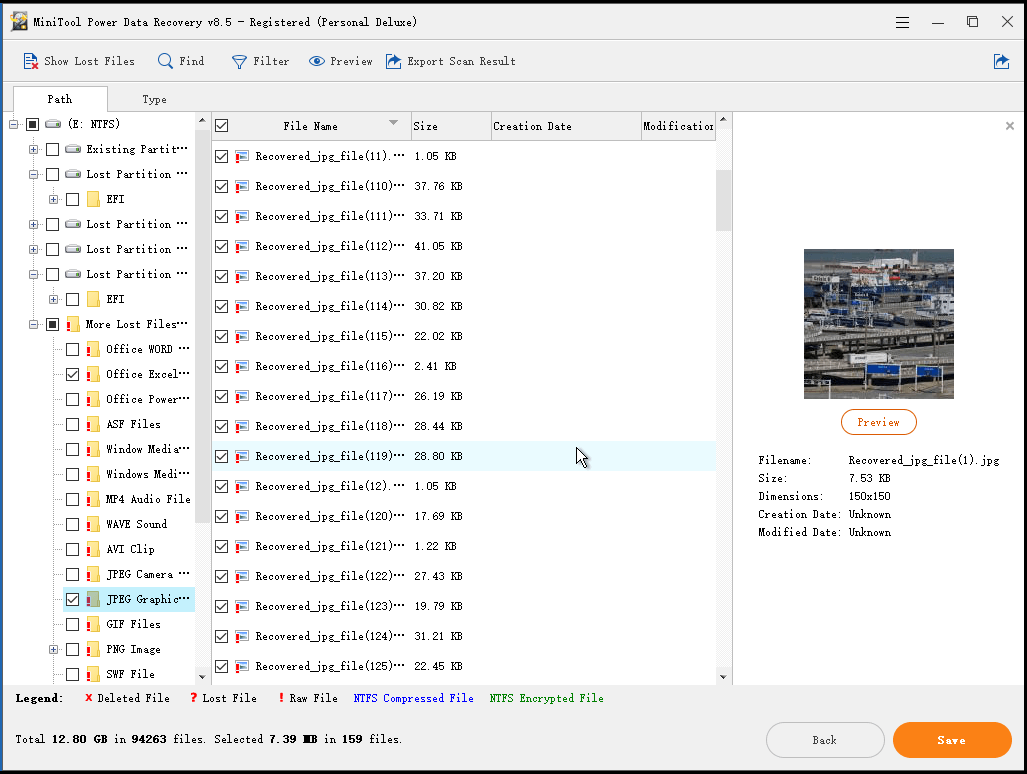
В този прозорец можете да използвате функцията Визуализация за да видите снимки и txt. файлове преди възстановяване.
Ако има много намерени файлове, можете да използвате Филтър функция, конфигурирана в MiniTool Power Data Recovery за филтриране на ненужни файлове по име на файла, разширение на файла, размер на файла и дата на създаване или модификация.
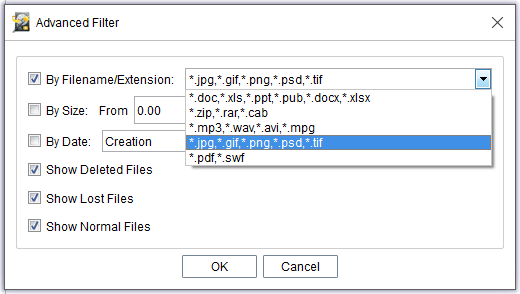


![РЕШЕНО - Как да конвертирате MKV в DVD безплатно [MiniTool Tips]](https://gov-civil-setubal.pt/img/video-converter/07/solved-how-convert-mkv-dvd.png)






![Топ 6 безплатен софтуер за актуализиране на драйвери за Windows 10/8/7 [MiniTool News]](https://gov-civil-setubal.pt/img/minitool-news-center/35/top-6-free-driver-updater-software.jpg)

![Поправете Excel да не реагира и да спаси вашите данни (няколко начина) [MiniTool Съвети]](https://gov-civil-setubal.pt/img/data-recovery-tips/08/fix-excel-not-responding.png)





![Какво е Windows PE и как да създадете стартираща WinPE медия [MiniTool Wiki]](https://gov-civil-setubal.pt/img/minitool-wiki-library/40/what-is-windows-pe-how-create-bootable-winpe-media.png)
