Как да поправите скок или неточен тракпад на лаптоп? Топ 5 начина
How To Fix A Jumpy Or Inaccurate Laptop Trackpad Top 5 Ways
Вашият тъчпад скача ли произволно? Управлението с жестове работи ли по предназначение? В това ръководство, Миниинструмент ще сподели няколко полезни решения за това как да поправите подскачащ или неточен тракпад на лаптоп.
В известен смисъл тъчпадът има голямо значение, особено когато не използвате мишка. Той служи като основен инструмент за навигация в компютъра. Ако срещнете проблеми с вашия тъчпад, като бавно или неточно движение на курсора или случайни скокове, това със сигурност може да наруши работния ви процес.
Следователно коригирането на скоклив курсор е доста необходимо. Следвайте решенията, които предлагаме по-долу, за да коригирате нестабилния и непостоянен тракпад на лаптопа.
Поправка 1. Опитайте с един пръст
Как да поправите подскачащ или неточен тракпад на лаптоп? Може да ви се стори малко странен този метод, но всъщност има причина зад него. Повечето тъчпадове са оборудвани с технология за разпознаване на ръцете, за да се прави разлика между показалеца и палеца, както и кога дланта ви е опряна в долната част на тъчпада.
Ефективността на тази функция варира от лаптоп до лаптоп и някои тъчпадове са по-големи от нормалното, което може да повлияе на вашето изживяване, ако не сте свикнали с този размер. Освен това, ако разпознаването на ръцете на вашия тъчпад не е много ефективно, поставянето на палеца отдолу може да му попречи да функционира правилно.
Следователно регулирането на позицията на ръката ви може да помогне за подобряване на времето за реакция. Можете да опитате да работите с тъчпада само с един пръст наведнъж, което може временно да разреши проблема.
Поправка 2. Почистете своя тъчпад
С течение на времето вашият лаптоп може да натрупа доста прах, мръсотия и кожни мазнини. Ако не сте го почиствали от известно време, сега може да е подходящ момент да го почистите основно. Внимателно избършете тъчпада с мека кърпа и почистващ разтвор и, ако е необходимо, почистете и клавиатурата.
По този начин тъчпадът може да разпознае по-точно пръста ви, като вече не бърка прахта с истинско докосване и реакцията му ще бъде още по-добра.
Корекция 3. Персонализиране на чувствителността на тъчпада
За щастие можете да коригирате някои настройки на вашия лаптоп, за да персонализирате реакцията на тъчпада на движение според вашите нужди. Вземете Windows 11 като пример.
Стъпка 1: Отидете на Започнете за отваряне Настройки .
Стъпка 2: Намерете и щракнете върху Bluetooth и устройства . След това отидете на Тъчпад и отворете Кранове меню. Тук можете да промените чувствителността на тракпада като прецизност на показалеца и контроли с жестове.
Стъпка 3: Ако установите, че случайно задействате определени функции, като докосване за избор, функцията в долния десен ъгъл (активирана по подразбиране) или жестове с няколко докосвания, може да се почувствате малко раздразнени. Ако искате да изключите тези функции, можете да следвате инструкциите на екрана.
Обърнете се към тази конкретна публикация за коригиране на липсващите настройки на тъчпада.
Поправка 4. Поддържайте драйверите актуални
Как да поправите подскачащ или неточен тракпад на лаптоп? Най-новият драйвер за тъчпада на вашия лаптоп няма да се актуализира автоматично. Но ако пропуснете актуализацията, можете да отидете на уебсайта на вашия производител (като Dell или Lenovo) и да потърсите вашия модел лаптоп на официалната им страница. След това изтеглете ръчно най-новата версия на драйвера, инсталирайте го на вашата система и вижте дали помага.
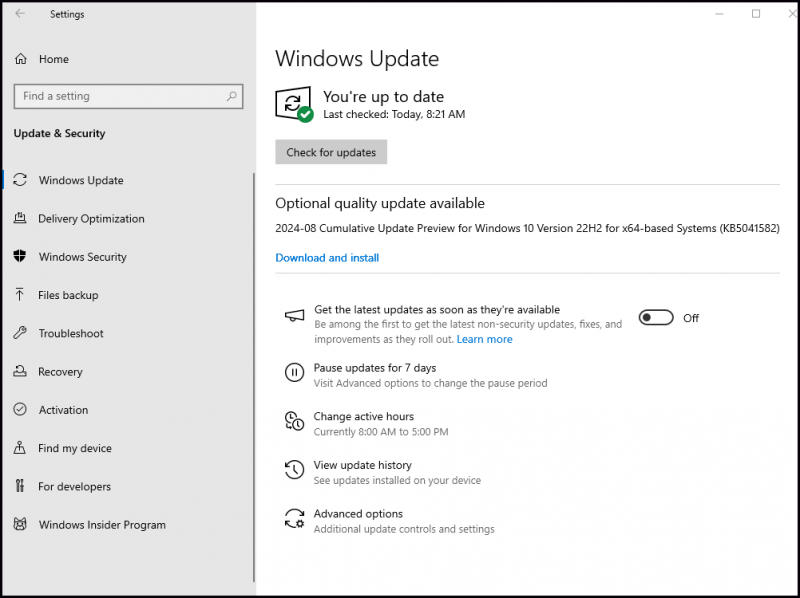
Когато не можете да разрешите проблема сами, можете да се обърнете към интернет за помощ. Преди да изпробвате някакви експериментални решения, препоръчани от други, трябва да внимавате и да архивирате компютъра си. Тъй като не може да се гарантира, че неофициално сертифицираните драйвери са полезни и дори могат да влошат ситуацията.
Съвети: Що се отнася до направата архивиране на данни , горещо ви препоръчваме да опитате MiniTool ShadowMkaer . Това е надежден софтуер за архивиране и е създаден, за да защити вашите файлове, папки, дискове, дялове и операционната система.Пробна версия на MiniTool ShadowMaker Щракнете за изтегляне 100% Чисто и безопасно
Поправка 5. Проверете хардуера
Ако нито един от горните методи не работи, трябва да проверите хардуера, за да поправите скокливия и непостоянен тъчпад. Потърсете неравности по тъчпада. Остаряла батерия понякога може да се издуе под тъчпада, което води до изкривяване на тъчпада и показване на необичайно поведение.
Или може случайно да сте попаднали вода в лаптопа по време на почистване. Ако сте на загуба, можете да го занесете в местен сервиз или да се свържете с производителя.
Долен ред
Искрено се надяваме, че тези пет решения ще ви помогнат при разрешаването на всякакви проблеми с подскачащ или неточен тракпад на лаптоп. Ако за съжаление нито един от тези методи не работи, тогава единствената възможност е да използвате мишка.
![Пълни корекции за грешка BSoD на Atikmdag.sys в Windows 10/8/7 [MiniTool Tips]](https://gov-civil-setubal.pt/img/backup-tips/26/full-fixes-atikmdag.png)
![12 начина за отстраняване на проблема с изваждането на USB устройство за масово съхранение Win 10 [MiniTool Съвети]](https://gov-civil-setubal.pt/img/data-recovery-tips/61/12-ways-fix-problem-ejecting-usb-mass-storage-device-win-10.jpg)






![Как лесно да възстановите данните за Android без root? [MiniTool Съвети]](https://gov-civil-setubal.pt/img/android-file-recovery-tips/02/how-do-android-data-recovery-without-root-easily.jpg)










