Решено: Липсва раздел за управление на захранването от диспечера на устройства
Reseno Lipsva Razdel Za Upravlenie Na Zahranvaneto Ot Dispecera Na Ustrojstva
Диспечерът на устройства се използва широко, когато трябва да коригирате някои компютърни проблеми. Можете да проверите проблемните устройства и да решите да деинсталирате или актуализирате драйверите на устройството. Освен това можете също да зададете настройки за управление на захранването в диспечера на устройства. Понякога обаче може да откриете, че разделът за управление на захранването липсва. Как да върна раздела за управление на захранването? Миниинструмент ще ви покаже отговори в следното съдържание.
Ако търсите безплатен софтуер за възстановяване на данни , MiniTool ви дава избор, MiniTool Power Data Recovery . Можете да използвате този инструмент за възстановяване на данни от външни твърди дискове , USB флаш устройства, SD карти и други устройства за съхранение на данни.
Относно управлението на захранването
Управлението на захранването в диспечера на устройства може да ви помогне да зададете кое устройство може да събуди компютъра и кои устройства да бъдат изключени, за да се пести енергия. Ако искате да позволите на мишката да събуди компютъра ви от режим на заспиване, можете да проверите избора Разрешете на това устройство да събуди компютъра в прозореца със свойства на мишката.
Как да намерите раздела за управление на захранването в диспечера на устройства
Стъпка 1: Натиснете Win + X и изберете Диспечер на устройства от менюто на WinX.
Стъпка 2: Потърсете устройството, което искате да конфигурирате, и щракнете с десния бутон върху него.
Стъпка 3: Изберете Имоти в контекстното меню.
Стъпка 4: Преминете към Управление на енергията раздел, след което можете да изберете избора въз основа на вашите изисквания.

Как да върнете раздела за управление на захранването
Но понякога, когато отворите Device Manager и отворите прозореца Properties, може да откриете, че няма раздел Power Management. Липсата на раздела за управление на захранването може да се дължи на различни причини, като грешки в конфигурацията или проблеми с устройството. Можете да продължите да четете, за да разберете как да върнете раздела за управление на захранването.
Метод 1: Променете редактора на системния регистър
Редактор на регистъра съдържа важна информация, записи и ключове на компютъра. Можете да промените данните за стойността на подключовете, за да активирате или деактивирате функции на компютъра. Въпреки че е чувствителен инструмент, той е практичен за разрешаване на компютърни проблеми. Когато ще промените регистър, ви се предлага архивирайте ключа на системния регистър първи.
Когато става въпрос за архивиране на файлове , системи и дискове, MiniTool ShadowMaker заслужава своето място. Този професионален инструмент за архивиране предоставя много функции, включително синхронизиране на файлове и папки, възстановяване на операционна система на различен хардуер, създаване на резервни копия по график и т.н.
След това нека видим как да върнем раздела за управление на захранването с редактора на системния регистър.
Стъпка 1: Натиснете Win + R за да отворите прозореца Изпълнение.
Стъпка 2: Тип regedit в текстовото поле и натиснете Въведете за да отворите редактора на системния регистър.
Стъпка 3: Навигирайте до HKEY_LOCAL_MACHINE > СИСТЕМА > CurrentControlSet > контрол > Мощност .
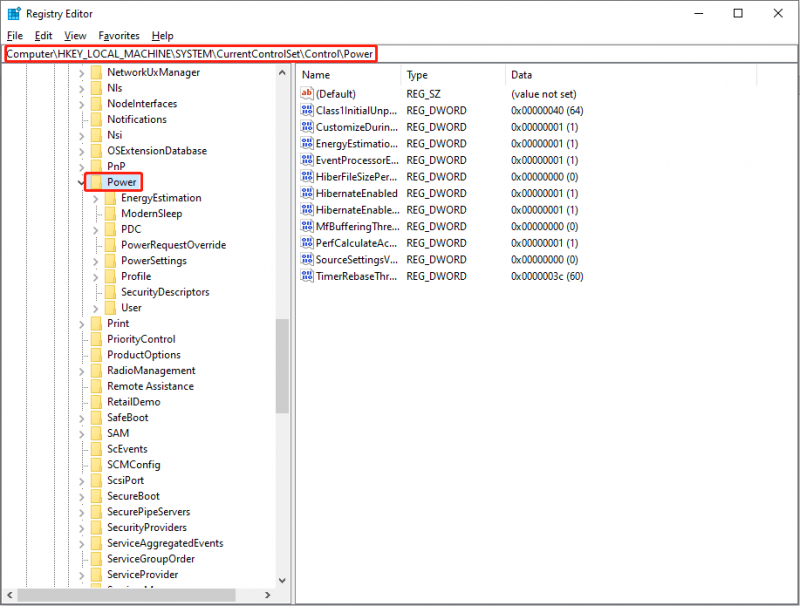
Стъпка 4: Намерете и щракнете двукратно върху CsEnabled ключ.
Ако не можете да го намерите, щракнете с десния бутон върху празното място в десния панел, след което изберете Нов > DWORD (32-битова) стойност и го преименувайте като CsEnabled . След това щракнете двукратно, за да го отворите.
Стъпка 5: В изскачащия прозорец променете данните за стойността на 0 и щракнете Добре за да запазите промяната.
Стъпка 6: Рестартирайте компютъра си, за да приложите напълно промяната.
Метод 2: Актуализирайте драйвера на устройството
Драйверите играят важна роля при свързването на операционната система и устройството. Ако драйверът не е подходящ, може да възникне несъвместима грешка и да доведе до липса на раздела за управление на захранването. Можете да опитате да актуализирате драйвера на устройството, за да разрешите проблема.
Стъпка 1: Натиснете Win + X и изберете Диспечер на устройства от менюто на WinX.
Стъпка 2: Намерете проблемното устройство и щракнете с десния бутон върху него.
Стъпка 3: Изберете Актуализирайте драйвера .
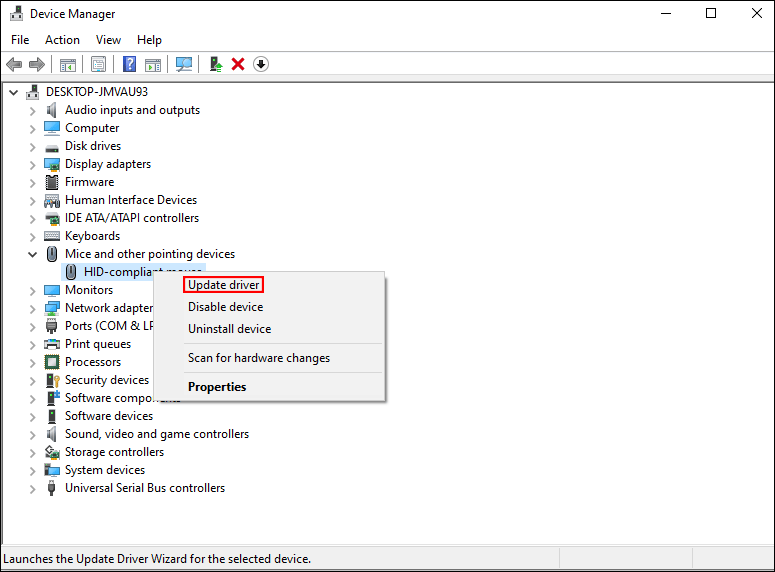
Стъпка 4: Изберете Автоматично търсене на драйвери в изскачащия прозорец. Компютърът ще потърси най-подходящия драйвер и ще го инсталира.
Метод 3: Извършете възстановяване на системата
Ако горните методи не решат проблема, можете да изберете да извършите възстановяване на системата. Възстановяването на системата ще върне компютъра ви до състоянието, съответстващо на избраните от вас точки за възстановяване на системата. Може да отмени вашите операции с грешки и други неизвестни грешки. Но този метод има смисъл само когато имате създадени точки за възстановяване на системата преди да се случи инцидентът.
Стъпка 1: Натиснете Win + S и тип Контролен панел в полето за търсене.
Стъпка 2: Хит Въведете за да отворите контролния панел.
Стъпка 3: Изберете Големи икони в падащото меню на Преглед по секция и изберете Възстановяване .
Стъпка 4: Изберете Отворете Възстановяване на системата , след което щракнете Следващия в изскачащия прозорец.
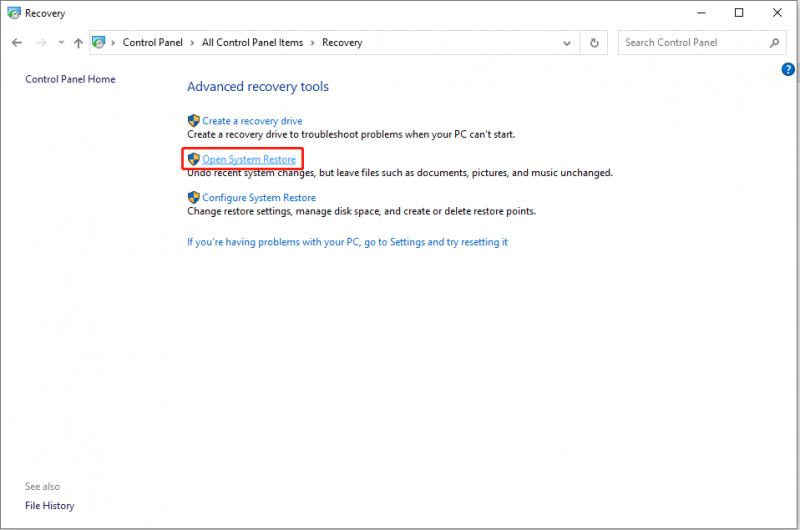
Стъпка 5: Изберете точка за възстановяване на системата и щракнете Следващия .
Стъпка 6: Щракнете завършек за да потвърдите. Когато започне процесът на възстановяване на системата, той не може да бъде прекъснат. Моля, изчакайте до края на процеса.
Долен ред
Има три начина да си върнете раздела Управление на захранването. Можете да ги изпробвате един по един, за да намерите кой работи добре.
Освен това можете да изпробвате MiniTool Power Data Recovery, за да спасите безопасно изгубените си документи, снимки, видеоклипове и други видове файлове. Тъй като този софтуер пасва на всички Windows системи, той трябва да бъде най-добрият избор за потребителите на Windows.
![Как да активирате Cortana на Windows 10 лесно, ако е деактивирана [MiniTool News]](https://gov-civil-setubal.pt/img/minitool-news-center/06/how-enable-cortana-windows-10-easily-if-it-s-disabled.jpg)
![Поправено - Windows System32 Config System липсва или е повреден [MiniTool Съвети]](https://gov-civil-setubal.pt/img/backup-tips/00/fixed-windows-system32-config-system-is-missing.png)


![Сензорният екран на Android не работи? Как да се справим с този брой? [MiniTool Съвети]](https://gov-civil-setubal.pt/img/android-file-recovery-tips/16/android-touch-screen-not-working.jpg)
![Шест начина за отстраняване на дефектната грешка на повредената страница на хардуера [MiniTool Съвети]](https://gov-civil-setubal.pt/img/backup-tips/06/six-ways-solve-faulty-hardware-corrupted-page-error.png)

![Как да се отървете от разширяването на прозореца на браузъра си, за да видите тази история [MiniTool News]](https://gov-civil-setubal.pt/img/minitool-news-center/14/how-get-rid-expand-your-browser-window-see-this-story.jpg)

![Как да намалим температурата на графичния процесор в Windows 10 [MiniTool News]](https://gov-civil-setubal.pt/img/minitool-news-center/61/how-lower-gpu-temperature-windows-10.png)
![[FIX] Топ 10 решения за видео в YouTube не са налични](https://gov-civil-setubal.pt/img/movie-maker-tips/04/top-10-solutions-youtube-video-is-not-available.jpg)

![Какво е Master Boot Record (MBR)? Определение и как да използвам [MiniTool Wiki]](https://gov-civil-setubal.pt/img/minitool-wiki-library/79/what-is-master-boot-record.jpg)

![Кой е най-добрият начин за архивиране на снимки? Ето подробно ръководство! [MiniTool Съвети]](https://gov-civil-setubal.pt/img/backup-tips/73/what-is-best-way-backup-photos.png)

![Как да коригираме грешката на инструмента за създаване на медии за Windows 10 [MiniTool News]](https://gov-civil-setubal.pt/img/minitool-news-center/53/how-fix-windows-10-media-creation-tool-error.jpg)
![Топ 8 безплатни инструменти за тестване на скоростта на интернет | Как да тествате скоростта в интернет [MiniTool News]](https://gov-civil-setubal.pt/img/minitool-news-center/51/top-8-free-internet-speed-test-tools-how-test-internet-speed.png)
![Как да преинсталирам Windows 10 без CD / USB лесно (3 умения) [MiniTool Съвети]](https://gov-civil-setubal.pt/img/backup-tips/27/how-reinstall-windows-10-without-cd-usb-easily.jpg)
