4 начина за коригиране на WiFi настройки, липсващи Windows 10 или Surface [MiniTool News]
4 Ways Fix Wifi Settings Missing Windows 10
Резюме:

Този урок разглежда някои решения, които да ви помогнат да коригирате липсващите настройки на WiFi в Windows 10 или Surface устройство. За да се справите с други проблеми на вашия компютър с Windows, Софтуер MiniTool е професионален. Този гигант на производител на софтуер проектира професионален софтуер за възстановяване на данни, мениджър на дялове на твърдия диск, софтуер за архивиране и възстановяване на системата и др. За потребители.
Като цяло можете да се свържете с безжична мрежа на вашия компютър с Windows 10 или лаптоп Surface. Но ако настройките за WiFi липсват в Windows 10, не можете да се свържете с безжична мрежа.
В началото можете да щракнете върху Старт -> Настройки -> Мрежа и интернет и да проверите дали опцията WiFi е посочена в левия прозорец. Ако не можете да намерите настройките за WiFi в настройките за мрежа и интернет, тогава можете да опитате решенията по-долу, за да коригирате липсата на WiFi настройки в Windows 10 или Surface error.
Коригирайте WiFi настройките, липсващи Windows 10 или Surface - 4 начина
Съвет 1. Рестартирайте вашия Windows 10 или Surface Computer
Първият прост ход, който можете да предприемете, е да рестартирате компютъра си. Рестартирането на компютъра обикновено може да поправи незначителни проблеми на вашия компютър.
Можете да щракнете върху Старт -> Захранване -> Рестартиране, за да позволите на компютъра да се рестартира. След като се рестартира, можете да щракнете върху Старт -> Настройки -> Мрежа и интернет, за да проверите дали WiFi настройките са видими сега.
Съвет 2. Актуализирайте Windows 10
Някои проблеми с WiFi връзката могат да бъдат причинени от остарели или несъвместими компоненти на Windows. Можете да извършите актуализация на Windows, за да инсталирате най-новите актуализации на Windows на вашия компютър.
- Можете да щракнете върху натиснете Windows + I, за да отворите настройките на Windows.
- Щракнете върху Актуализация и сигурност -> Актуализация на Windows. И щракнете върху Проверка за актуализации, за да проверите и инсталирате наличните нови актуализации на Windows.
- След това можете да рестартирате компютъра си и да проверите дали в настройките на WiFi липсва грешка в Windows 10.
Съвет 3. Стартирайте Windows Network Troubleshooter
Ако сте изправени пред липсващата грешка в настройките на WiFi в Windows 10 или Surface, можете да стартирате инструмента за отстраняване на неизправности в мрежата на Windows, за да видите дали може да помогне за отстраняването на тази грешка. Инструментът за отстраняване на неизправности в мрежата на Windows помага решаване на много проблеми с мрежовата връзка .
Можете да щракнете върху Старт -> Настройки -> Актуализиране и защита -> Отстраняване на неизправности. Превъртете надолу в десния панел, за да намерите Интернет връзки и щракнете върху него. След това щракнете върху Стартиране на бутона за отстраняване на неизправности, за да започнете да диагностицирате и отстранявате открити проблеми в интернет.
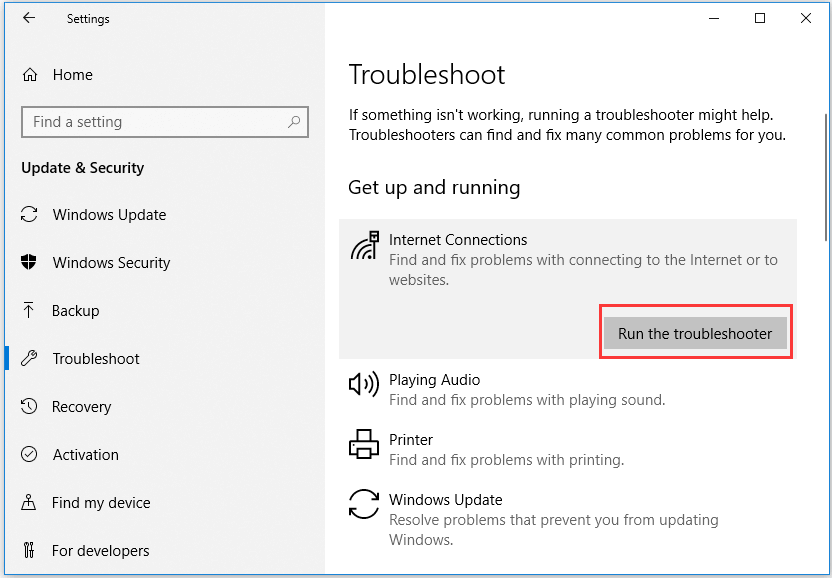
Съвет 4. Проверете дали WiFi е наличен в диспечера на устройствата
Ако WiFi е погрешно деактивиран в диспечера на устройства, тогава настройките на WiFi липсват на вашето устройство с Windows 10 или Surface. Можете да проверите дали WiFi е наличен в Device Manager, като следвате инструкциите по-долу.
- Натиснете Windows + X и изберете Device Manager до отворете Device Manager в Windows 10 или Повърхност.
- Щракнете върху Категория мрежови адаптери, за да я разширите. Проверете дали безжичният мрежов адаптер или мрежов контролер е в списъка.
- Щракнете двукратно върху безжичния мрежов адаптер или мрежов контролер, щракнете върху раздела Драйвер и щракнете върху Деактивиране на устройството. След това можете да щракнете върху Enable Device и това ще рестартира мрежовия адаптер или контролер.
- Рестартирайте компютъра си и проверете дали настройките на WiFi липсват, проблемът е отстранен.
Заключение
Надявам се един от 4-те начина да ви помогне да коригирате липсващия проблем с WiFi настройките в Windows 10 или Surface. Ако имате по-добро решение за отстраняване на този проблем, моля не се колебайте да споделите с нас.


![6 решения за премахване на грешката на контролната сума WinRAR [нова актуализация]](https://gov-civil-setubal.pt/img/partition-disk/21/6-solutions-remove-checksum-error-winrar.png)

![2 работещи начина за коригиране на Windows 10 Опции за влизане с ПИН не работят [MiniTool News]](https://gov-civil-setubal.pt/img/minitool-news-center/26/2-workable-ways-fix-windows-10-pin-sign-options-not-working.png)
![Как да стартирате JAR файлове на Windows 10 - 4 начина [MiniTool News]](https://gov-civil-setubal.pt/img/minitool-news-center/42/how-run-jar-files-windows-10-4-ways.png)







![Класове, размери и капацитети на SD картата за скорост - всичко, което трябва да знаете [Новини на MiniTool]](https://gov-civil-setubal.pt/img/minitool-news-center/01/sd-card-speed-classes.jpg)

![Как да конвертирате PDF в Word или Word в PDF: 16 безплатни онлайн инструмента [MiniTool News]](https://gov-civil-setubal.pt/img/minitool-news-center/75/how-convert-pdf-word.png)


![Как да отпечатате текстови съобщения от iPhone? Следвайте 3-те решения! [Съвети за MiniTool]](https://gov-civil-setubal.pt/img/news/0E/how-to-print-text-messages-from-iphone-follow-the-3-solutions-minitool-tips-1.png)
![Как да се отървете от разширяването на прозореца на браузъра си, за да видите тази история [MiniTool News]](https://gov-civil-setubal.pt/img/minitool-news-center/14/how-get-rid-expand-your-browser-window-see-this-story.jpg)