Решено - Това приложение не може да се активира, когато UAC е деактивиран [MiniTool News]
Solved This App Can T Be Activated When Uac Is Disabled
Резюме:
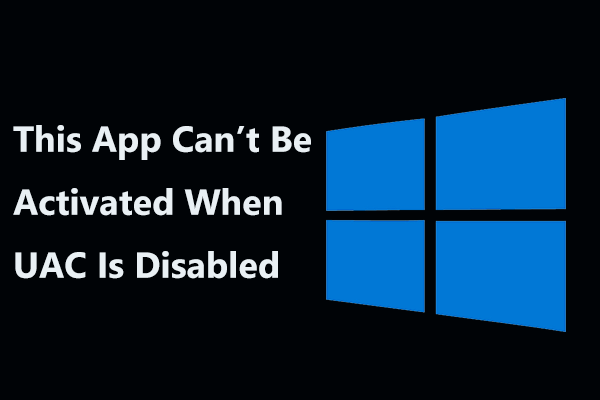
Понякога може да получите съобщение за грешка, което казва „това приложение не може да бъде активирано, когато UAC е деактивирано“, когато отворите файл в Windows 10/8. Какво да направите, за да се отървете от тази грешка? Сега можете да попитате Решение MiniTool за помощ, тъй като ви предлага някои полезни решения в тази публикация.
Този проблем има нещо общо с грешка в Windows 10 или Windows 8, където не можете да използвате собствено приложение за Windows с деактивиран UAC. Повторното активиране на UAC, редактиране на ключ на системния регистър и т.н. може да са нещата, които трябва да направите.
Сега да отидем да ги видим.
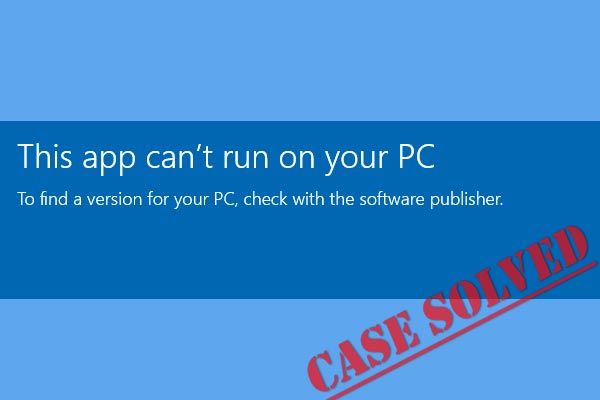 Топ 10 решения за отстраняване на това приложение не може да работи на вашия компютър в Win 10
Топ 10 решения за отстраняване на това приложение не може да работи на вашия компютър в Win 10 Получавате грешка „това приложение не може да работи на вашия компютър“ при стартиране на определено приложение в Windows 10? Предлагат се топ 10 решения за отстраняването му.
Прочетете ощеПоправките за това приложение не могат да бъдат активирани, когато UAC е деактивиран
Включване на контрола на потребителския акаунт (UAC)
Съобщението за грешка, обсъдено в тази публикация, дава достатъчно ясен намек, че е свързано с настройките за контрол на потребителския акаунт.
UAC се използва за управление на всичко, което изтегляте, отваряте или стартирате на компютъра си и представлява вид мярка за сигурност, за да проверите дали това, което правите, е наред. Но изскачащите прозорци може да са досадни, затова го деактивирате. В резултат на това приложението не може да се активира грешка, докато UAC е изключен.
Повторното активиране на UAC е препоръчително, за да ви помогне да решите проблема си. Следвайте ръководството по-долу:
- Отворете контролния панел в Windows 10 / 8 и прегледайте всички елементи чрез големи икони.
- Намерете Потребителски акаунти и щракнете върху нея.
- Щракнете върху Променете настройките за контрол на потребителския акаунт връзка.
- В новия прозорец, ако плъзгачът е зададен на долното ниво, UAC е деактивиран. Така че, плъзнете го от Никога не уведомявайте до настройката - Уведомявайте ме само когато приложенията се опитват да правят промени в UAC на компютъра ми (по подразбиране) .
- Натисни Добре бутон, за да запазите промяната.
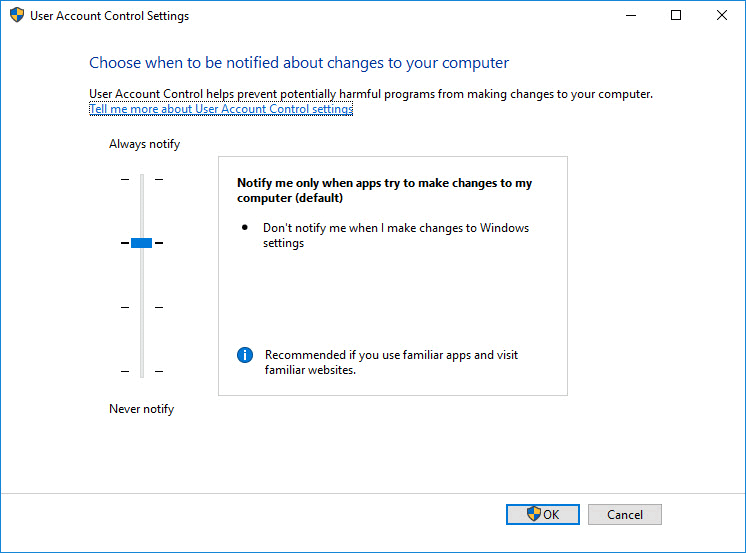
Регулирайте стойността на EnableLUA DWORD чрез редактора на системния регистър
Понякога можете да деактивирате контрола на потребителския акаунт чрез редактора на системния регистър на Windows. За да разрешите проблема - това приложение не може да се активира, когато UAC е деактивиран, можете да промените ключа на системния регистър, наречен EnableLUA.
Бакшиш: Най-добре е да създадете резервно копие за вашия регистър ключ, преди да го направите. Тази публикация - Как да архивирате отделни ключове на системния регистър Windows 10 може да ви помогне.Ето какво трябва да направите:
- Въведете regedit до полето за търсене на Windows 10/8 и изпълнете тази команда.
- Намерете този път: HKEY_LOCAL_MACHINE Software Microsoft Windows CurrentVersion Policies System .
- намирам EnableLUA от дясната страна на прозореца и щракнете двукратно върху този ключ, за да зададете данните за стойността му на 1.
- Щракнете Добре за да запазите промяната и рестартирайте компютъра, за да видите дали UAC е деактивиран, грешката изчезва.
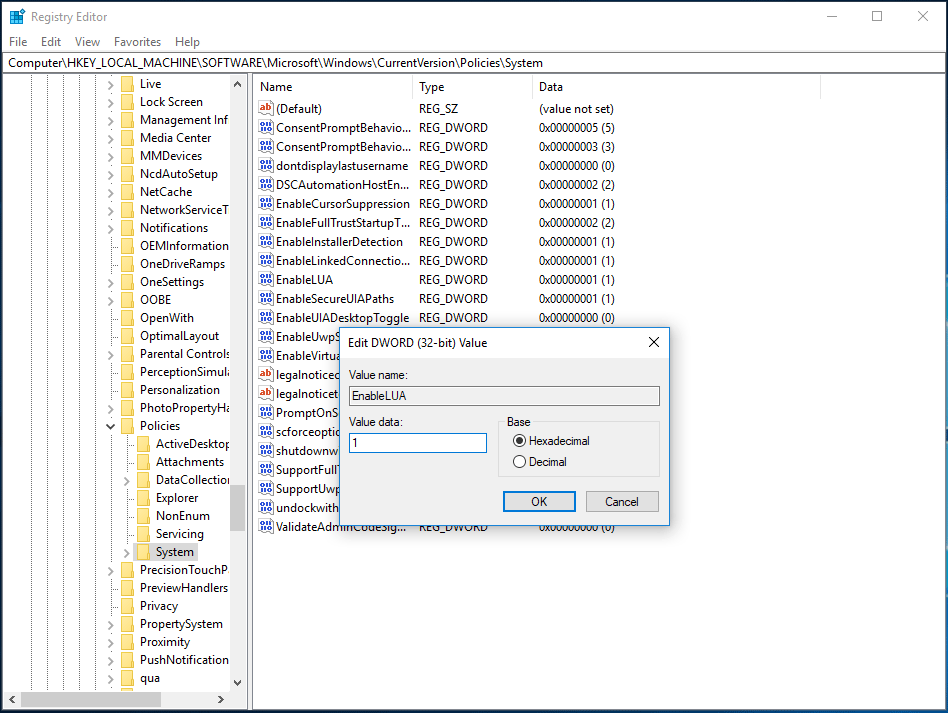
Променете настройките на груповите правила
Ако вашият Windows включва редактор на локални групови правила, може да се наложи да включите UAC с този инструмент.
- Въведете msc в полето за търсене, за да отворите този редактор.
- Под Компютърна конфигурация , отидете на Настройки на Windows> Настройки за защита> Локални политики> Опции за защита .
- Щракнете двукратно върху Контрол на потребителския акаунт: Режим на одобрение от администратора за вградения акаунт на администратор опция и проверете бутона за избор до Активирано .
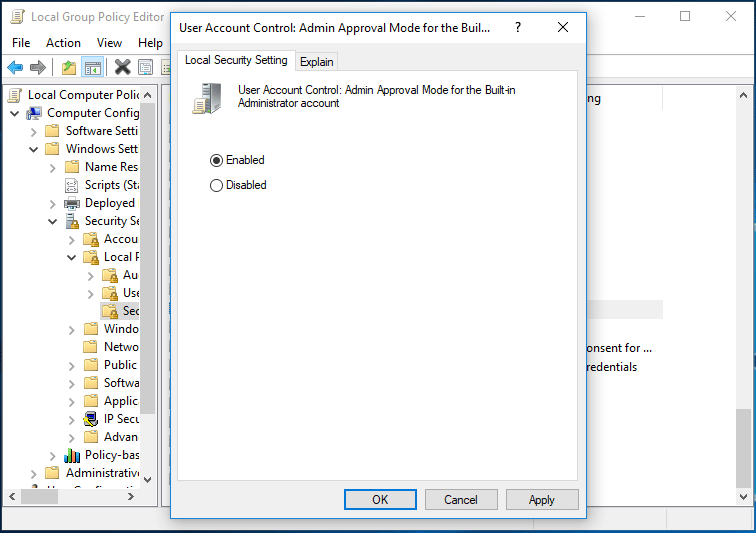
Край
В допълнение към тези три метода по-горе, някои потребители препоръчват да инсталирате най-новата актуализация за вашата операционна система и да нулирате приложението MS (Microsoft Services) Store. Можете също така да опитате, ако горните решения не могат да ви помогнат.
Ако имате грешка „това приложение не може да бъде активирано, когато UAC е деактивирано“ в Windows 10/8 /, сега е ваш ред да предприемете действия, за да се отървете от този проблем.
![Поправено: Изчакайте няколко секунди и опитайте да изрежете или копирате отново в Excel [MiniTool News]](https://gov-civil-setubal.pt/img/minitool-news-center/97/fixed-wait-few-seconds.jpg)

![Изтеглете Windows 10/11 ISO за Mac | Изтеглете и инсталирайте безплатно [MiniTool Съвети]](https://gov-civil-setubal.pt/img/data-recovery/6E/download-windows-10/11-iso-for-mac-download-install-free-minitool-tips-1.png)
![5 действия, които можете да предприемете, когато вашият PS4 работи бавно [MiniTool Tips]](https://gov-civil-setubal.pt/img/disk-partition-tips/32/5-actions-you-can-take-when-your-ps4-is-running-slow.png)






![Замразена ли е лентата на задачите в Windows 10? Ето как да го поправите! [MiniTool Съвети]](https://gov-civil-setubal.pt/img/backup-tips/82/is-taskbar-frozen-windows-10.jpg)





![Win10 Redstone 5 ISO файлове за Build 17738 могат да бъдат изтеглени [MiniTool News]](https://gov-civil-setubal.pt/img/minitool-news-center/60/win10-redstone-5-iso-files.jpg)


