Как да използвате командния инструмент DISM в Windows 11
How Use Dism Command Tool Windows 11
Както потребителите знаят, DISM е много полезен команден инструмент във всички версии на Windows, който помага за коригиране на системни грешки, като липсващи или повредени файлове. Имайки предвид, че някои хора може да не знаят много за този инструмент, MiniTool Solution реши да въведе първо DISM; след това ще ви покаже как да използвате DISM в Windows 11 и как да коригирате проблеми с DISM.
На тази страница:Какво е DISM
Потребителите са виждали DISM от време на време, но не знаят какво точно представлява. И така, какво е DISM? DISM е акронимът на Deployment Image Servicing and Management, който е инструмент от командния ред на всички компютри с Windows. DISM.exe работи в Windows, за да обслужва и подготвя както онлайн, така и офлайн изображения на Windows, включително тези, използвани за Windows PE , Среда за възстановяване на Windows (Windows RE) и настройка на Windows. Освен това DISM понякога се използва и за обслужване на виртуален твърд диск.
Потребителите на Windows могат лесно да монтират и обслужват изображение на Windows от .wim файл, .ffu файл, .vhd файл или .vhdx файл с помощта на инструмента DISM. В допълнение, те могат да актуализират работеща операционна система с лесни стъпки с помощта на този инструмент. Потребителите могат да използват DISM с по-старите файлове с изображения на Windows (.wim файлове), но не могат да го използват с изображения на Windows, които са по-нови от текущо инсталираната версия на DISM. Windows 11 DISM е полезен и незаменим инструмент в новата операционна система Windows.
Какво се промени най-много в Microsoft Windows 11 – новата система?
Бакшиш: Загубата на данни е често срещан проблем, който може да възникне във всяка система и може да доведе до много други проблеми. Ако откриете, че вашите важни файлове се губят от компютър (или други устройства), моля, вземете надежден инструмент за възстановяване и го използвайте, за да ги възстановите възможно най-бързо.Пробна версия на MiniTool Power за възстановяване на данниЩракнете за изтегляне100%Чисто и безопасно
Къде е DISM в Windows 11
Инструментът DISM е вграден в Windows 11 в папката C:WindowsSystem32. Това обаче не означава, че можете да стартирате инструмента DISM само чрез достъп до този път на компютър с Windows 11. Напротив, имате право да стартирате DISM от всяко място на вашето устройство чрез командния ред или Windows PowerShell.
 Как да коригирате: DISM се провали на компютър с Windows 10/8/7
Как да коригирате: DISM се провали на компютър с Windows 10/8/7Ужасно е да намерите вашия DISM неуспешен на компютър с Windows; но развеселете се, можете сами да коригирате проблема с тази публикация.
Прочетете ощеКак да стартирате Windows 11 DISM
Както споменахме по-рано, не е необходимо да отваряте C:WindowsSystem32, за да намерите ръчно DISM.exe. Вместо това можете да стартирате командния ред или Windows PowerShell, за да изпълните DISM команди.
Забележка: Моля, стартирайте като администратор, за да използвате Windows 11 DISM. Изпълнението като администратор ви дава повече разрешения за извършване на действия и изпълнение на задачи на вашето устройство.Как да стартирате като администратор
Първо трябва да стартирате командния ред или Windows PowerShell като администратор, за да придобиете достатъчно привилегии.
- Натиснете Windows + S за да активирате търсенето в Windows в Windows 11.
- Тип cmd или powershell в текстовото поле в долната част.
- Щракнете с десния бутон върху Командния ред или Windows PowerShell от резултата от търсенето.
- Избери Изпълни като администратор опция от контекстното меню.
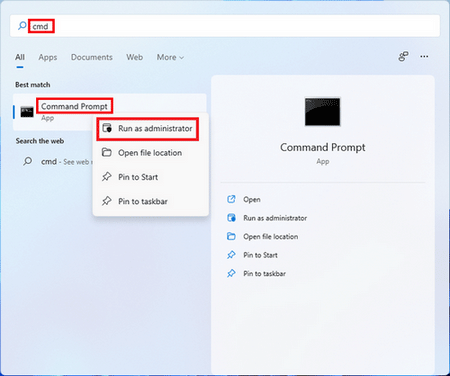
Как да възстановите файлове с помощта на CMD: Крайно ръководство за потребителя.
Как да изпълнявате DISM команди
След това трябва да въведете определени DISM команди в прозореца и да натиснете Enter, за да ги изпълните. След това просто изчакайте процесът да приключи.
DISM /Онлайн /Cleanup-Image /RestoreHealth
Можете да изпълнявате DISM /Онлайн /Cleanup-Image /RestoreHealth или DISM.exe /Онлайн /Cleanup-Image /Restorehealth на вашия компютър с Windows 11, за да сканирате работещата операционна система за повредени или липсващи системни файлове и след това да опитате да ги коригирате.
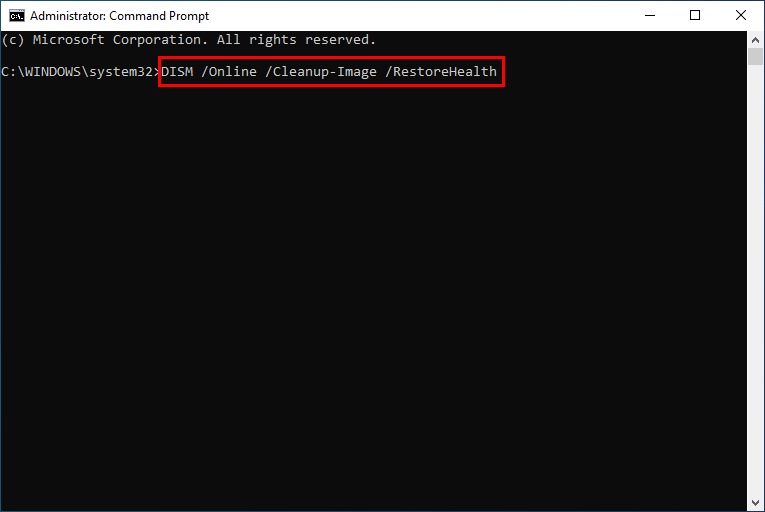
DISM /Онлайн /Cleanup-Image /ScanHealth
Трябва да изпълните DISM /Онлайн /Cleanup-Image /ScanHealth за да сканирате изображението, за да проверите за повреда. Тази команда се използва, за да помогне на потребителите да сканират и да намерят съществуващи проблеми в техните операционни системи.
DISM /Онлайн /Cleanup-Image /CheckHealth
Трябва да изпълните DISM /Онлайн /Cleanup-Image /CheckHealth команда за проверка на изображението, за да видите дали е открита някаква повреда. Резултатът ще ви покаже дали изображението е здраво, поправимо или непоправимо.
Вижте какво можете да направите, акоDISM /Online /Cleanup-image /Restorehealth блокира.
Как да коригирате проблеми с DISM.exe
Ако попаднете на грешки в DISM.exe в Windows 11, моля, следвайте стъпките по-долу, за да се опитате да ги поправите сами.
- Възстановете компютъра си до предишно състояние (най-новата точка за възстановяване, моментна снимка или архивно изображение), където грешката не възниква.
- Ако наскоро сте инсталирали нов софтуер (или дори хардуер), моля, деинсталирайте го напълно и проверете дали грешката все още се появява.
- Ако грешката продължава, независимо какво правите, можете просто да изчакате корекцията или новата актуализация от Microsoft.
Възползвайте се максимално от възстановяването на системата в Windows 10: Крайно ръководство.






![[Ръководство за безопасност] Regsvr32.exe вирус – какво е това и как да го премахнете?](https://gov-civil-setubal.pt/img/news/25/safe-guide-regsvr32-exe-virus-what-is-it-how-to-remove-it-1.jpg)

![Как да коригирам проблема с „D3dx9_43.dll липсващ“ на Windows 10 [MiniTool News]](https://gov-civil-setubal.pt/img/minitool-news-center/24/how-fix-d3dx9_43.jpg)

![Как да възстановите данни от RAW файлова система / RAW дял / RAW устройство [MiniTool Tips]](https://gov-civil-setubal.pt/img/data-recovery-tips/63/how-recover-data-from-raw-file-system-raw-partition-raw-drive.jpg)
![Как да спрем отварянето на Steam при стартиране в Windows или Mac [MiniTool News]](https://gov-civil-setubal.pt/img/minitool-news-center/57/how-stop-steam-from-opening-startup-windows.png)
![8 съвета за поправяне на този сайт не може да бъде достигнат Грешка в Google Chrome [MiniTool News]](https://gov-civil-setubal.pt/img/minitool-news-center/26/8-tips-fix-this-site-can-t-be-reached-google-chrome-error.jpg)

![Ръководство за поправяне на счупени елементи в системния регистър чрез пет метода [MiniTool Съвети]](https://gov-civil-setubal.pt/img/backup-tips/55/guide-how-fix-broken-registry-items-via-five-methods.png)

![Колелото за превъртане не работи ли в Chrome? Решенията са тук! [Новини от MiniTool]](https://gov-civil-setubal.pt/img/minitool-news-center/28/is-scroll-wheel-not-working-chrome.png)
![(11 корекции) JPG файлове не могат да се отварят в Windows 10 [MiniTool]](https://gov-civil-setubal.pt/img/tipps-fur-datenwiederherstellung/26/jpg-dateien-konnen-windows-10-nicht-geoffnet-werden.png)

