Препоръчителен софтуер за възстановяване на данни от повреден твърд диск
Recommended Failed Hard Drive Data Recovery Software
Знаете ли как да различите дали вашият твърд диск е повреден? Можете ли да възстановите данни от повреден твърд диск? Ако се чудите за отговорите на тези въпроси, прочетете това Миниинструмент публикувайте, за да научите основна информация за повреден твърд диск и да получите няколко препоръчани софтуера за възстановяване на повреден твърд диск.Топ 5 препоръчителни неуспешни софтуера за възстановяване на твърд диск
Когато твърд диск се повреди, вашите данни на него може да се загубят или да станат недостъпни. Повечето хора се чудят дали е възможно да се възстановят данни от повреден твърд диск. Приема се, че възстановяването на данни от повреден твърд диск е възможно с помощта на стабилен софтуер за възстановяване на данни за повредени твърди дискове. Ето пет препоръчителни. Получете основна информация за тях и изберете този, който предпочитате, за да опитате възстановяване на файлове от твърд диск.
#1. MiniTool Power Data Recovery
MiniTool Power Data Recovery изпълнява добре задачите за възстановяване на файлове при различни ситуации, включващи загуба на дял, форматиране на устройство, нестартиране на компютъра, повреда на твърд диск и т.н. Този софтуер за възстановяване на данни за повредени твърди дискове ви позволява да възстановявате файлове от вътрешни и външни твърди дискове на всички операционни системи Windows . Можете да изтеглите и инсталирате това безплатен софтуер за възстановяване на данни за повреден твърд диск и се насладете на 1 GB безплатен капацитет за възстановяване на файлове.
MiniTool Power Data Recovery Безплатно Щракнете за изтегляне 100% Чисто и безопасно
Стъпка 1. Стартирайте софтуера и изберете дяла на неуспешния твърд диск за сканиране. Съветваме ви да преминете към устройства за сканиране на целия твърд диск наведнъж.
Стъпка 2. Изчакайте процеса на сканиране да завърши. Всички файлове са категоризирани според техните пътища. За да намерите необходимите файлове сред множество файлове, можете да проверите файловете по техните типове или да зададете критерии за филтриране, за да стесните списъка с файлове.
По желание използването на името на файла за филтриране на съвпадения е най-ефективният подход. Преди да запазите намерените файлове, щракнете върху Преглед бутон за проверка на съдържанието на файла, което помага да се гарантира, че избраният файл е търсеният.
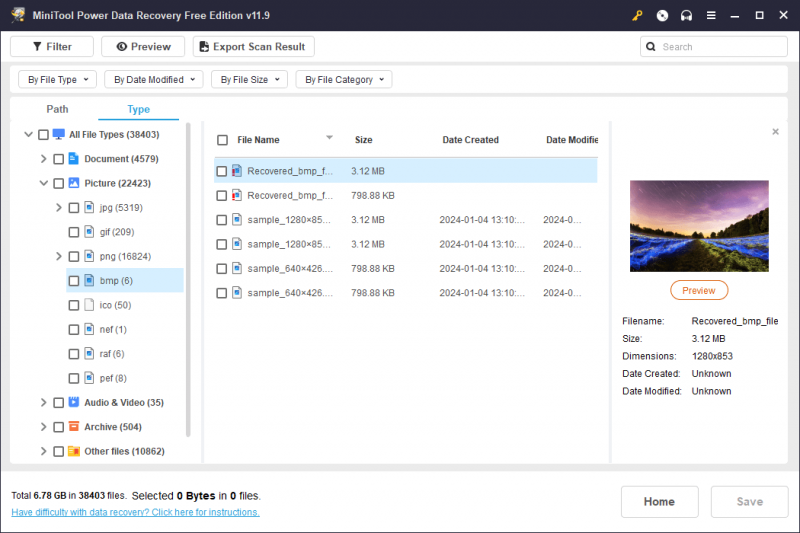
Стъпка 3. Отбележете всички необходими елементи и щракнете върху Запазване бутон, за да изберете ново местоназначение за тези файлове.
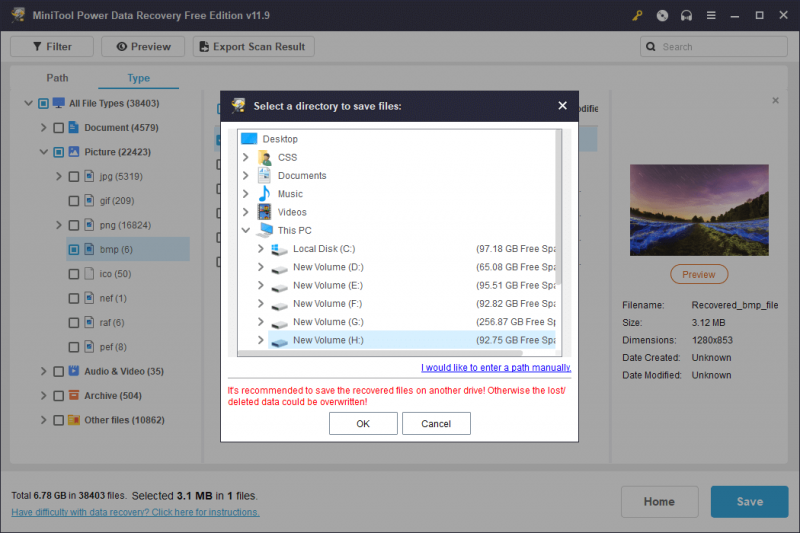
Освен това, когато компютърът не може да се зареди поради изтощен вътрешен твърд диск, можете също да стартирате този неуспешен софтуер за възстановяване на твърд диск, за да създадете стартиращ носител, след което да опитате да спасите файлове от компютъра със създаден стартиращ диск. Моля, обърнете внимание, че трябва да получите първокласно издание на MiniTool Power Data Recovery за създаване на стартиращ носител .
| Професионалисти | минуси |
| Неуспешна поддръжка, срив, възстановяване на данни от повредено устройство | 1 GB безплатно ограничение за възстановяване на данни |
| Пълно възстановяване на данни с безплатно издание | Само за Windows |
| Кратък потребителски интерфейс и мощни функции за намиране на файлове |
#2. Stellar Data Recovery за Mac
За потребители на Mac, Stellar Data Recovery за Mac може да бъде оптимален избор. Тази помощна програма може да възстанови данни от широк набор от Mac устройства и сменяеми устройства за съхранение на данни, като външни твърди дискове, SD карти, USB устройства, памети и др. Дори ако вашият вътрешен твърд диск е повреден на Mac, софтуерът Stellar Data Recovery е може да възстанови данните от него сигурно. Когато лаптопът ви Mac не може да се стартира, трябва да създадете стартиращ носител, за да стартирате вашия Mac и след това да започнете задачата за възстановяване на данни.
Възстановяване на данни за Mac Щракнете за изтегляне 100% Чисто и безопасно
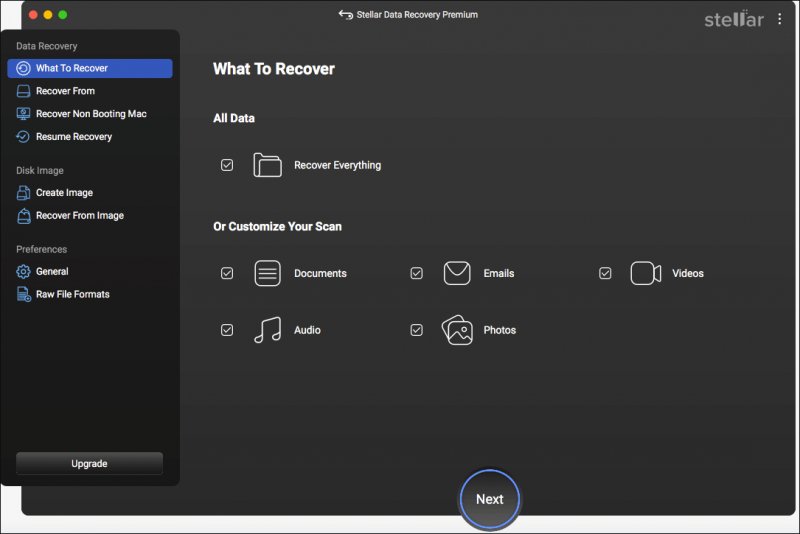
Вземете безплатното издание за дълбоко сканиране на вашия повреден твърд диск. Ако има необходими файлове, трябва да получите регистрирано издание, за да завършите стъпките за възстановяване на данни.
| Професионалисти | минуси |
| Кратък потребителски интерфейс | Само за Mac |
| Бърза скорост на сканиране | Не може да завърши възстановяването на данни с безплатното издание |
#3. Възстановяване на данни
Възстановяване на данни е разработен от Wondershare. Този инструмент ви позволява да възстановите данни от мъртъв твърд диск от Windows и Mac и можете също да получите различни версии на този софтуер, които поддържат възстановяване на файлове от файлови системи Linux и NAS. Софтуерът е способен да обработва различни сценарии за загуба на данни и да възстановява няколко типа файлове. Вземете безплатния софтуер за възстановяване на данни за повреден твърд диск, за да сканирате повредения твърд диск, за да опитате. Безплатното издание има ограничен безплатен капацитет за възстановяване на данни; следователно трябва да актуализирате софтуера, ако е необходим по-голям капацитет за възстановяване на данни.
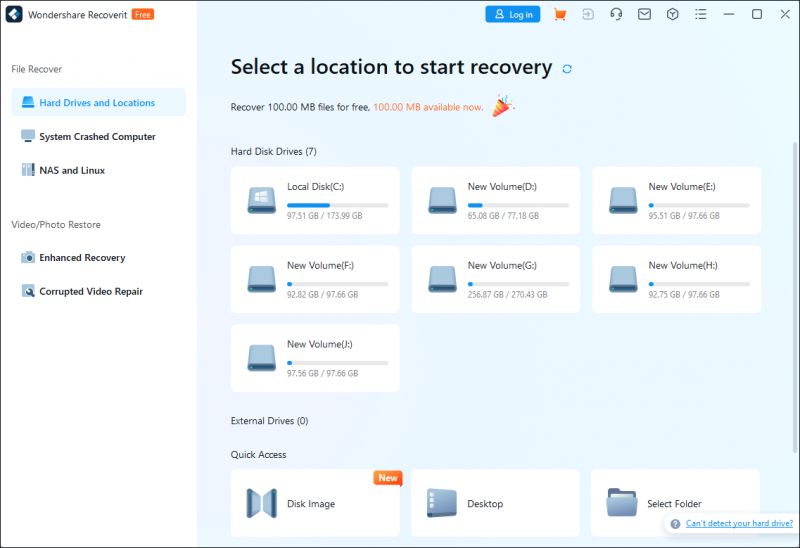
| Професионалисти | минуси |
| Съвместим с Windows и Mac | Само 100 MB безплатен капацитет за възстановяване на данни |
| Поддържа възстановяване на данни от нестартиращ компютър |
#4. Дискова бормашина
Дискова бормашина се смята за един от най-добрите софтуери за възстановяване на данни от повреден HDD. Безплатният софтуер за изтегляне ви позволява да завършите възстановяването на данни от повреден твърд диск, независимо от вирусни атаки, лоши сектори, повредени данни или други ситуации. Този софтуер има версии съответно за Mac и Windows. Можете първо да изпробвате неговите функции за възстановяване на данни с безплатното издание.
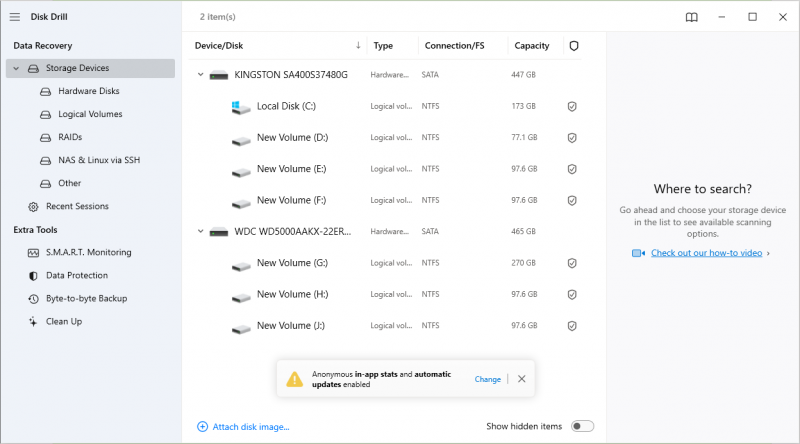
| Професионалисти | минуси |
| Бърза скорост на сканиране | Възстановяването на данни за Mac не се поддържа в безплатното издание |
| 500 MB безплатен капацитет за възстановяване на данни |
#5. MiniTool Partition Wizard
MiniTool Software разработва друг надежден инструмент, MiniTool Partition Wizard . Това е всеобхватен мениджър на дялове, който не само помага за възстановяване на данни, но също така подпомага откриването и разрешаването на грешки на твърдия диск. Можете да получите този повреден софтуер за възстановяване на твърд диск и да използвате функциите, за да се опитате да поправите повреден твърд диск, ако е причинен от логически грешки.
MiniTool Partition Wizard безплатно Щракнете за изтегляне 100% Чисто и безопасно
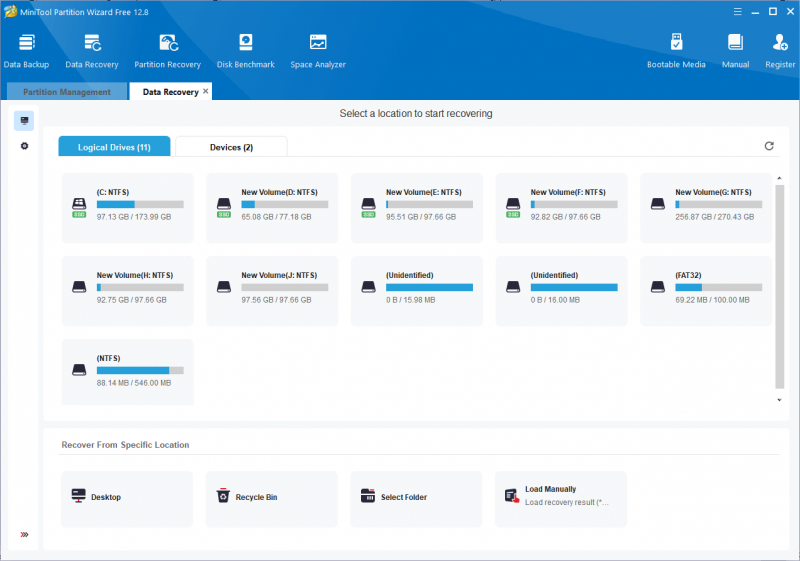
Можете да прочетете тази публикация, за да научите конкретни стъпки за възстановяване на данни от повреден твърд диск: Твърдият диск е мъртъв? Опитайте най-доброто решение за възстановяване на мъртъв твърд диск . MiniTool Partition Wizard Free ви позволява само да сканирате и визуализирате файлове. За да възстановите файлове, трябва да актуализирате до разширено издание. Но все още можете да стартирате безплатното издание на проверете твърдия диск за грешки .
| Професионалисти | минуси |
| Комбинирайте възстановяване на данни и ремонт на диск | Безплатното издание поддържа само сканиране и преглед на данни |
| Удобна за потребителя работа |
Какви са признаците за повреда на HDD
Има няколко общи признака за повреда на устройството. Можете да сравните вашия твърд диск със следните симптоми, за да определите дали вашият твърд диск не работи.
- Повтарящи се грешки в синия екран на смъртта : А Син екран на смъртта възниква, когато работите с операционната система на компютъра. Това се случва, защото компютърът е срещнал виновна грешка и не може да работи правилно. Ако често срещате грешки в синия екран, ще бъдете предупредени, че твърдият диск вероятно е повреден.
- Липсващи, изтрити или повредени файлове : Това може да е симптом на постепенна повреда на твърдия диск. Когато откриете, че вашите файлове изчезват или стават недостъпни от време на време, вземете мерки навреме, за да възстановяване на файлове и открийте дали твърдият диск е повреден.
- Странни шумове : Когато твърдият диск започне да работи, понякога можете да чуете въртящ се звук. Въпреки това, когато твърдият диск се повреди, може да чуете някои странни звуци, като например бипкане, стържене, щракане и т.н.
- Компютърът не се зарежда или не реагира : Ако Windows не може да стартира правилно или замръзва често, това е лош знак да се указват проблеми с твърдия диск. По-добре проверявайте твърдия диск навреме, за да предотвратите загуба на данни или допълнителни проблеми.
- и т.н.
Причини за повреда на твърдия диск
Повредата на твърдия диск е често срещана поради износване от продължителна употреба или други причини. Познаването на основните причини за повреда на твърдия диск помага да защитите твърдия диск при ежедневна употреба.
- Физически щети : Физическото увреждане може да бъде най-забележимата причина. Ако твърдият диск е огънат, изпуснат, прегрял или напоен, твърдият диск вероятно е повреден.
- Логически грешки : За разлика от физическите щети, логическите грешки обикновено се задействат от проблеми със софтуера или данните на твърдия диск. Логическите грешки могат да доведат до загуба на данни, грешки във файловата система, сини екрани, неуспешно зареждане и др.
- Човешки грешки : Човешките операции са отговорни за повредата на твърдия диск, например неправилна конфигурация в системния регистър или системните дялове.
- Злонамерени инфекции : Зловреден софтуер или вирусни инфекции могат да повлияят на нормалната работа на вашия твърд диск и
Как да поправите повреден твърд диск
След като откриете, че вашият твърд диск е повреден, първо трябва да възстановите файловете от твърдия диск и да опитате методи за коригиране на диска. Поради различните причини за повреда на твърдия диск, трябва да покажете различни методи. Опитайте методите, изброени по-долу, за да коригирате повреден твърд диск.
Начин 1. Проверете грешките на диска
Windows има вградена помощна програма, която ви помага да проверявате и поправяте грешки на диска. Този инструмент помага да коригирате някои логически грешки, водещи до повреда на вашия твърд диск. Ето стъпки за проверка на дискови грешки чрез Windows Explorer.
Стъпка 1. Натиснете Win + E за да отворите File Explorer.
Стъпка 2. Изберете Този компютър в левия страничен панел и щракнете с десния бутон върху повредения твърд диск.
Стъпка 3. Изберете Имоти и промяна на Инструменти раздел.
Стъпка 4. Щракнете Проверете под Проверка на грешки раздел.
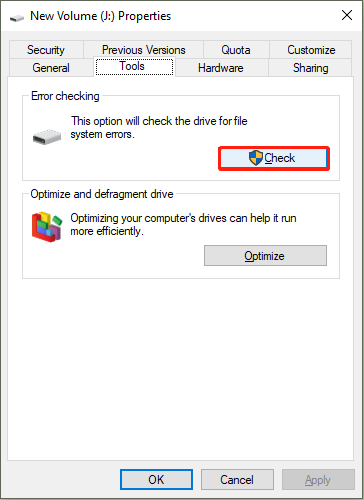
Изчакайте процеса на сканиране да завърши. Може да бъдете подканени, че няма грешка на този твърд диск, но все пак можете да щракнете Сканиране на диск за сканиране на твърдия диск. Ако този начин не помогне за разрешаването на проблема с твърдия диск, моля, преминете към следващия метод.
Начин 2. Поправете повреда на твърдия диск с MiniTool Partition Wizard
Както споменахме преди, MiniTool Partition Wizard помага при отстраняване на проблеми с твърдия диск. Можете да получите безплатното издание за коригиране на повреден твърд диск с инструкциите по-долу.
MiniTool Partition Wizard безплатно Щракнете за изтегляне 100% Чисто и безопасно
Стъпка 1. Стартирайте софтуера, за да влезете в основния интерфейс. Ако вашият повреден твърд диск е външно устройство, трябва да го свържете към компютъра и да се уверите, че твърдият диск е разпознат от софтуера.
Стъпка 2. Изберете дял на твърдия диск и изберете Проверете файловата система в левия страничен прозорец. В малкия прозорец ви се предлага да изберете Проверете и поправете откритите грешки за ремонт на вашия твърд диск.
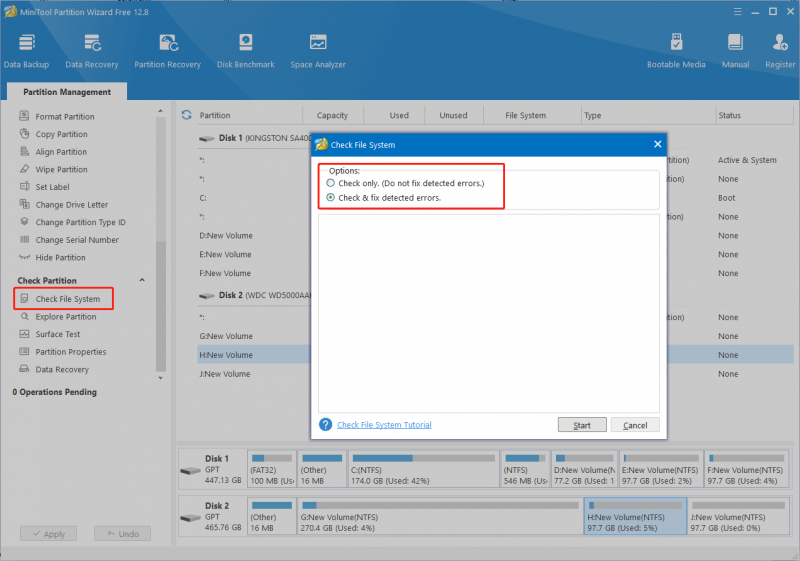
Стъпка 3. Щракнете Започнете за да започнете процеса. Когато процесът приключи, можете да затворите прозореца, за да проверите вашия твърд диск.
Освен това можете да стартирате този софтуер, за да проверите лоши сектори чрез извършване на повърхностен тест . Ако има открити лоши сектори на твърдия диск, можете да изпълните командата CHKDSK в командния ред, за да маркирате тези лоши сектори като неизползваеми, което прави твърдия диск да работи нормално.
Начин 3. Заменете с нов твърд диск
Понякога твърдият диск се проваля поради износване. В този случай трябва да смените твърдия диск с нов. Ако трябва да смените вътрешния твърд диск, по-добре първо архивирайте данни или спасете файлове от нестартиращ компютър, за да предотвратите загуба на данни. Можете да се обърнете към тази публикация, за да научите подробни процедури: Как да сменим твърдия диск на лаптоп и да преинсталираме операционната система?
MiniTool Power Data Recovery Безплатно Щракнете за изтегляне 100% Чисто и безопасно
Предпазни мерки при повреда на твърдия диск
Какво можете да направите, за да предотвратите повреда на твърдия диск поради външни фактори или загуба на данни?
За използване на диска : Трябва периодично да извършвате антивирусно сканиране, за да гарантирате сигурността на вашия твърд диск. Освен това не излагайте вашия твърд диск или лаптоп на слънчева светлина, влага, прах, високи места или други неблагоприятни среди.
За сигурност на данните : Трябва да архивирате важни данни навреме, за да избегнете неочаквана загуба на данни. Архивирането винаги е най-ефективният начин за възстановяване на изгубени файлове в случай на повреда на твърдия диск. Архивирането на данни на външни дискове или облачно хранилище е ОК. Можете да използвате История на файловете в Windows или да изберете трета страна софтуер за архивиране за да завършите задачата за архивиране. Препоръчва се MiniTool ShadowMaker. Този софтуер ви позволява да архивирате файлове, папки, дялове и дискове. Ако е необходимо, можете да получите пробното издание, за да изпробвате функциите за архивиране.
Долен ред
Повредата на твърдия диск може да бъде разочароващо изживяване за всички потребители и поставя данните в състояние на загубени. Тази публикация представя пет мощни софтуера за възстановяване на повреден твърд диск и обяснява признаци и възможни поправки за повреден твърд диск.
Добрите инструменти за възстановяване на данни като MiniTool Power Data Recovery правят възможно възстановяването на данни от неуспешен твърд диск. Независимо от това, предварителното архивиране на данни винаги трябва да бъде приоритетен избор за защита на данните.
Надяваме се, че можете да получите полезна информация от тази публикация. Ако срещнете някакви пъзели при използването на софтуера MiniTool, моля не се колебайте да ни уведомите чрез [имейл защитен] .


![РЕШЕНО! Бързи корекции на черния екран на Valheim при стартиране [Съвети за MiniTool]](https://gov-civil-setubal.pt/img/news/0D/solved-quick-fixes-to-valheim-black-screen-on-launch-minitool-tips-1.png)

![[Пълно ръководство] Как да коригирам трептенето на екрана на Netflix Windows 10/11?](https://gov-civil-setubal.pt/img/news/53/how-fix-netflix-screen-flickering-windows-10-11.png)


![Firefox продължава да се срива? Ето какво трябва да направите, за да го поправите! [Новини от MiniTool]](https://gov-civil-setubal.pt/img/minitool-news-center/05/firefox-keeps-crashing.png)
![Топ 7 начина за коригиране на заекването на League of Legends [MiniTool News]](https://gov-civil-setubal.pt/img/minitool-news-center/49/top-7-ways-fix-league-legends-stuttering.png)
![Какво е CloudApp? Как да изтеглите CloudApp/да го инсталирате/деинсталирате? [Съвети за MiniTool]](https://gov-civil-setubal.pt/img/news/4A/what-is-cloudapp-how-to-download-cloudapp/install/uninstall-it-minitool-tips-1.png)





![[FIX] Топ 10 решения за видео в YouTube не са налични](https://gov-civil-setubal.pt/img/movie-maker-tips/04/top-10-solutions-youtube-video-is-not-available.jpg)

![Как да изтрия Win Log Files в Windows 10? Ето 4 начина! [Новини от MiniTool]](https://gov-civil-setubal.pt/img/minitool-news-center/57/how-delete-win-log-files-windows-10.png)
![[Решено] CHKDSK Не може да отвори том за грешка при директен достъп [MiniTool Съвети]](https://gov-civil-setubal.pt/img/data-recovery-tips/39/chkdsk-cannot-open-volume.jpg)