4 начина - Как да десинхронизирам OneDrive Windows 10 [MiniTool News]
4 Ways How Unsync Onedrive Windows 10
Резюме:
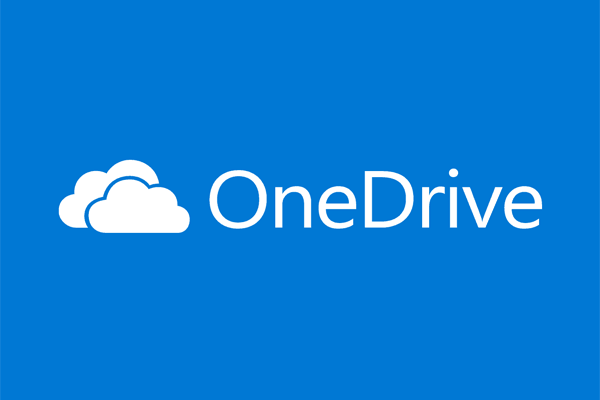
OneDrive е инструмент за синхронизиране на файлове с облака. Но някои хора може да искат да десинхронизират OneDrive. Знаете ли как да деинхинирате OneDrive Windows 10? Тази публикация от MiniTool ще ви покаже как да десинхронизирате OneDrive от компютър.
OneDrive, също Microsoft OneDrive, е услуга за хостинг на файлове и услуга за синхронизация, управлявана от Microsoft като част от нейната уеб версия на Office. OneDrive стартира за първи път през август 2007 г., като позволява на потребителите да съхраняват файлове и лични данни като настройки на Windows или ключове за възстановяване на BitLocker в облака, да споделят файлове и да синхронизират файлове на мобилни устройства с Android, Windows Phone и iOS, компютри с Windows и macOS и Xbox Конзоли 360 и Xbox One.
Някои потребители обаче не харесват OneDrive и искат деактивирайте OneDrive или несинхронизирайте OneDrive. Междувременно знаете ли как да десинхронизирате OneDrive?
4 начина - Как да десинхронизирам OneDrive Windows 10
В тази част ще ви покажем как да десинхронизирате OneDrive от компютър. Ако искате да деинхинирате OneDrive от компютър, можете да опитате тези решения.
Начин 1. Деинсталирайте приложението OneDrive
За да десинхронизирате OneDrive, можете първо да деинсталирате приложението OneDrive.
Сега ето урокът.
- Отворете контролния панел .
- След това щракнете Деинсталирайте програма под Програми продължавам.
- В изскачащия прозорец изберете OneDrive и щракнете с десния бутон върху него.
- След това изберете Деинсталирайте продължавам.
След това сте премахнали OneDrive от компютъра си и повече няма да синхронизирате файлове с OneDrive.
Начин 2. Десинхронизиране на OneDrive с редактор на групови правила
Що се отнася до това как да десинхронизирате OneDrive от компютър, можете да десинхронизирате OneDrive с редактор на групови правила.
Сега ето урокът.
- Натиснете Windows ключ и R ключ заедно, за да се отвори Бягай диалогов прозорец.
- След това напишете gpedit.msc в полето и щракнете Добре продължавам.
- В изскачащия прозорец щракнете Компютърна конфигурация > Административни шаблони > Компоненти на Windows > OneDrive .
- В десния панел щракнете двукратно Предотвратете използването на OneDrive за съхранение на файлове .
- След това изберете Активирано .
- След това щракнете Приложи и Добре за да запазите промените.
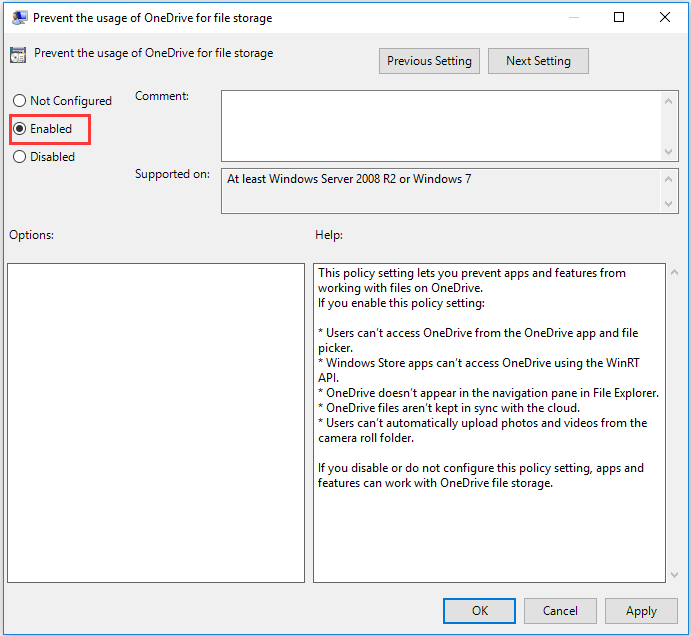
След това OneDrive може да е бил деактивиран и няма да синхронизирате файлове с OneDrive.
Начин 3. Изберете опцията за прекратяване на връзката с акаунта
Що се отнася до това как да десинхронизирате OneDrive, можете също да изберете да изберете опцията за прекратяване на връзката с акаунта.
Сега ето урокът.
- Щракнете с десния бутон върху иконата на OneDrive в системната област.
- След това щракнете Повече ▼… и Настройки продължавам.
- В Сметка и изберете Прекратете връзката с този компютър продължавам.
- Щракнете Прекратете връзката с този акаунт .
След като всички стъпки приключат, сте прекратили връзката с акаунта в Microsoft и OneDrive няма да синхронизира вашите файлове повече.
Начин 4. Изберете Unsync Specific Folder
Що се отнася до това как да десинхронизирате OneDrive от компютър, можете да изберете да изберете конкретна папка за несинхронизиране.
Сега ето урокът.
1. Щракнете с десния бутон върху иконата на OneDrive от системната област.
2. След това изберете Настройки .
3. Под Изберете папки раздел, щракнете Изберете папки .
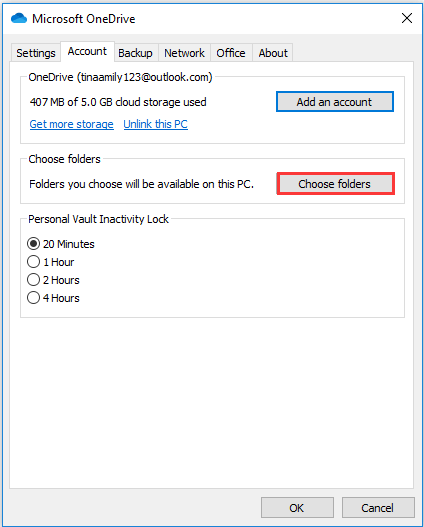
4. След това махнете отметката от Синхронизирайте всички файлове и папки в моя OneDrive
5. След това можете да премахнете отметката от файловете и папките, които не е необходимо да синхронизирате.
6. След това натиснете Добре продължавам.
Когато всички стъпки приключат, папката на OneDrive File Explorer вече няма да включва несинхронизираните папки и файлове.
Заключителни думи
В обобщение, как да десинхронизирате OneDrive Windows 10, тази публикация представи 4 начина. Ако искате да направите това, опитайте тези решения. Ако имате някаква идея за несинхронизиране на OneDrive от компютър, можете да го споделите в зоната за коментари.
![Как да коригирам отдалеченото устройство няма да приеме проблема с връзката [MiniTool News]](https://gov-civil-setubal.pt/img/minitool-news-center/83/how-fix-remote-device-won-t-accept-connection-issue.jpg)

![[РЕШЕНО] USB продължава да изключва и свързва отново? Най-доброто решение! [MiniTool Съвети]](https://gov-civil-setubal.pt/img/data-recovery-tips/02/usb-keeps-disconnecting.jpg)
![Пълно ръководство за Sims 4 Lagging Fix [2021 Update] [MiniTool News]](https://gov-civil-setubal.pt/img/minitool-news-center/66/full-guide-sims-4-lagging-fix.png)

![Използвайте Win + Shift + S, за да заснемете екранни снимки Win 10 в 4 стъпки [MiniTool News]](https://gov-civil-setubal.pt/img/minitool-news-center/68/use-win-shift-s-capture-screenshots-win-10-4-steps.jpg)
![Поправено - iTunes не можа да се свърже с този iPhone. Липсва стойност [MiniTool Съвети]](https://gov-civil-setubal.pt/img/ios-file-recovery-tips/93/fixed-itunes-could-not-connect-this-iphone.jpg)
![Как да проверите версията на драйвера на Nvidia Windows 10 - 2 начина [MiniTool News]](https://gov-civil-setubal.pt/img/minitool-news-center/41/how-check-nvidia-driver-version-windows-10-2-ways.jpg)




![3 начина за отстраняване на грешка при изтегляне на Windows 10 - 0xc1900223 [MiniTool News]](https://gov-civil-setubal.pt/img/minitool-news-center/02/3-ways-fix-windows-10-download-error-0xc1900223.png)
![Какво представлява UXDServices и как да коригирам проблема с UXDServices? [Новини от MiniTool]](https://gov-civil-setubal.pt/img/minitool-news-center/80/what-is-uxdservices.jpg)
![Решено - Какво да правим с Chromebook след края на живота [MiniTool News]](https://gov-civil-setubal.pt/img/minitool-news-center/09/solved-what-do-with-chromebook-after-end-life.png)
![Минимално състояние на процесора Windows 10: 5%, 0%, 1%, 100% или 99% [MiniTool Wiki]](https://gov-civil-setubal.pt/img/minitool-wiki-library/40/minimum-processor-state-windows-10.jpg)
![Как да коригирам грешка в данните (Проверка на циклична излишък)! Вижте тук! [MiniTool Съвети]](https://gov-civil-setubal.pt/img/data-recovery-tips/57/how-fix-data-error.png)
![SATA срещу IDE: Каква е разликата? [MiniTool Wiki]](https://gov-civil-setubal.pt/img/minitool-wiki-library/14/sata-vs-ide-what-is-difference.jpg)

