Как да възстановите файлове с помощта на CMD: Крайно ръководство за потребителя [MiniTool Tips]
How Recover Files Using Cmd
Резюме:

Ако искате да възстановите изтрити, повредени или преки файлове, определено можете да използвате софтуера за възстановяване на данни на трета страна (вземете MiniTool Power Data Recovery от Решение MiniTool ). Все още имате друг избор: използване на командния ред. Той предоставя безплатен начин за всички да възстановят изтритите или загубени файлове от USB устройства, твърди дискове и други устройства за съхранение.
Бърза навигация:
CMD, съкращението от Command Prompt (известен също като cmd.exe), всъщност е приложение за интерпретатор на команден ред, което можете да намерите във всяка операционна система Windows. Този инструмент ви предоставя интерфейс на командния ред за взаимодействие със системата. С него можете да правите много неща на компютър:
- Изтриване на файлове и папки
- Управление на дисково и дялово пространство
- Променете свойствата на устройството
- Решаване на проблеми с диска
- ...
По-вдъхновяващото е, че CMD може също да ви помогне да възстановите загубени данни. Ще демонстрирам точните стъпки възстановяване на файлове с помощта на CMD в различни случаи. След това ще представя и друг начин за възстановяване на изтрити файлове в Windows ( как да извлека изтрити файлове на компютър? ).
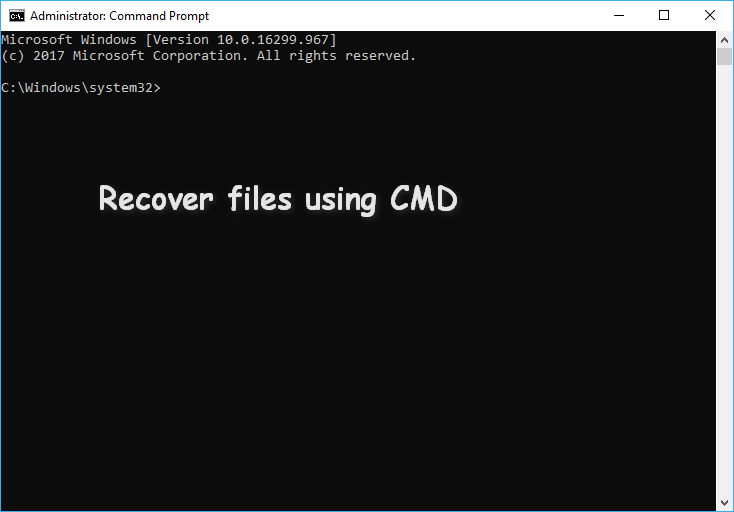
Възстановяване на файлове с помощта на CMD: Точни стъпки
Command Prompt е модул в Windows системи, така че можете лесно да го отваряте и използвате за управление на дискове, поправяне на грешки и възстановяване на данни. Вашите данни могат да се загубят поради много причини, като случайно изтриване, форматиране и вирусна атака. Затова е необходимо да ви научим как да възстановявате файлове с помощта на командния ред в някои популярни случаи.
Как да възстановите изтрити файлове с помощта на командния ред
По принцип ви съветвам да проверите кошчето, когато изтривате файлове, но ги намирате все още полезни. Кошчето ви дава втори шанс за грешно изтриване; той ще съхранява случайно изтритите данни за определен период от време. Следователно можете лесно да възстановите изтритите файлове от кошчето, като ги плъзнете директно или щракнете с десния бутон върху необходимите файлове и изберете Възстановяване.
Има някои случаи, в които сте изпразнили кошчето или файлът, който сте изтрили, е твърде голям, така че не се изпраща в кошчето. Какво трябва да направите възстановяване на окончателно изтритите файлове ? Определено възстановяването на данни от командния ред трябва да бъде вашият избор.
Как използвате CMD за възстановяване на загубени или изтрити файлове? (Вземам за пример Windows 10.)
- Щракнете с десния бутон върху Започнете в долния ляв ъгъл, за да отворите меню (можете също да натиснете Windows + X комбинации от клавиши).
- Избирам Команден ред (администратор) от менюто (стъпките за стартиране на командния ред като администратор в други операционни системи са малко по-различни).
- Тип chkdsk *: / f (* означава буквата на устройството на определено устройство, съдържащо изтрити файлове) в прозореца на командния ред и натиснете Въведете .
- Изчакайте командата да завърши.
- Въведете отново тази буква на устройството и натиснете Въведете .
- Тип attrib -h -r -s / s / d *. * и натиснете Въведете .
- Изчакайте командата да завърши.
CHKDSK изтрива вашите данни? Сега ги възстановете по два начина!
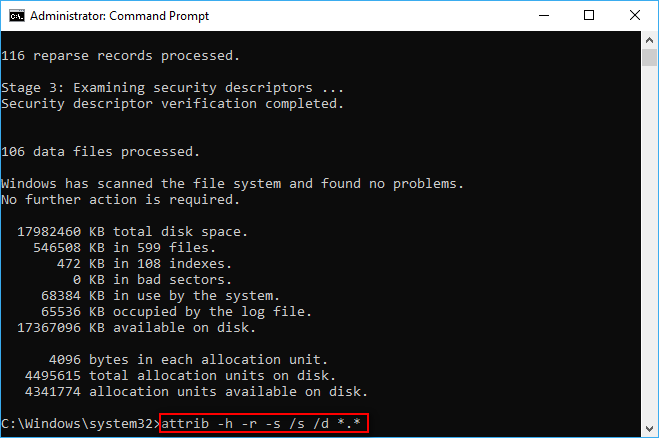
След като командата приключи, на устройството ще бъде създадена нова папка за съхраняване на всички възстановени файлове, които ще бъдат във формат .chk. Най-накрая можете да промените формата на тези файлове и да ги запазите на желаното от вас място. Командата CMD attrib обикновено се използва за възстановяване на трайно изтрити файлове от CMD (можете също да покажете скрити файлове с помощта на командата attrib).
Моля, прочетете тази страница, ако ви интересува къде отиват изтритите файлове:
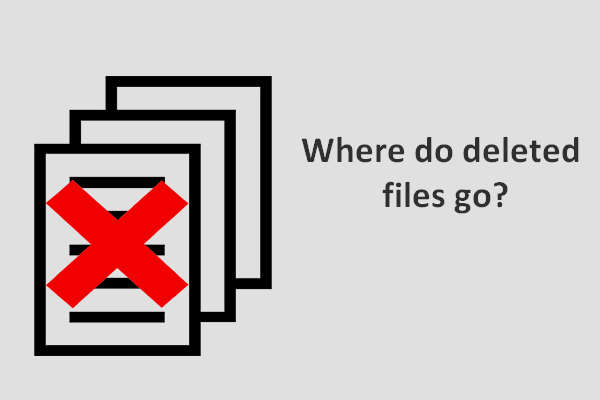 Къде отиват изтритите файлове - Решен проблем
Къде отиват изтритите файлове - Решен проблем Намирам въпроса - къде отиват изтритите файлове притеснява много хора, затова решавам да говоря за това и след това да предложа решения за възстановяване на изтрити файлове.
Прочетете ощеКакво е CHK файл?
Всъщност CHK е разширението на файла за временен файлов формат, използван в Windows. CHK файловете всъщност са фрагментирани файлове, които ще бъдат генерирани, когато:
- Процесът на запис на файлове в устройство спира внезапно.
- Компютърът се изключва внезапно, преди да имате възможност да запазите отварящите се файлове.
Можете да разглеждате CHK файловете като повредени данни.
Какво означават тези параметри в командата attrib?
- -х : дава на Скрити атрибут към посочените файлове.
- -r : отнася се до атрибута само за четене (файловете могат да се четат, но не могат да се променят).
- -с : дава на Система атрибут към посочените файлове.
- /с : казва на системата да търси посочения път (включително подпапки).
- /д : Състои се от папки на процеса.
Как да поправя, ако достъпът до attrib е отказан?
Първа стъпка : уверете се, че използвате командния ред като администратор.
Стъпка втора : проверете дали има използван файл.
Достъпът ще бъде отказан, ако някакви файлове, съдържащи се в целевото устройство, все още се използват от други програми, когато изпълнявате командата.
- Моля, затворете програмите и опитайте отново.
- Ако това не успее, трябва да стартирате компютъра в безопасен режим, когато не можете да проследите файловете.
Стъпка трета: проверете дали имате достатъчно разрешения.
- Отворете Windows Explorer, за да намерите устройството, на което искате да изпълните командата attrib.
- Щракнете с десния бутон върху него и изберете Имоти .
- Преминете към Сигурност раздел.
- намирам За да промените разрешенията, щракнете върху Редактиране. и кликнете върху Редактиране… бутон зад него.
- Щракнете върху Добавяне ... в средната част на прозореца и въведете вашето потребителско име, за да разрешите достъп до акаунта. (Можете също да изберете Всеки и щракнете Добре в прозореца Защита, за да позволите на всеки достъп до устройството.)
- намирам Имена на групи или потребители област под раздела Сигурност.
- Изберете Позволява проверете за пълен контрол.
- Щракнете Добре за да потвърдите.
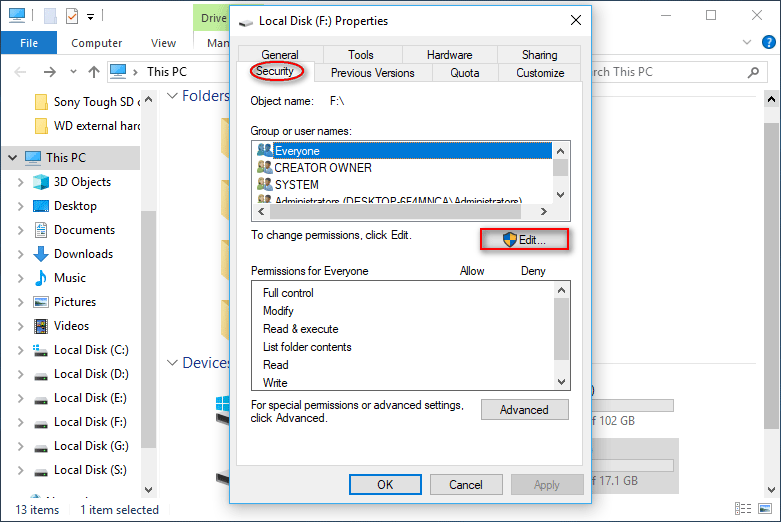
Стъпка четвърта : моля, опитайте да стартирате chkdsk / f команда на целевото устройство от DOS Command Prompt.
Това е всичко за това как да възстановите CHK файлове с помощта на CMD.





![Минимално състояние на процесора Windows 10: 5%, 0%, 1%, 100% или 99% [MiniTool Wiki]](https://gov-civil-setubal.pt/img/minitool-wiki-library/40/minimum-processor-state-windows-10.jpg)
![Изтегляне на Realtek HD Audio Manager за Windows 10 [MiniTool News]](https://gov-civil-setubal.pt/img/minitool-news-center/48/realtek-hd-audio-manager-download.png)

![Изтегляне/Инсталиране/Актуализиране на Mozilla Thunderbird за Windows/Mac [Съвети за MiniTool]](https://gov-civil-setubal.pt/img/news/5D/mozilla-thunderbird-download/install/update-for-windows/mac-minitool-tips-1.png)
![Как да отворите и използвате приложението Windows 10 Camera за заснемане на видео / снимка [MiniTool News]](https://gov-civil-setubal.pt/img/minitool-news-center/34/how-open-use-windows-10-camera-app-capture-video-photo.png)
![Как да проверите състоянието на батерията на вашия лаптоп [MiniTool News]](https://gov-civil-setubal.pt/img/minitool-news-center/29/how-check-battery-health-your-laptop.png)



![Как да коригирате проблеми със заекването и ниския FPS в Dying Light 2? [Съвети за MiniTool]](https://gov-civil-setubal.pt/img/news/1F/how-to-fix-dying-light-2-stuttering-and-low-fps-issues-minitool-tips-1.png)

![Как да настроя монитора на 144Hz Windows 10/11, ако не е? [Съвети за MiniTool]](https://gov-civil-setubal.pt/img/news/00/how-to-set-monitor-to-144hz-windows-10/11-if-it-is-not-minitool-tips-1.png)
![Поправено - изглежда, че компютърът ви е конфигуриран правилно [MiniTool News]](https://gov-civil-setubal.pt/img/minitool-news-center/23/fixed-your-computer-appears-be-correctly-configured.png)
![[2021] Как да възстановя изтритите игри в Windows 10? [MiniTool]](https://gov-civil-setubal.pt/img/tipps-fur-datenwiederherstellung/24/wie-kann-man-geloschte-spiele-windows-10-wiederherstellen.png)
