Лесни корекции: C устройство не се показва във File Explorer
Easy Fixes C Drive Not Showing In File Explorer
Изпитвате ли проблема с „ C устройство не се показва във File Explorer ”? Чудите се защо възниква този проблем и как да се справите с него? Сега можете да прочетете тази публикация Софтуер MiniTool за да научите как да покажете скритото устройство C в Windows 10/11.C устройство не се показва във File Explorer
C устройството е специфичен дял на твърдия диск на вашия компютър, който обикновено се използва за съхраняване на операционни системи и системни файлове. Обикновено можете да получите достъп до файловете на C устройство директно през File Explorer. Понякога обаче може да попаднете в ситуация, при която C устройството не се вижда, както потребителят съобщава по-долу:
„Работя с Windows 10 от няколко месеца и сега се сблъсках с проблем с моето C: устройство, което липсва от File Explorer. Виждам устройството си в Управление на дискове и това е единственото ми устройство. Устройството не може да се види под „Този компютър“. Някой има ли идеи? Става досадно.“ learn.microsoft.com
Преди да проучите решенията, може да се наложи да научите защо възниква този проблем, за да можете да го решите по целенасочен начин.
Защо вътрешният твърд диск не се показва във File Explorer
Ако вътрешният твърд диск на вашия компютър не се показва, можете да имате предвид следните фактори:
- Дискът е скрит: Ако твърдият диск е скрит или ограничен, не можете да го видите във File Explorer.
- На устройството липсва буква на устройството: За да бъде показан дял във File Explorer, той трябва да има буква на устройство.
- Има проблем с файловата система на диска: Грешка във файловата система на диска може да доведе до това, че дискът не се показва.
- Има софтуер, който пречи на твърдия диск: Някои софтуери, особено антивирусни, може да са в конфликт с твърдите дискове на вашия компютър, причинявайки изчезването на устройството.
Сега прочетете, за да научите как да разрешите проблема „C устройството не се показва във File Explorer“.
Как да коригирате, ако C устройството не се вижда
Решение 1. Показване на C Drive
Можете лесно да разкриете C устройството, като използвате редактора на локални групови правила. Следвайте стъпките по-долу:
Стъпка 1. Натиснете Windows + R клавишна комбинация, след което въведете gpedit.msc в полето за въвеждане и натиснете Въведете .
Стъпка 2. Отидете до Потребителска конфигурация > Административни шаблони > Компоненти на Windows > File Explorer . В десния панел щракнете двукратно Скрийте тези посочени устройства в Моят компютър .
Стъпка 3. В новия прозорец изберете опцията за Не е конфигуриран или хора с увреждания .
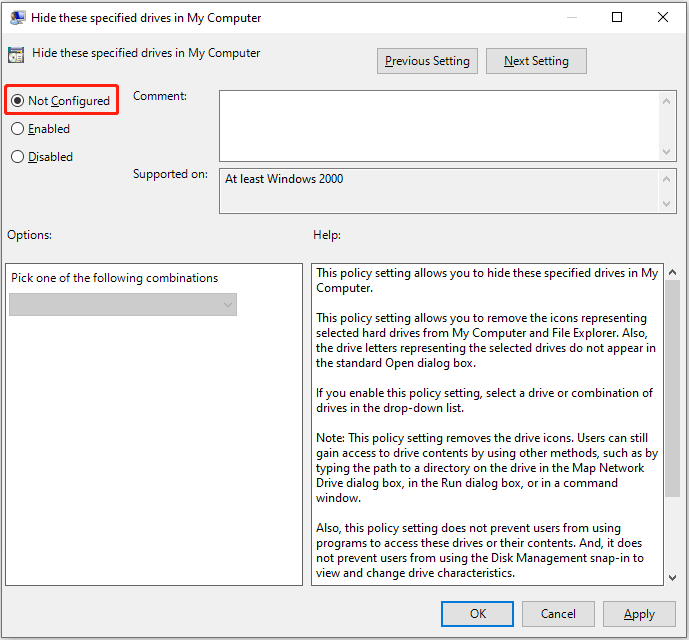
Стъпка 4. Накрая щракнете Приложи > Добре . След това можете да проверите дали устройството C се показва в Windows Explorer.
Като алтернатива можете разкрийте дяла с помощта на CMD или инструменти за управление на дискове на трети страни като MiniTool Partition Wizard .
MiniTool Partition Wizard безплатно Щракнете за изтегляне 100% Чисто и безопасно
Решение 2. Задайте буква на устройство на устройство C
Както бе споменато по-рано, липсата на буква на устройство също е причината, поради която C устройството не се показва. В този случай трябва да добавите буква на устройството към системното устройство.
Първо, щракнете с десния бутон върху Започнете бутон и изберете Управление на дискове .
Второ, щракнете с десния бутон върху C устройство , след което изберете Промяна на буквата на устройството и пътищата .
Трето, удари Добавете , след което изберете буквата ° С от списъка с букви на устройството и щракнете Добре .
Решение 3. Стартирайте CHKDSK
Ако методите по-горе не коригират проблема с липсващото устройство C, тогава можете да опитате да стартирате CHKDSK командна линия. Той помага да се провери състоянието на диска и да се поправят потенциални грешки.
Стъпка 1. Въведете в полето за търсене на Windows Командния ред , след това щракнете с десния бутон върху него и изберете Изпълни като администратор .
Стъпка 2. След това въведете chkdsk C: /f в прозореца на командния ред и натиснете Въведете .
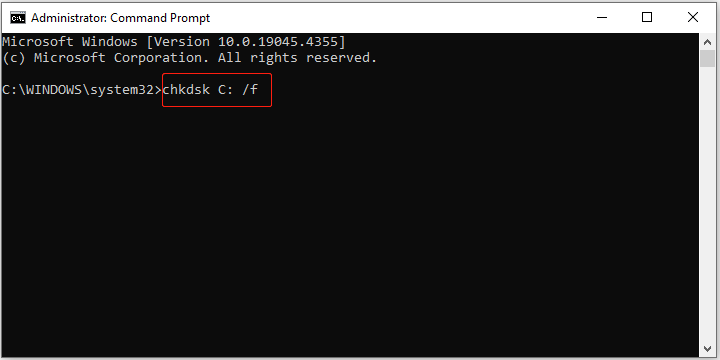
Стъпка 3. След като командата CHKDSK бъде изпълнена, грешките на C устройството трябва да бъдат разрешени. Сега можете да отидете в Windows Explorer и да проверите дали можете да видите системния диск.
Решение 4. Временно деактивирайте антивирусната програма
Антивирусният софтуер може да е в конфликт с устройството C поради взаимодействие между различен софтуер или някои фалшиви аларми, което води до това, че устройството C не се показва. За да изключите тази причина, можете деактивирайте антивирусната програма или защитната стена на Windows временно и след това проверете дали проблемът с диска C, който не се показва, може да бъде разрешен.
Съвети: Ако трябва да възстановите файлове от C устройство, можете да използвате MiniTool Power Data Recovery . Това е защитен софтуер за възстановяване на данни, който е предназначен да възстановява файлове от вътрешни твърди дискове на компютъра, външни твърди дискове, USB устройства, SD карти и т.н. Освен това, разширените издания на този софтуер са в състояние възстановяване на данни от нестартиращ компютър .MiniTool Power Data Recovery Безплатно Щракнете за изтегляне 100% Чисто и безопасно
Долен ред
C устройство не се показва във File Explorer? Може да е причинено от липсваща буква на устройство, скрит диск или софтуерни конфликти. Надяваме се, че можете да разрешите този проблем, след като опитате методите, изброени по-горе.


![[Стъпка по стъпка ръководство] Как да премахнете Trojan: Win32 Pomal! Rfn](https://gov-civil-setubal.pt/img/news/B4/step-by-step-guide-how-to-remove-trojan-win32-pomal-rfn-1.png)


![6 начина - Не може да се актуализира Windows, защото услугата се изключва [MiniTool Съвети]](https://gov-civil-setubal.pt/img/backup-tips/60/6-ways-cannot-update-windows-because-service-was-shutting-down.png)
![[РЕШЕНО] Как да възстановите трайно изтрити файлове в Windows [MiniTool Съвети]](https://gov-civil-setubal.pt/img/data-recovery-tips/28/how-recover-permanently-deleted-files-windows.png)


![Как да коригирам бързо грешката 0xc0000005 в Windows 10 [MiniTool News]](https://gov-civil-setubal.pt/img/minitool-news-center/47/how-fix-error-0xc0000005-windows-10-quickly.png)
![APFS срещу Mac OS Extended - Кое е по-добро и как да форматирате [MiniTool Съвети]](https://gov-civil-setubal.pt/img/data-recovery-tips/76/apfs-vs-mac-os-extended-which-is-better-how-format.jpg)


![Как да възстановите файлове от форматиран твърд диск (2020) - Ръководство [MiniTool Съвети]](https://gov-civil-setubal.pt/img/data-recovery-tips/67/how-recover-files-from-formatted-hard-drive-guide.png)


![Бързо КОРЕКЦИЯ: Снимки на SD карта не се показват на компютър [MiniTool Tips]](https://gov-civil-setubal.pt/img/data-recovery-tips/03/quick-fix-photos-sd-card-not-showing-computer.jpg)


