Топ 3 начина за справяне с ниската скорост на процесора на вашия компютър
Top 3 Ways To Address Low Cpu Speed On Your Pc
Скоростта на процесора варира от компютър на компютър. Ако вашият компютър има ниска скорост на процесора, това означава, че процесорът ще отнеме много време, за да изпълнява задачи. За щастие в тази публикация от Миниинструмент , ще намерите няколко налични начина за подобряване на производителността на процесора.Процесорът не работи на пълна скорост/капацитет
Процесорът играе важна роля в производителността на компютъра. Скоростта на процесора зависи от това как операционната система разпределя натоварването. Ако установите, че скоростта на процесора е доста ниска след това гл ecking го , време е да предприемем някои действия. Как да се справите с ниската скорост на процесора на вашия компютър? Следващите параграфи ще ви представят 2 ефективни начина.
Съвети: За да увеличите максимално производителността на вашия компютър, MiniTool System Booster струва си да опитате. Този многофункционален софтуер за настройка на компютъра ще ускори компютъра ви, като освободи памет, процесор, използване на диска и други в Windows 11/10/8/7. Опитайте го, за да започнете по-плавно компютърно пътуване.Пробен усилвател на системата MiniTool Щракнете за изтегляне 100% Чисто и безопасно
Как да коригирам ниската скорост на процесора на Windows 10/11?
Корекция 1: Промяна на опциите за захранване
Първо можете да коригирате, че процесорът не работи с пълен капацитет или скорост, като настроите състоянието на производителността на процесора на максимум. Ето как да го направите:
Стъпка 1. Тип контролен панел в лентата за търсене и натиснете Въведете .
Стъпка 2. Разгънете падащото меню на Преглед по и изберете Големи икони .
Стъпка 3. Кликнете върху Опции за захранване > Променете настройките на плана > Променете разширените настройки на мощността .
Стъпка 4. Разширяване Управление на мощността на процесора > щракнете върху Максимално състояние на процесора > изберете 100% .
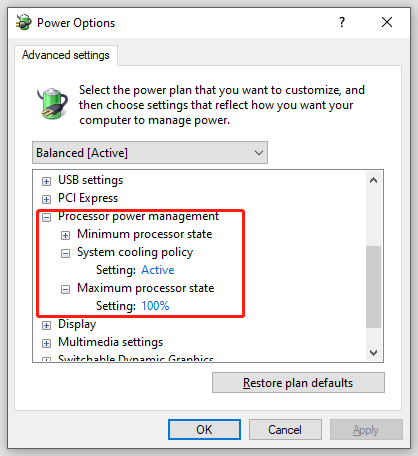
Стъпка 5. Разширяване Политика за охлаждане на системата и се уверете, че е активен, за да избегнете прегряване.
Стъпка 6. Запазете всички промени, които сте направили.
Корекция 2: Актуализирайте или деактивирайте драйвера за управление на захранването на Intel
Intel Power Management може да контролира скоростта на процесора и вентилатора, когато трябва да пести батерия, предотвратявайки работата на процесора на пълна скорост. В този случай можете временно да го деактивирате. Ето как да го направите:
Стъпка 1. Изключете компютъра > включете го > натиснете Мощност бутон отново, когато логото на Windows се появи на екрана.
Стъпка 2. Повторете този процес 2 или повече пъти, докато Автоматичен ремонт се появява екран. Натисни Разширени опции да влезеш Среда за възстановяване на Windows .
Стъпка 3. Отидете до Отстраняване на неизправности > Разширени опции > Командния ред .
Стъпка 4. Тип cd драйвери и удари Въведете за да намерите C:\Windows\System32\drivers папка.
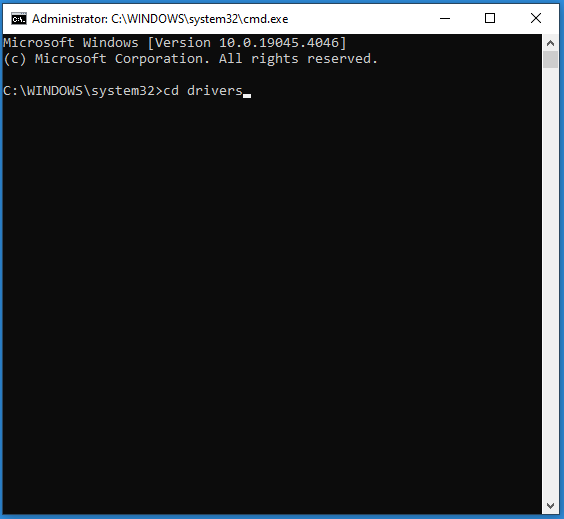
Стъпка 5. Изпълнете следната команда, за да преименувате Intelppm файл.
ren intelppm.sys intelppm.sys.bak
Корекция 3: Деактивирайте услугата Intelppm
Друг начин да деактивирате Intel Power Management е да промените съответните регистри. Ето как да го направите:
Внимание: Преди да направите каквито и да било промени в системния регистър на Windows, силно се препоръчва да архивирайте базата данни на системния регистър в случай, че нещо се обърка в процеса.Стъпка 1. Натиснете Печеля + Р за да отворите Бягай кутия.
Стъпка 2. Тип regedit и удари Въведете за стартиране Редактор на регистъра .
Стъпка 3. Отидете до:
HKEY_LOCAL_MACHINE\SYSTEM\CurrentControlSet\Services\intelppm
Стъпка 4. В десния прозорец щракнете с десния бутон върху Започнете > променете го Данни за стойността да се 4 > удари Добре .
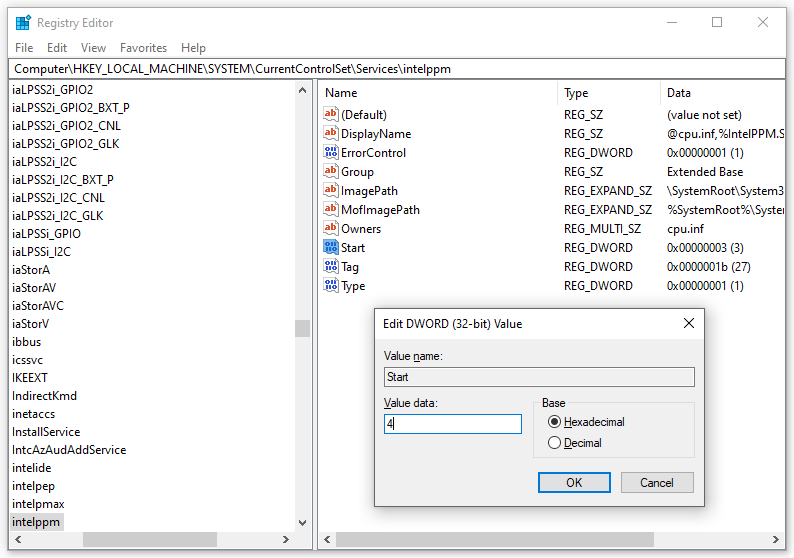 Съвети: След смяна на Данни за стойността да се 4 , вашият процесор ще работи на пълна скорост през цялото време. Ако просто искате процесорът да работи на пълна скорост само когато е необходимо, променете Данни за стойността да се 1 .
Съвети: След смяна на Данни за стойността да се 4 , вашият процесор ще работи на пълна скорост през цялото време. Ако просто искате процесорът да работи на пълна скорост само когато е необходимо, променете Данни за стойността да се 1 .Стъпка 5. Излезте Редактор на регистъра и след това рестартирайте компютъра си, за да видите дали процесорът не работи на пълен капацитет все още е там.
Съвети: Прегряването може да доведе до внезапно прекъсване на захранването. Което е по-лошо, вашите данни може да бъдат загубени случайно. За да защитите данните си, добра идея е да създадете планирано архивиране с безплатен Софтуер за архивиране на компютър – MiniTool ShadowMaker. Процесът на архивиране е изключително лесен за следване и можете да възстановите вашите файлове, за да минимизирате загубите при възникване на инциденти.Пробна версия на MiniTool ShadowMaker Щракнете за изтегляне 100% Чисто и безопасно
Заключителни думи
Това са всички решения за коригиране на ниската скорост на процесора и как да увеличите скоростта на процесора на вашия компютър. Искрено се надявам, че някой от тях може да ви помогне!
![[РЕШЕНО] Ще срещнете CTF Loader издание в Windows 10? Поправете го сега [MiniTool News]](https://gov-civil-setubal.pt/img/minitool-news-center/16/come-across-ctf-loader-issue-windows-10.png)


![4 начина за някои настройки се управляват от вашата организация [MiniTool News]](https://gov-civil-setubal.pt/img/minitool-news-center/95/4-ways-some-settings-are-managed-your-organization.png)

![Как да коригирам улавянето на дисплея на OBS, което не работи? Опитайте тези методи [Новини на MiniTool]](https://gov-civil-setubal.pt/img/minitool-news-center/79/how-fix-obs-display-capture-not-working.png)




![[РЕШЕНО] SD картата сама да изтрива файлове? Ето решения! [MiniTool Съвети]](https://gov-civil-setubal.pt/img/data-recovery-tips/60/sd-card-deleting-files-itself.jpg)



![Как да изтеглите и инсталирате браузър CCleaner за Windows 11/10 [Съвети за MiniTool]](https://gov-civil-setubal.pt/img/news/5E/how-to-download-and-install-ccleaner-browser-for-windows-11/10-minitool-tips-1.png)
![Мога ли да преинсталирам Microsoft Store на моя Windows? [Новини от MiniTool]](https://gov-civil-setubal.pt/img/minitool-news-center/92/can-i-reinstall-microsoft-store-my-windows.png)
![Поправено: Изчакайте няколко секунди и опитайте да изрежете или копирате отново в Excel [MiniTool News]](https://gov-civil-setubal.pt/img/minitool-news-center/97/fixed-wait-few-seconds.jpg)


![5 решения за разрешаване на грешка при влизане в Xbox 0x87dd000f [MiniTool News]](https://gov-civil-setubal.pt/img/minitool-news-center/81/5-solutions-solve-xbox-sign-error-0x87dd000f.png)