CHKDSK изтрива вашите данни? Сега ги възстановете по два начина [MiniTool Съвети]
Chkdsk Deletes Your Data
Резюме:
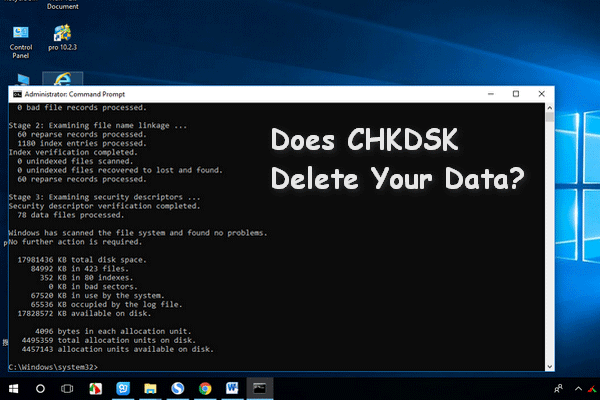
Помощната програма CHKDSK изтрива ли вашите важни данни? Не се притеснявайте. Тази статия ще ви разкаже как да разрешите този проблем и ще ви помогне да възстановите данни с помощта на професионален софтуер за възстановяване на данни. След това ще ви покаже повече подробности за командата CHKDSK.
Бърза навигация:
CHKDSK изтрива вашите данни
Тъй като сте тук, вероятно сте стартирали CHKDSK наскоро и накрая сте открили, че той изтрива някои от вашите данни. Всъщност не сте сами по този въпрос. Преди да ви кажа как възстановяване на данни след CHKDSK , Бих искал да ви покажа 2 реални случая, които съм открил от интернет.
Случай 1: файловете се губят след CHKDSK.
Когато Vista ми каза да стартирам CHKDSK за външния си твърд диск, направих го глупаво. Тогава видях много съобщения „изтриване на индекс ...“ и знаех, че това са лоши новини. След CHKDSK се загубиха много файлове, включително лични архиви, снимки, видеоклипове и някои други файлове. Има ли добър начин да върнете тези изтрити данни?- Macko от форума GetData
Случай 2: всички файлове изчезнаха на моя вторичен HD.
На моя компютър с Win7, само след едно изпълнение на CHKDSK, всички файлове изчезнаха на вторичния ми HD (около 500Gb много важни данни). Прочетох регистрационния файл CHKDSK и той откри много грешки на HD, включително на MFT. Възможно ли е да възстановите липсващите файлове, както и MTF?- Гуук от Суперпотребител
При такива обстоятелства се обзалагам, че повечето от вас биха искали да знаят начина за възстановяване на изтрити файлове с CHKDSK. Като цяло има два възможни начина:
- Възстановяване чрез използване на софтуер за възстановяване на данни на трети страни
- Възстановяване от папката Found.000
Сега ще представя подробно тези два метода в следващата част.
2 начина за възстановяване на данни след CHKDSK
Моля обърнете внимание : моля направете a архивиране за вашето устройство, където се появява загуба на данни, преди да извършите каквото и да е възстановяване, за да предотвратите неочаквани аварии.
Възстановете изтритите данни от CHKDSK със софтуер за възстановяване на данни на трети страни
MiniTool Power Data Recovery е мощен софтуер за възстановяване на данни, който може да се използва за безопасно възстановяване на изтрити данни от CHKDSK. Този софтуер има четири опции за вас:
- Този компютър
- Подвижно дисково устройство
- Твърд диск
- CD / DVD устройство
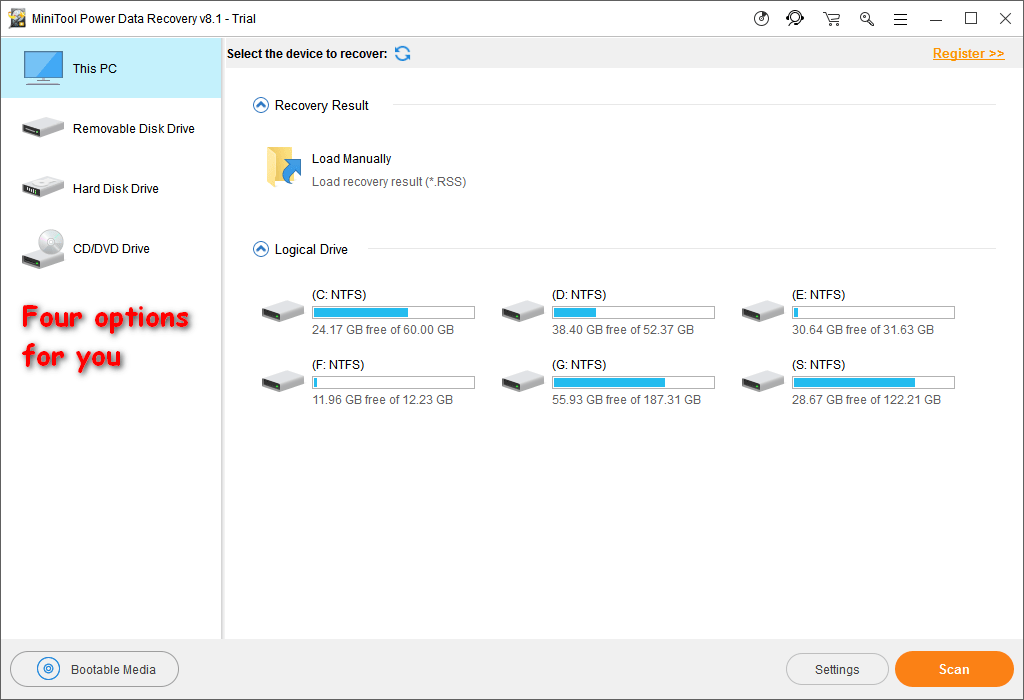
Сред тези четири опции за възстановяване този компютър може да се използва за възстановяване на файлове от форматиран, логически повреден или RAW дял. И разбира се, можете да го използвате за възстановяване на изтрити данни от CHKDSK от устройство, което е изброено в софтуера.
 Как да възстановите данни от RAW файлова система, RAW дял и RAW устройство
Как да възстановите данни от RAW файлова система, RAW дял и RAW устройство С мощния инструмент, който препоръчвам в тази статия, всеки от вас може да възстановява данни от RAW твърдия диск без проблеми.
Прочетете ощеМожете да използвате пробното издание MiniTool Power Data Recovery, за да сканирате устройството, което съдържа изгубените файлове. Просто го изтеглете на вашия компютър и завършете инсталацията.
Внимание: Не можете да запазите и инсталирате софтуера на устройството, съдържащо изгубени файлове. В противен случай ще бъдат причинени вторични щети и ще доведат до трайна загуба на данни.Стъпки за възстановяване:
Етап 1 : отворете софтуера и ще видите Този компютър опцията е избрана по подразбиране. След това трябва да изберете дяла, който е извършил CHKDSK и съдържа изтритите файлове. След това трябва да кликнете върху Сканиране за стартиране на процеса на сканиране.
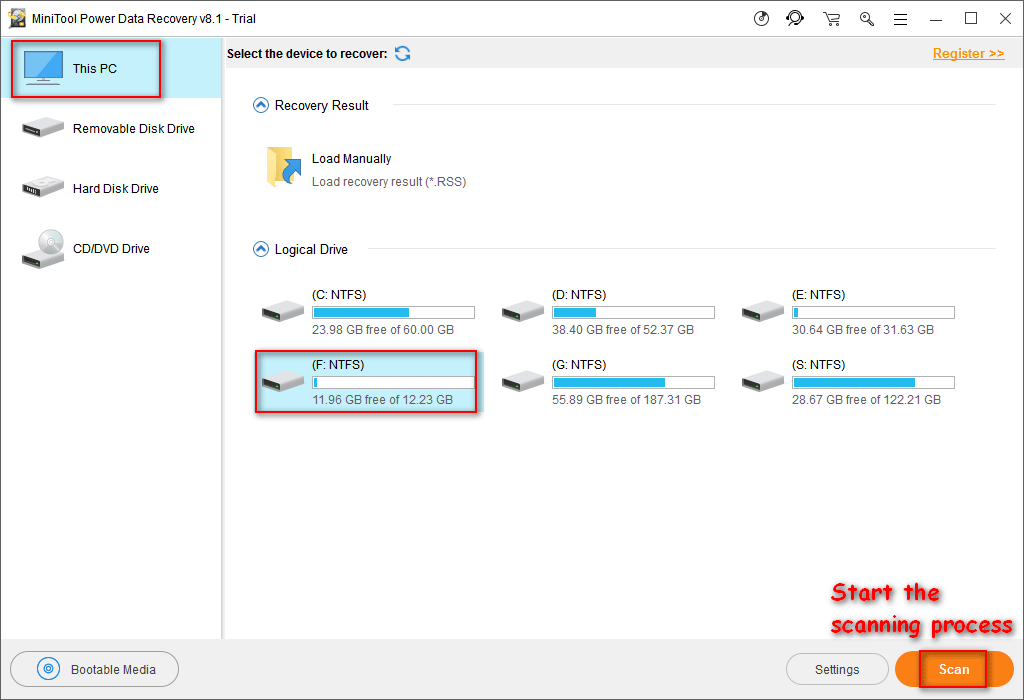
Стъпка 2 : ще отнеме известно време, за да завърши процеса на сканиране. По време на сканирането ще видите все повече и повече файлове, намерени от софтуера и изброени в интерфейса с резултатите от сканирането.
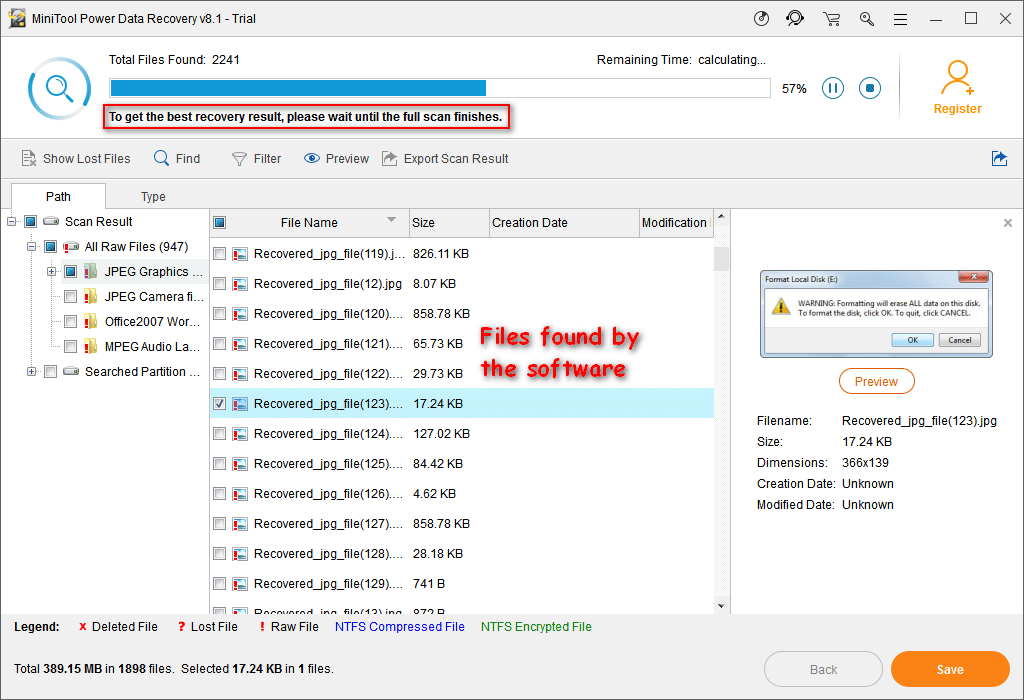
Стъпка 3 : можете да изберете да разглеждате резултатите от сканирането за необходимите файлове по време на сканирането. Можете да разширите търсените дялове, за да търсите необходимите файлове, тъй като оригиналното име на всеки файл в този вид дялове ще бъде запазено.
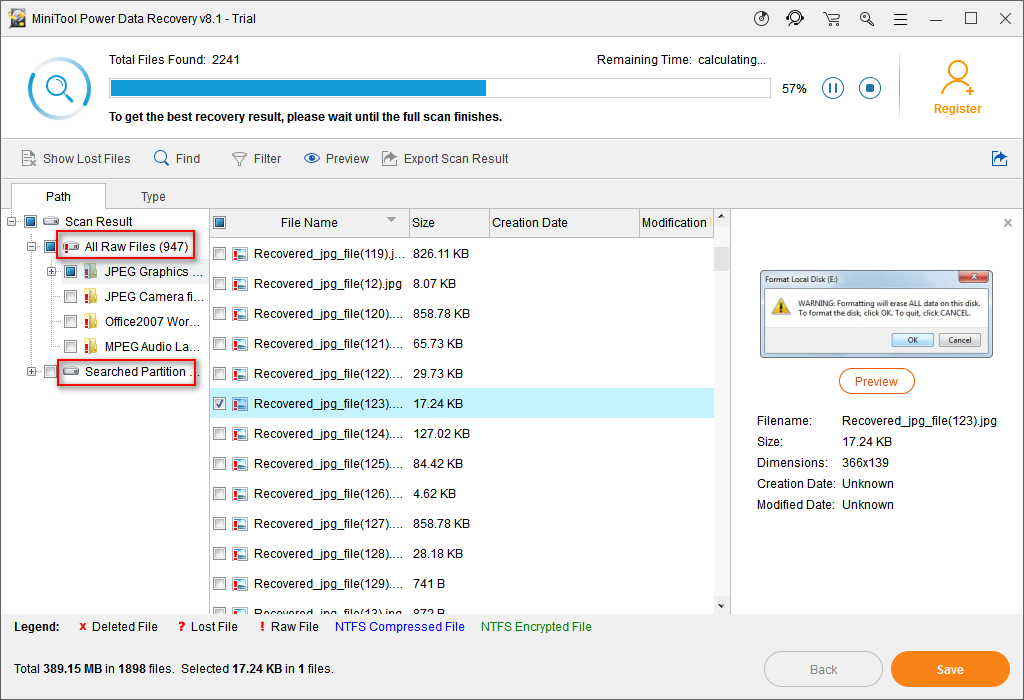
Ако обаче не успеете да намерите желаните данни от тези дялове, моля, изберете дяла Всички необработени файлове, за да сърфирате без име на файл, или изчакайте завършването на сканирането.
Стъпка 4 : проверете файловете, от които се нуждаете, и кликнете върху Запазете , за да ги запазите. По-добре изберете друг път на компютъра си като дестинация. В противен случай изтритите файлове на CHKDSK може да бъдат презаписани и да станат невъзстановими.
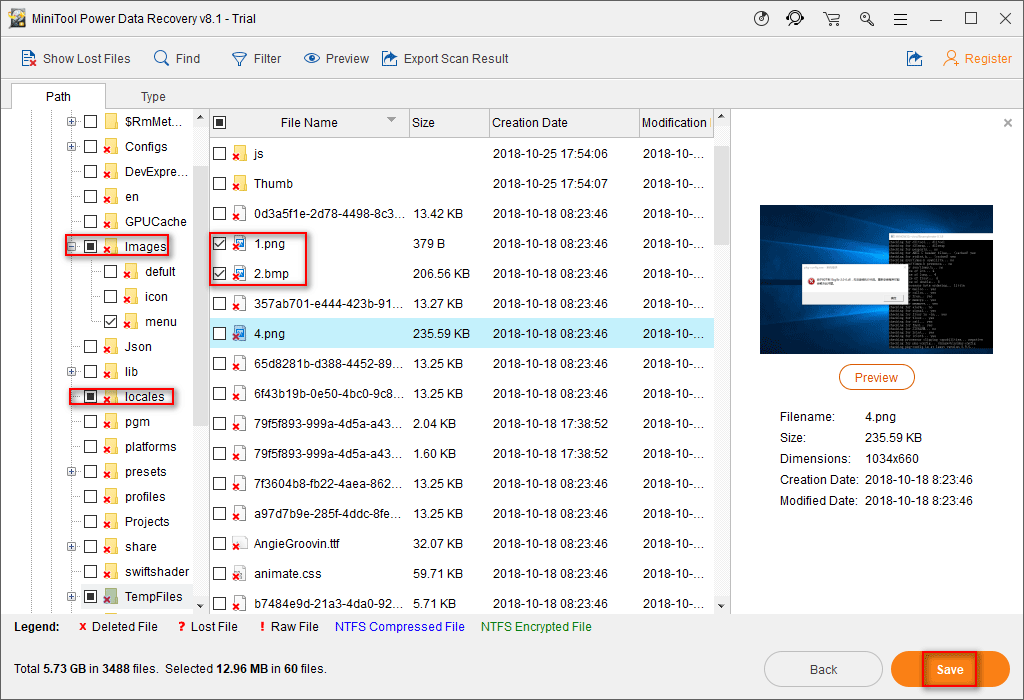
Можете да откриете, че е толкова лесно да възстановите CHKDSK изтрити файлове с този софтуер.
Но това, което трябва да имате предвид, е: ако искате да използвате този софтуер за възстановяване на вашите данни, моля вземете лиценз за пълно издание. В противен случай ще видите следния прозорец, след като щракнете върху Сканиране бутон.
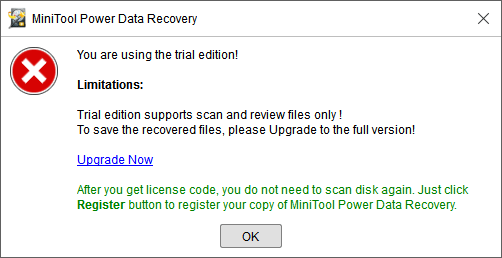
Свързано четене : Намирам CHKDSK изтрити данни - как да ги възстановя .
Забележка: Този софтуер за възстановяване на данни няма да успее да възстанови загубени файлове, които са заменени от нови данни. Също така не е в състояние да поправи повредени файлове, така че софтуерът за възстановяване на данни не се използва, ако загубените файлове са повредени преди загубата или повредени поради някакъв друг фактор след загубата. В тези случаи по-добре помолете професионални компании за възстановяване на данни за помощ.Възстановяване на изтрити данни от CHKDSK от папката Found.000
Когато CHKDSK ще изтрие файлове, той може да ви изпрати съобщение за потвърждение: „20 изгубени разпределителни единици, намерени в 5 вериги“, „Преобразуване на изгубени вериги във файлове“ и т.н.
- Ако натиснете Y, Windows ще запази всяка изгубена верига в основната директория на вашето устройство като файл с име във формата Filennnn.chk. Когато проверката на диска приключи, можете да проверите тези файлове, за да видите дали съдържат необходимите ви данни.
- Ако натиснете N, Windows просто ще поправи диска, но не запазва съдържанието на изгубените разпределителни единици.
Така че, можете да отидете в основната директория на вашето устройство, за да видите дали има намерена.000 папка, която е скрита по подразбиране, когато файловете за намиране се изгубят след CHKDSK.
Първо , трябва да видите скрити папки в Windows 10.
- Отворете File Explorer .
- Изберете Изглед в лентата с менюта.
- Отидете до Настроики .
- Изберете Променете папката и опциите за търсене от подменюто.
- Превключете към Изглед
- Проверете Показване на скрити файлове, папки и устройства .
- Щракнете върху Добре бутон за потвърждение на промените.
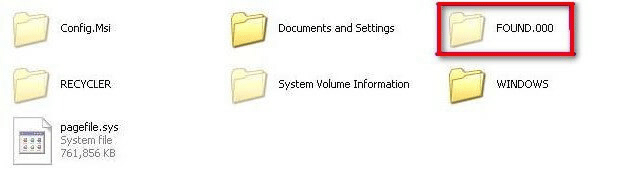
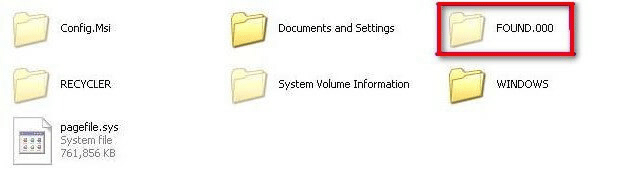
Второ , ще видите папката FOUND.000 и трябва да я отворите.
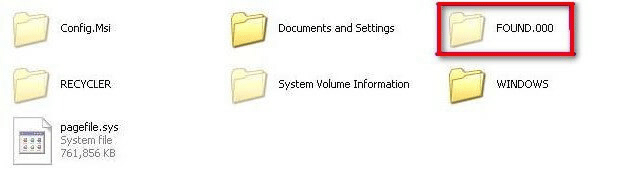
Трето , можете да видите много файлове с разширения .chk и трябва да използвате инструменти на трети страни, за да възстановите CHK файлове, като проверите заглавията на тези файлове и идентифицирате какъв тип е файлът и какво трябва да бъде оригиналното му разширение.
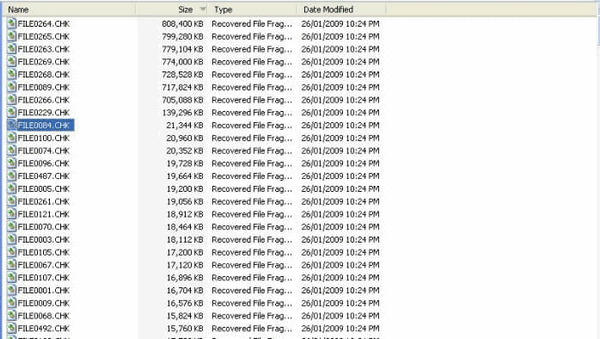
Определено тези файлове са недостъпни, тъй като техните разширения са променени. Ако знаете точно разширение на всеки файл, промяната на .chk на всеки файл с правилното разширение може да ги възстанови.
Например, ако първият файл е документ с думи, за да промените .chk на .doc или docx, документът на думата може отново да бъде достъпен.
Но всъщност малко хора могат да си спомнят разширения на всеки файл, особено когато има много изгубени файлове, така че този метод е невъзможен без инструмент на трета страна.
Освен това има някои случаи, в които трябва да използвате софтуер за възстановяване на данни, за да извършите възстановяването:
- Няма папка 000 в основната директория на вашето устройство.
- Не сте намерили желани данни от тази папка.
Щракнете тук, ако се интересувате от процеса на възстановяване на папка.



![3 решения за грешка „BSvcProcessor спря да работи“ [MiniTool News]](https://gov-civil-setubal.pt/img/minitool-news-center/00/3-solutions-bsvcprocessor-has-stopped-working-error.jpg)
![Fix Internet Keep Disconnect Windows 10 - 6 Съвети [MiniTool News]](https://gov-civil-setubal.pt/img/minitool-news-center/44/fix-internet-keeps-disconnecting-windows-10-6-tips.jpg)
![Как да коригирам деактивирани USB аксесоари на Mac и да възстановя данни [MiniTool Tips]](https://gov-civil-setubal.pt/img/data-recovery-tips/63/how-fix-usb-accessories-disabled-mac.png)
![4 начина за възстановяване на изтрити снимки в Windows 7/8/10 - трябва да се ВИЖДА [MiniTool Съвети]](https://gov-civil-setubal.pt/img/data-recovery-tips/10/4-ways-recover-deleted-photos-windows-7-8-10-must-see.jpg)
![Как да коригирам проблема „Заглавката на заявката или бисквитката е твърде голяма“ [MiniTool News]](https://gov-civil-setubal.pt/img/minitool-news-center/75/how-fix-request-header.jpg)

![Какво е WindowServer на Mac и как да коригирам WindowServer High CPU [MiniTool News]](https://gov-civil-setubal.pt/img/minitool-news-center/80/what-is-windowserver-mac-how-fix-windowserver-high-cpu.jpg)
![6 метода за отстраняване на грешка при синтактичния анализ на вашето устройство с Android [MiniTool News]](https://gov-civil-setubal.pt/img/minitool-news-center/52/6-methods-fix-parse-error-your-android-device.png)


![Размер на снимката на профила на Discord | Изтеглете Discord PFP в пълен размер [MiniTool News]](https://gov-civil-setubal.pt/img/minitool-news-center/03/discord-profile-picture-size-download-discord-pfp-full-size.png)

![Ето най-добрите 5 решения за блокиране на качването в OneDrive [MiniTool News]](https://gov-civil-setubal.pt/img/minitool-news-center/95/here-are-top-5-solutions-onedrive-upload-blocked.png)



