Пълно ръководство - Папка за защита на Google Drive [3 начина] [MiniTool News]
Full Guide Password Protect Google Drive Folder
Резюме:
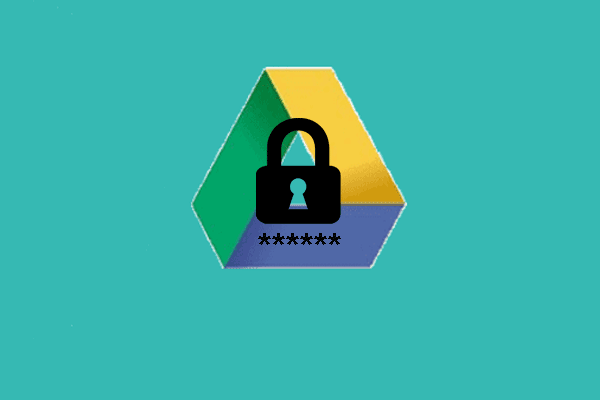
Криптирането на файлове е добър начин да запазите данните и файловете си в безопасност. Но как да защитя с парола папка в Google Диск? Този пост от MiniTool ще ви покаже указанията за защита на папката на Google Drive с парола.
Ако искате да предпазите файловете си от любопитни очи, можете да изберете да шифровате или защитете с парола файл или папка . Те могат да изберат да запазят файловете с помощта на вградената в Windows функция EFS. Но някои хора се чудят дали е възможно да защитите с парола файловете, записани в облачните сървъри.
Няма съмнение, че можете да защитите папката на Google Drive с парола. И така, в следващия раздел ще ви покажем как да направите това.
Пълно ръководство - Папка за защита на Google Drive
В този раздел ще ви представим как да защитите с парола папка в Google устройство.
Начин 1. Използвайте силна парола за Google Drive
Документите, листовете и документите на Google нямат опция за индивидуална защита с парола. Но те все още са защитени на сървъра на Google. Други хора нямат достъп до файловете в Google Диск, освен ако не ги споделите.
Така че, за да запазите данните си запазени в Google Диск в безопасност, трябва да се уверите, че акаунтът ви е възможно най-сигурен. Можете да изберете да използвате силна парола, да активирате двуфакторно удостоверяване или да използвате хардуерен ключ за сигурност за най-добра защита.
По този начин вашият акаунт в Google Drive ще бъде трудно атакуван и вашите файлове в Google Drive ще бъдат защитени.
Начин 2. Защита на файлове с парола преди качване
За да защитите папката на Google Drive с парола, можете да изберете да защитите файла с парола преди качване. Това би било добър начин да защитите вашите файлове.
Сега ето урокът.
1. Щракнете с десния бутон върху файла, който искате да шифровате, и изберете Имоти .
2. В изскачащия прозорец щракнете Разширено продължавам.
3. След това изберете Шифровайте съдържанието, за да защитите данните и щракнете Добре .
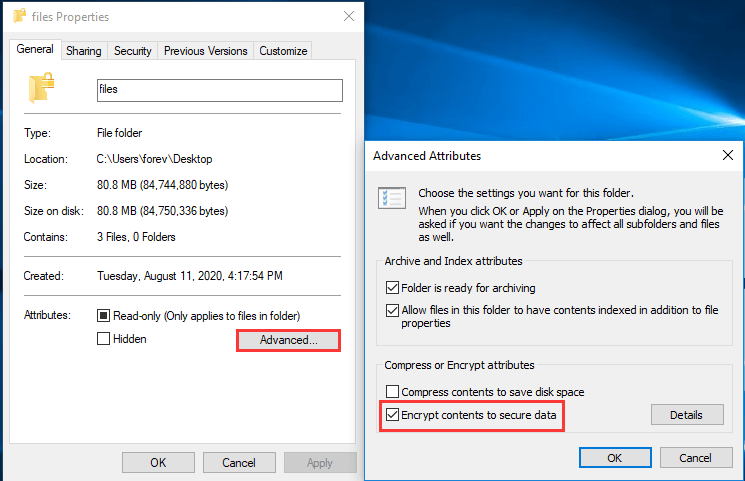
 [Топ 3 решения] Шифроване на съдържанието за защита на данните в сиво
[Топ 3 решения] Шифроване на съдържанието за защита на данните в сиво Как да шифровам файл, когато опцията криптира съдържанието за защита на данните в сиво? И тази статия показва 4 метода за отстраняване на проблема.
Прочетете още4. След това изберете опция Приложете тази промяна само към тази папка .
5. След това трябва да направите резервно копие на сертификата и ключа за шифроване на файлове и да щракнете Архивиране сега продължавам.
6. След това следвайте екранния съветник, за да въведете паролата.
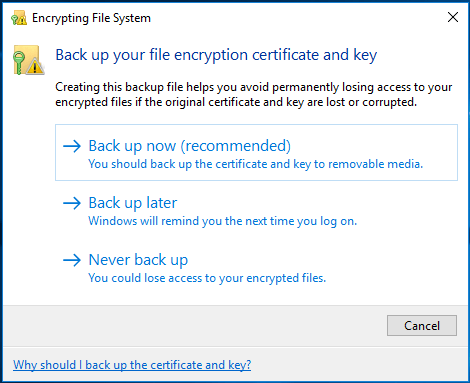
След това имате защитен с парола файл и можете да го качите в Google Drive.
Начин 3. Шифроване на документи чрез Word
За да защитите файла с документи с парола, можете да изберете да шифровате документи чрез Word, функция, предоставена от Microsoft Office, и след това да го качите в Google Drive.
Сега ето урокът.
- Отворете вашия документ с думи.
- След това изберете Файл продължавам.
- След това щракнете Защита на документа > Шифроване с парола .
- След това въведете паролата си.
- След това качете своите криптирани файлове в Google Drive.
След като всички стъпки приключат, вие успешно сте осигурили защита на вашите файлове.
 Решено - Как да защитя с парола USB устройство Без Windows 10
Решено - Как да защитя с парола USB устройство Без Windows 10 Ако искате да знаете как да шифровате флаш устройство, тази публикация е това, от което се нуждаете, защото показва как да защитите безплатно USB устройството с парола.
Прочетете ощеЗаключителни думи
Що се отнася до папката за защита с парола на Google Диск, тази публикация показва 3 различни случая. Ако искате да защитите с папка Google Drive папка, можете да опитате тези начини. Ако имате различни идеи как да защитите с парола папка в Google Drive, можете да я споделите в зоната за коментари.


![Какво представлява услугата за държавни хранилища и как да се коригира високото й използване на процесора [MiniTool Wiki]](https://gov-civil-setubal.pt/img/minitool-wiki-library/68/what-is-state-repository-service-how-fix-its-high-cpu-usage.png)

![Поправено! PSN вече е свързан с други епични игри [MiniTool News]](https://gov-civil-setubal.pt/img/minitool-news-center/43/fixed-psn-already-been-associated-with-another-epic-games.png)





![5 възможни метода за отстраняване на грешка на Windows Defender 0x80073afc [MiniTool News]](https://gov-civil-setubal.pt/img/minitool-news-center/64/5-feasible-methods-fix-windows-defender-error-0x80073afc.jpg)





![Прехвърлянето на файлове на Windows 10 замръзва? Решенията са тук! [MiniTool Съвети]](https://gov-civil-setubal.pt/img/data-recovery-tips/20/windows-10-file-transfer-freezes.png)

![Каква операционна система имам? [MiniTool Съвети]](https://gov-civil-setubal.pt/img/disk-partition-tips/71/what-operating-system-do-i-have.jpg)
