6 начина за обща DLL на Windows Shell спря да работи [MiniTool News]
6 Ways Windows Shell Common Dll Has Stopped Working
Резюме:
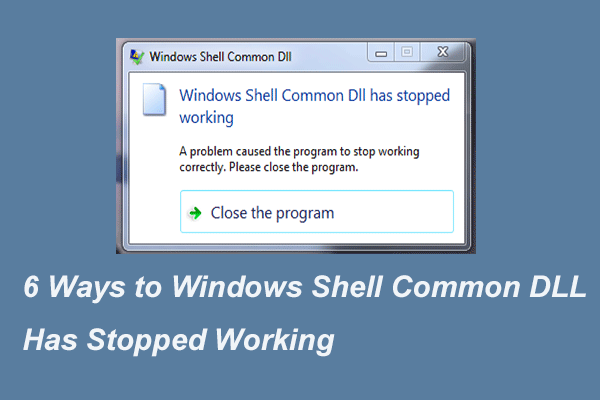
Каква е грешката Windows Shell Common DLL спря да работи? Как да поправя тази грешка? Тази публикация ще демонстрира няколко начина за отстраняване на грешката Windows Shell Common DLL спря да работи Windows 10. Освен това можете да посетите MiniTool за да намерите повече решения и съвети за Windows.
Каква е грешката Общата DLL на Windows Shell спря да работи?
DLL файловете играят съществено значение при стартирането на програмата в Windows. С други думи, програмата в Windows работи зависи от DLL файловете. Ако обаче DLL файловете се сринат, програмата може да не работи и може да срещнете грешката Windows Shell Common DLL спря да работи.
В следващия раздел ще ви покажем как да разрешите грешката Windows Shell Common DLL спря да работи. Така че, просто продължете да четете, за да научите повече информация.
6 начина за Windows Shell Общата DLL спря да работи
В този раздел ще ви преведем как да решите тази грешка при срив на DLL със следните методи един по един.
Решение 1. Инсталирайте драйвери
Като начало можете да опитате да инсталирате подходящи драйвери, за да разрешите грешката Windows Shell Common DLL спря да работи.
Сега ето урокът.
Стъпка 1: Натиснете Windows ключ и R ключ заедно, за да се отвори Бягай диалогов прозорец, въведете devmgmt.msc в полето и щракнете Добре продължавам.
Стъпка 2: В прозореца на диспечера на устройства разгънете Контролер за звук, видео и игри .
Стъпка 3: Изберете Аудио устройство с висока разделителна способност и щракнете с десния бутон върху него, след което изберете Актуализирайте драйвера продължавам.
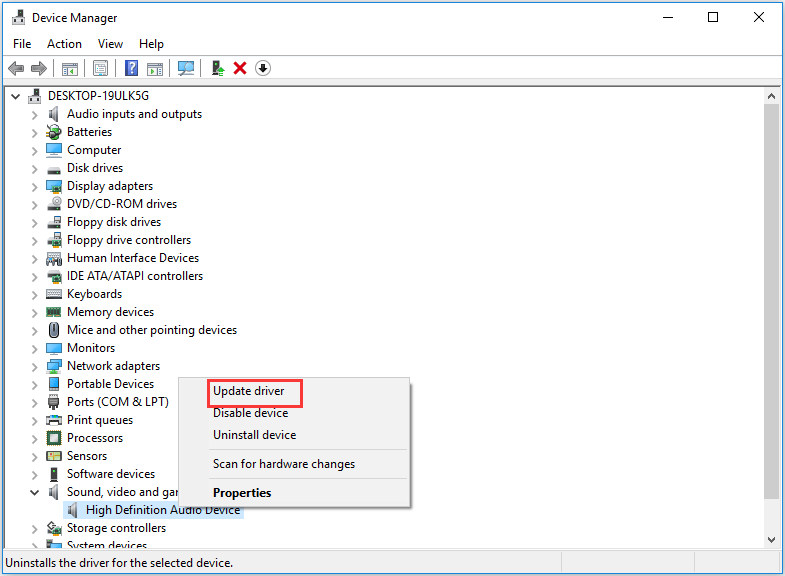
Стъпка 4: След това изберете Търсете автоматично актуализиран софтуер на драйвера и следвайте инструкциите, за да продължите.
След това рестартирайте компютъра си и проверете дали грешката Windows Shell Common DLL спря да работи е решена.
Решение 2. Стартирайте Проверка на системни файлове
Както споменахме в горния раздел, този проблем може да е причинен от повредени DLL файлове. Така че, за да разрешите грешката Windows Shell Common DLL спря да работи с устройства за запис на Windows 10, можете да сканирате и коригирате повредените файлове.
Сега ето урокът.
Стъпка 1: Напишете Командния ред в полето за търсене на Windows и изберете най-подходящото. Те щракват с десния бутон върху него, за да изберат Изпълни като администратор продължавам.
Стъпка 2: В изскачащия прозорец въведете командата sfc / scannow и удари Въведете продължавам.
Тогава проверката на системните файлове ще започне да сканира файловете. Моля, не затваряйте прозореца на командния ред, докато не видите съобщението проверка 100% завършена .
След това рестартирайте компютъра си и проверете дали проблемът на Windows Shell Common DLL е спрял да работи е решен.
Бързо поправяне - SFC Scannow не работи (фокус върху 2 случая)
Решение 3. Конфигурирайте Windows да приема сертификатите
Третото решение за отстраняване на проблема Windows Shell Common DLL спря да работи е да конфигурирате Windows да приема сертификатите.
Сега ето урокът.
Стъпка 1: Щракнете с десния бутон Започнете бутон на Windows и изберете Windows PowerShell (администратор) продължавам.
Стъпка 2: В изскачащия прозорец въведете следната команда Set-ExecutionPolicy -ExecutionPolicy Unrestricted -Scope CurrentUser и удари Въведете продължавам.
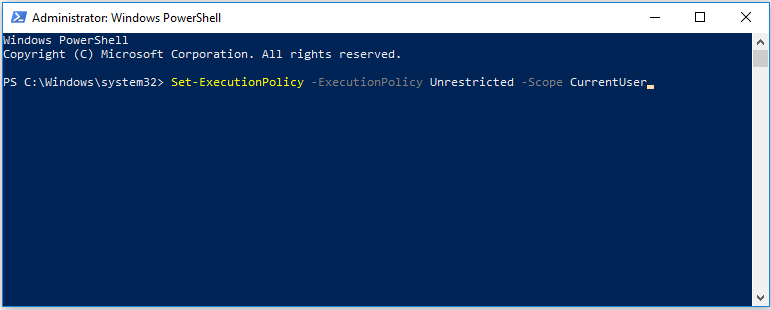
Когато процесът приключи, рестартирайте компютъра си и проверете дали проблемът на Windows Shell Common DLL е спрял да работи е разрешен.
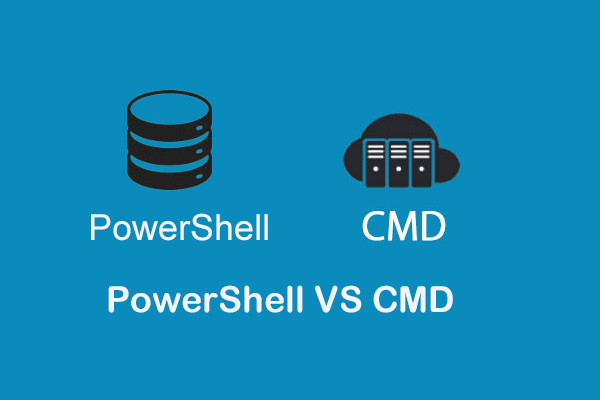 PowerShell срещу CMD: Какви са те? Какви са разликите им
PowerShell срещу CMD: Какви са те? Какви са разликите им Какво е Windows PowerShell? Какво е CMD? Какви са разликите между PowerShell и CMD? Тази публикация ви показва отговорите.
Прочетете ощеРешение 4: Извършете чисто зареждане
За да коригирате грешката Windows Shell Common DLL спря да работи, можете да опитате да извършите чисто зареждане, тъй като програмата може да бъде намесена от някои елементи на операционната система. Така че, стартирането на чисто зареждане може да ви помогне да разрешите този проблем.
Сега ето урокът.
Стъпка 1: Натиснете Windows ключ и R ключ заедно, за да се отвори Бягай диалогов прозорец, въведете msconfig в полето и щракнете Добре продължавам.
Стъпка 2: В изскачащия прозорец отидете на Услуги и премахнете отметката от опцията Скриване на всички услуги на Microsoft и щракнете Деактивирайте всички продължавам.
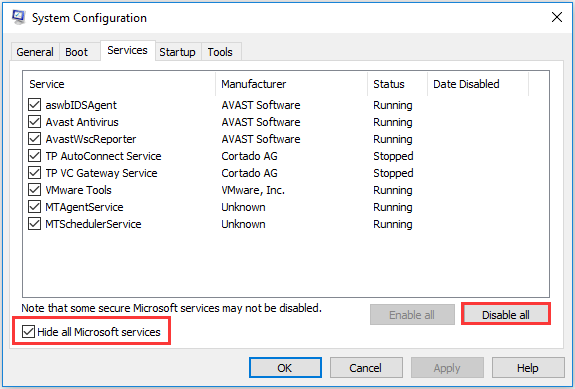
Стъпка 3: След това отидете на Започвам и щракнете върху Отворете диспечера на задачите .
Стъпка 4: Можете да видите, че тук са изброени много активирани програми. Изберете и ги деактивирайте.
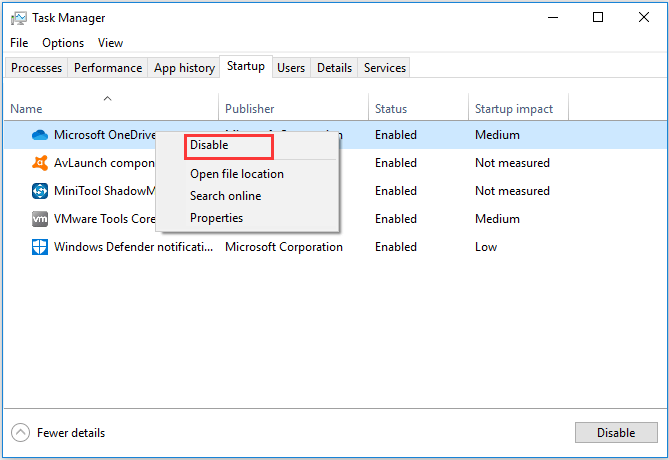
 Как да почистите стартиращия Windows 10 и защо трябва да го направите?
Как да почистите стартиращия Windows 10 и защо трябва да го направите? Не можете да стартирате програма или да инсталирате актуализация? Можете да извършите чисто зареждане, за да намерите конфликтни програми. Научете как да почистите зареждането на Windows 10 от тази публикация.
Прочетете ощеКогато всички стъпки приключат, проверете дали проблемът Windows Shell Common DLL е спрял да работи с устройства за запис на Windows 10 все още се появява.
Решение 5. Преинсталирайте драйвера за тъчпад на Synaptics
По този начин можете да опитате да преинсталирате драйвера на Synaptics Touchpad, който понякога ще доведе до тази грешка при срив на DLL.
Сега ето урокът.
Стъпка 1: Натиснете Windows ключ и R ключ заедно, за да се отвори Бягай диалогов прозорец, въведете devmgmt.msc в полето и щракнете Добре продължавам.
Стъпка 2: В прозореца на диспечера на устройства разгънете Мишки и други печатащи устройства и изберете Synaptics Touchpad . След това изберете Деинсталирайте продължавам.
След като го деинсталирате, трябва да изтеглите драйвера отново от уебсайта и да го преинсталирате на вашия компютър.
След това рестартирайте компютъра си, за да влезете в сила, за да проверите дали проблемът Windows Shell Common DLL е спрял да работи Windows 10 е решен.
Решение 6. Пререгистрирайте отново файла Shell32.DLL
Шестото решение за отстраняване на грешката Windows Shell Common DLL спря да работи, е да се регистрира отново файлът Shell32.DLL.
Сега ето урокът.
Стъпка 1: Въведете Command Prompt в полето за търсене на Windows и изберете най-добре съвпадащия, след което щракнете с десния бутон върху него, за да изберете Изпълни като администратор продължавам.
Стъпка 2: В изскачащия прозорец въведете командата regsvr32 / i shell32.dll и удари Въведете продължавам.
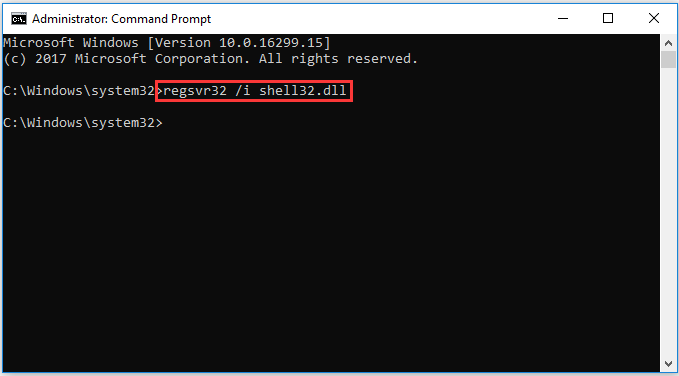
След това рестартирайте компютъра си и проверете дали проблемът на Windows Shell Common DLL е спрял да работи е решен.
Ако нито един от горните методи не работи, можете да опитате да преинсталирате операционната система, но моля архивиране на данни преди да продължите.
Заключителни думи
В обобщение, тази публикация въведе 6 начина за отстраняване на грешката Windows Shell Common DLL спря да работи. Ако сте срещнали същия проблем, опитайте тези решения.






![[Пълно ръководство] Как да намеря в Windows (Ctrl + F) и iPhone/Mac?](https://gov-civil-setubal.pt/img/news/67/how-find-windows.png)

![4 решения за отстраняване на проблема „Вашият компютър не поддържа Miracast“ [MiniTool News]](https://gov-civil-setubal.pt/img/minitool-news-center/10/4-solutions-fix-your-pc-doesn-t-support-miracast-issue.jpg)



![Как да използвате Apple Magic Keyboard на Windows? [Съвети за MiniTool]](https://gov-civil-setubal.pt/img/news/79/how-to-use-an-apple-magic-keyboard-on-windows-minitool-tips-1.png)


![Лесно извличане на снимки от iPhone Backup с тези начини [MiniTool Съвети]](https://gov-civil-setubal.pt/img/ios-file-recovery-tips/07/easily-extract-photos-from-iphone-backup-with-these-ways.jpg)



