10 начина за отваряне на диспечера на устройства Windows 10 [MiniTool News]
10 Ways Open Device Manager Windows 10
Резюме:
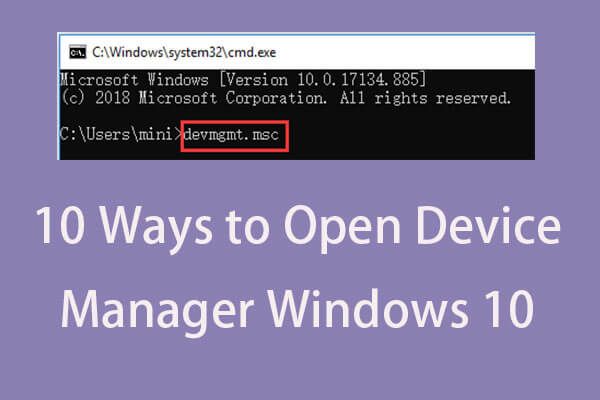
Windows Device Manager позволява на потребителите да преглеждат и контролират хардуера, свързан към компютъра. Проверете 10-те начина в тази публикация за това как да отворите диспечера на устройства в компютър с Windows 10. За да ви помогне да управлявате дяла на твърдия диск, да възстановявате загубени / изтрити файлове, Софтуер MiniTool е най-добрият избор.
Какво е Device Manager?
Windows Device Manager е аплет в контролния панел в ОС. Тя ви позволява да проверите устройствата, които в момента са свързани към вашата система Windows, поправете Windows 10 хардуерни проблеми, ако част от хардуера не работи, активирайте или деактивирайте устройства, преинсталирайте / актуализирайте драйверите на устройства , и още. Свързаните устройства в Windows Device Manager са изброени в различни категории.
Ако трябва да отворите диспечера на устройствата в Windows 10, за да видите, контролирате или коригирате състоянието на хардуера или да коригирате хардуера, който не работи правилно, хардуерът не е разпознал проблеми и т.н., можете да проверите 10-те начина по-долу, за да отворите лесно Windows 10 Device Manager.
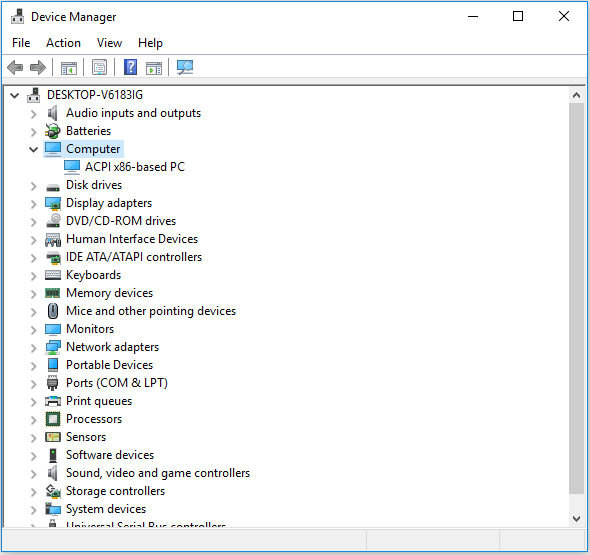
# 1. Как да отворите диспечера на устройства в Windows 10 с поле за търсене
Най-лесният начин да отворите диспечера на устройства в Windows 10 е да използвате полето за търсене.
- Щракнете върху Поле за търсене в лентата на задачите до Започнете меню.
- Тип диспечер на устройства в полето за търсене и щракнете върху най-добре съвпадащия резултат, за да отворите Device Manager в Windows 10.
# 2. Как да стигнете до диспечера на устройства Windows 10 от менюто 'Старт'
- Можете да щракнете Започнете меню в долния ляв ъгъл на работния плот на компютъра с Windows 10.
- След това напишете диспечер на устройства , Ще се покаже приложението Windows Device Manager, щракнете Диспечер на устройства за да го отворите.
# 3. Отворете диспечера на устройства Windows 10 с Windows + X
- Натиснете Windows + X клавишни комбинации едновременно, за да отворите менюто за бърз достъп.
- Щракнете Диспечер на устройства от списъка, за да отворите приложението Device Manager.
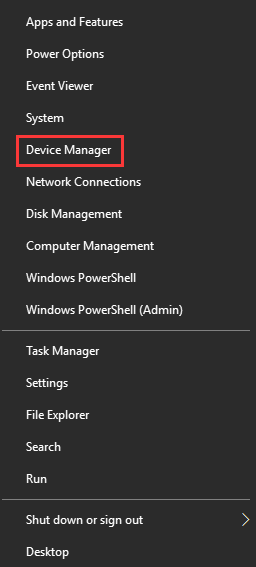
# 4. Отворете диспечера на устройства Windows 10 чрез Изпълнение
- Можете да натиснете Windows + R клавиши заедно, за да се отворят Бягай прозорец.
- Тип devmgmt.msc в полето Run и натиснете Въведете за да отворите това приложение.
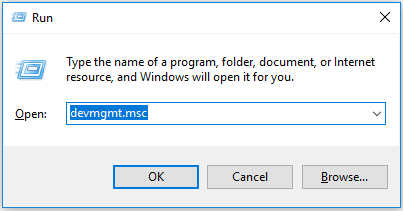
# 5. Как да отворите диспечера на устройства в Windows 10 от контролния панел
- Натиснете Windows + R за да отворите Run и въведете контролен панел в Бягай диалог, хит Въведете за да отворите контролния панел. Проверете 10-те начина за отворете контролния панел в Windows 10 .
- Щракнете Хардуер и звук и щракнете Диспечер на устройства под Устройство и принтери за да отворите Device Manager.
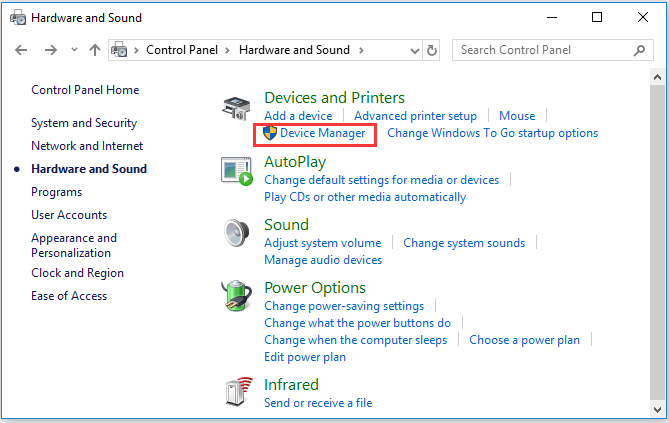
# 6. Използвайте Cortana, за да отворите диспечера на устройства в Windows 10
Можете да щракнете върху Cortana в лентата с инструменти и да кажете „ Стартирайте диспечера на устройствата ”, За да помолите Cortana да отвори за вас Windows 10 Device Manager.
# 7. Използвайте CMD / Command на Device Manager
- Можете да натиснете Windows + R за да отворите Windows Бягай , Тип cmd и удари Въведете за да отворите командния ред на Windows.
- След това можете да въведете този команден ред msc в прозореца на командния ред и натиснете Въведете за да отворите Windows 10 Device Manager.
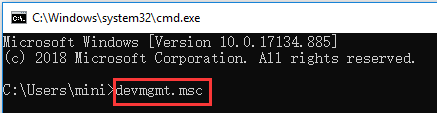
# 8. Влезте в диспечера на устройства с Windows PowerShell
- Можете да щракнете с десния бутон Започнете и изберете Windows PowerShell за да го отворите.
- След това напишете devmgmt.msc , и удари Въведете за да отворите Device Manager.
# 9. Достъп до Windows 10 Device Manager от Управление на компютъра
- Можеш отворете Computer Management в Windows 10 .
- След това щракнете Управление на компютъра -> Системни инструменти -> Диспечер на устройства за да отворите Device Manager в Computer Management.
# 10. Използвайте пряк път на диспечера на устройства
Ако имате създаде пряк път на работния плот за Device Manager можете да щракнете двукратно върху иконата за пряк път на Device Manager на работния плот на компютъра, за да го отворите.
Освен това можете да създадете и клавишна комбинация за Device Manager за бърз достъп до нея, когато имате нужда. Проверете: как да създайте клавишна комбинация в Windows 10 за диспечера на устройствата.
Край
Тази статия ви предоставя 10 начина да ви позволи бързо и лесно да отворите приложението Windows 10 Device Manager. Можете да използвате двата начина да стигнете до диспечера на устройствата на Windows, за да активирате, деактивирате, актуализирате или преинсталирате драйверите на устройства или да отстраните проблеми с хардуера на компютъра и т.н.
![ATA твърд диск: Какво е това и как да го инсталирате на вашия компютър [MiniTool Tips]](https://gov-civil-setubal.pt/img/backup-tips/30/ata-hard-drive-what-is-it.jpg)

![4 полезни метода за отстраняване на проблема с заекването в Windows 10 [MiniTool News]](https://gov-civil-setubal.pt/img/minitool-news-center/93/4-useful-methods-fix-windows-10-stuttering-issue.png)
![Как да коригирам код за грешка Hulu P-dev318? Вземете отговорите сега! [Новини от MiniTool]](https://gov-civil-setubal.pt/img/minitool-news-center/83/how-fix-hulu-error-code-p-dev318.jpg)



![Toshiba Satellite Laptop Windows 7/8/10 Проблеми Отстраняване на неизправности [MiniTool Tips]](https://gov-civil-setubal.pt/img/data-recovery-tips/01/toshiba-satellite-laptop-windows-7-8-10-problems-troubleshooting.jpg)




![4 решения за отстраняване на проблема „Вашият компютър не поддържа Miracast“ [MiniTool News]](https://gov-civil-setubal.pt/img/minitool-news-center/10/4-solutions-fix-your-pc-doesn-t-support-miracast-issue.jpg)

![Ръководство за отстраняване на грешка в Windows Update 0x800706BE - 5 работни метода [MiniTool News]](https://gov-civil-setubal.pt/img/minitool-news-center/03/guide-fix-windows-update-error-0x800706be-5-working-methods.png)



![Как да проверите пълните спецификации на компютъра Windows 10 по 5 начина [MiniTool News]](https://gov-civil-setubal.pt/img/minitool-news-center/59/how-check-pc-full-specs-windows-10-5-ways.jpg)
