Как да надстроите дънната платка и процесора, без да преинсталирате Windows [MiniTool Tips]
How Upgrade Motherboard
Резюме:

Тази публикация е предназначена за всеки потребител, който иска да надстрои дънната платка и процесора, без да преинсталира Windows 10/8/7 от нулата. Ако сте един от тях, следвайте инструкциите, за да можете да запазите текущата инсталация, програми и настройки на Windows след надстройване / подмяна / промяна на дънната платка и процесора.
Бърза навигация:
Можете ли да надстроите дънната платка и процесора, без да преинсталирате Windows
Понякога вашият хардуер като дънна платка, процесор и т.н. може да стане дефектен и да причини проблеми при стартиране във вашата операционна система Windows 10/8/7. Или може да не сте доволни от текущата си дънна платка и процесор и искате да ги надстроите или замените.
За повечето потребители на дома и офиса в днешно време завършването на нова инсталация не е проблем след актуализацията на дънната платка и процесора, но все още е необходимо да държите тази досадна работа далеч. Освен това ще трябва да преинсталирате всички предварително инсталирани приложения, да конфигурирате системните настройки и да прехвърлите данни, тъй като чистата инсталация ще ги премахне, да не говорим, че някои от програмите се нуждаят от повторно активиране.
По този начин, подобно на повечето други хора, вие вероятно също искате да надстроите своя хардуер, без да преинсталирате Windows.
Бакшиш: За актуализация на незначителни части можете просто да деинсталирате съответните стари драйвери и да инсталирате новите след приключване на подмяната.След това идва въпрос: мога ли да надстроя дънната си платка и процесора, без да преинсталирам Windows 10/8/7?
Отговорът е Да !
Тази статия е насочена към вас - тя представя как да замените мъртвата дънна платка, без да преинсталирате Windows в детайли. След като процесът приключи правилно, операционната система Windows ще може да се стартира след надстройката на дънната платка.
Как да надстроите дънната платка и процесора, без да преинсталирате Windows
Забележка: Що се отнася до смяната на дънната платка и процесора, Windows 7/8 и старите системи като XP и Vista най-вероятно няма да могат да се заредят поради съвместимостта между операционната система и хардуера след подмяната. Но в повечето случаи Windows 10 може лесно да разпознае новия ви хардуер и да стартира успешно, без да следва инструкциите по-долу.За да сте сигурни, че системата може да работи правилно след смяната на хардуера, ето 3 налични начина за лесно подмяна на мъртва дънна платка и процесор, без да преинсталирате Windows.
Метод 1: Използвайте MiniTool ShadowMaker за Universal Restore
MiniTool ShadowMaker, един от най-добрият софтуер за архивиране на Windows , е предназначен да помогне на потребителите на Windows 10/8/7 да архивират файлове, операционната система, дяла и целия диск за защита на данните. Ако нещо в компютъра се обърка, можете да извършите бързо възстановяване след бедствие.
Освен това си Универсално възстановяване функцията ви позволява да възстановите Windows OS на компютър с различен хардуер. По този начин е точно това, от което се нуждаете, ако се опитате да замените дънната платка и да промените процесора, без да преинсталирате Windows 10/8/7. Няма да се правят промени в предишните системни настройки, с които сте свикнали.
Преди всичко предлага a Media Builder да се създайте стартиращ диск или USB устройство да стартирате компютъра, когато той не може да се стартира. С този инструмент можете да възстановите системата на компютъра с различен хардуер.
Сега, изпробвайте този инструмент, като изтеглите безплатно пробното му издание от следния бутон. Имайте предвид, че това издание предлага само 30-дневна безплатна пробна версия. Ако харесвате този софтуер, надстройте до неговия Pro Edition .
След изтеглянето започнете надстройката на хардуера. И тук ще вземем за пример „замени дънната платка, без да преинсталирате Windows 7“.
Операция 1: Архивирайте Windows OS преди надстройка
Преди надстройката, промяната или подмяната на дънната платка и процесора, настоятелно препоръчваме да създадете резервно копие на системния образ, за да избегнете всякакви инциденти. Разбира се, можете да пропуснете този процес към следващия, ако сметнете за ненужен.
Нека да видим как да архивираме Windows 7 OS.
Стъпка 1: Стартирайте пробното издание MiniTool ShadowMaker.
Стъпка 2: Ще бъдете насочени към У дома страница за създаване на резервно копие, ако не е създадено предишно архивиране. Просто следвайте върха, за да отидете на Архивиране раздел.
Стъпка 3: Разгледайте следния интерфейс! Ще откриете, че всички системни дялове са избрани като резервен източник по подразбиране, както и папка дестинация. Просто щракнете Архивиране сега в Управление раздел за изпълнение на задачата
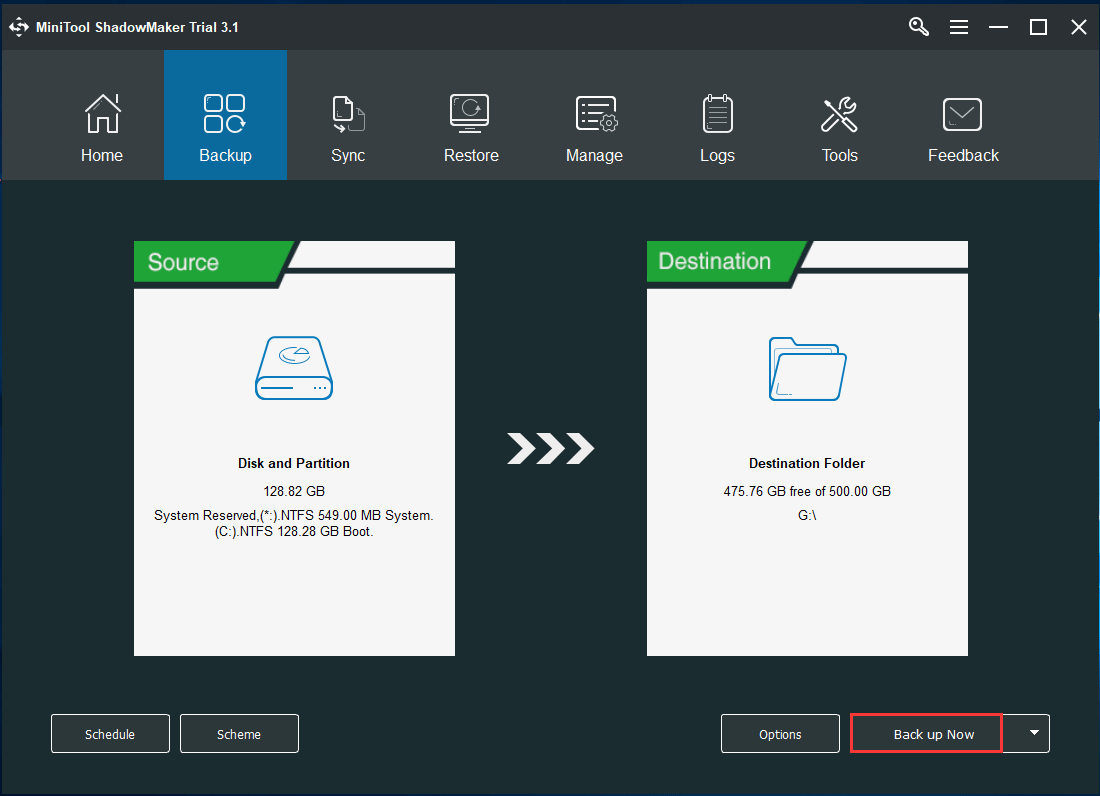
Операция 2: Създайте стартиращ диск или устройство за универсално възстановяване след надстройка на хардуера
След смяна на дънната платка и процесора, вашият Windows 7 много вероятно няма да работи. По този начин, за да надстроите дънната платка и процесора, без да преинсталирате Windows, трябва да създадете стартиращ CD / DVD диск или USB флаш устройство с Media Builder характеристика на MiniTool ShadowMaker за универсално възстановяване.
Стъпка 1: Отворете пробното издание на MiniTool ShadowMaker, изберете Пазете пробна версия и локално архивиране.
Стъпка 2: Под Инструменти раздел, изберете Media Builder особеност.
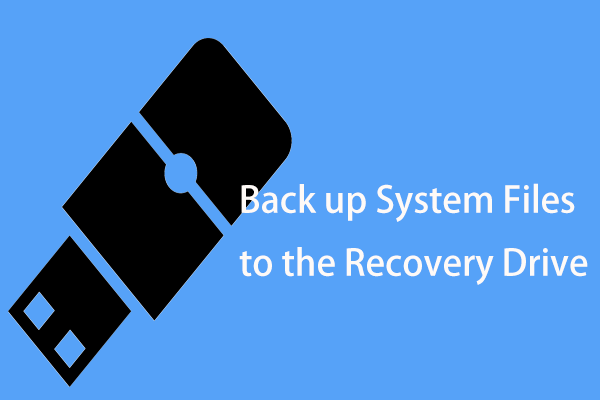
Стъпка 3: Щракнете върху WinPE-базирани медии с приставка MiniTool раздел, за да продължите.
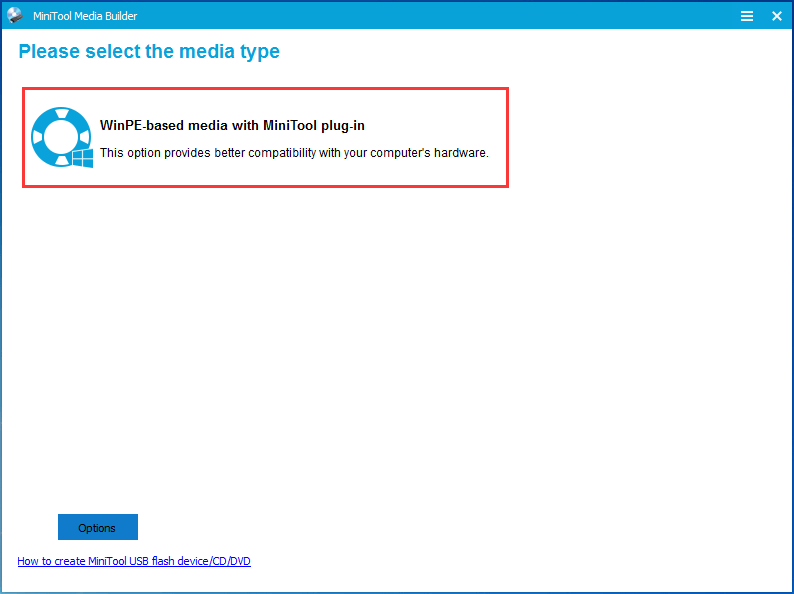
Стъпка 4: Изберете дестинация на носителя, която може да бъде ISO файл, USB твърд диск, USB флаш устройство и CD / DVD диск. След това започнете създаването.
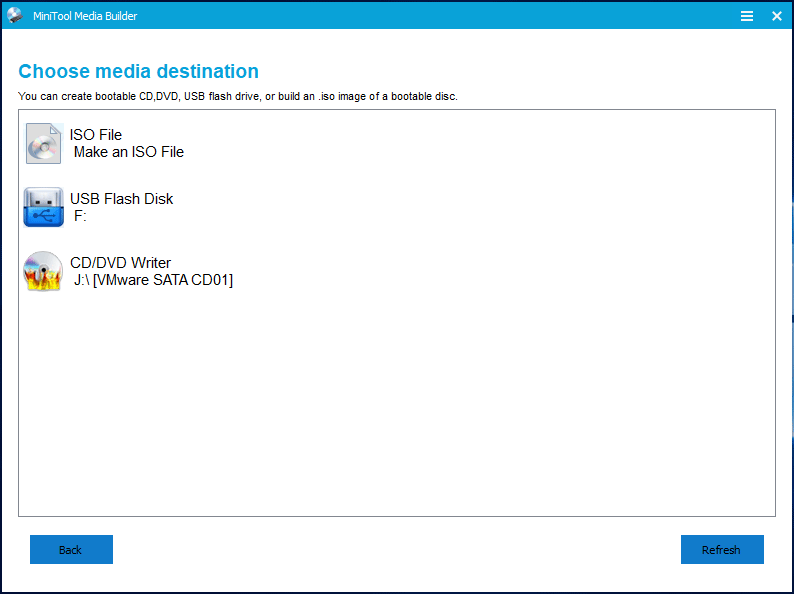
В крайна сметка ще имате устройство за възстановяване със системно архивиране.
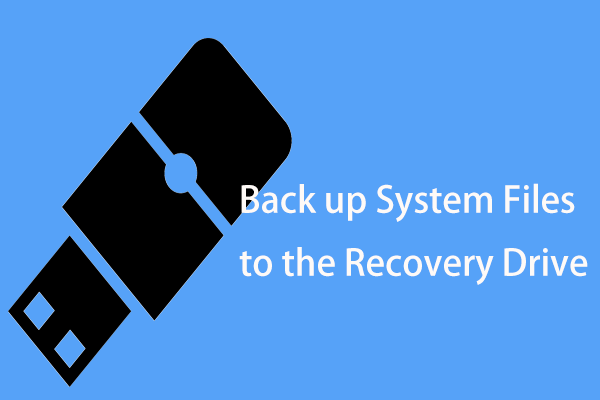 2 алтернативни начина за архивиране на системни файлове в устройството за възстановяване
2 алтернативни начина за архивиране на системни файлове в устройството за възстановяване Искате ли да архивирате системни файлове в устройството за възстановяване, за да възстановите компютъра? Ето подробната информация и два ефективни алтернативни начина.
Прочетете ощеСъс създадената стартираща медия можете заредете компютъра си от стартиращия диск или USB устройство след инсталиране на нова дънна платка в Windows 7.
Операция 3: Надстройте дънната платка и процесора
След като създадете стартиращо USB устройство или CD / DVD диск със системно архивиране, сега можете да започнете да сменяте дънната платка и процесора.
За да замените мъртвата дънна платка и да инсталирате нова дънна платка в Windows 7, трябва да сте сигурни, че избраната от вас дънна платка може да бъде инсталирана в корпуса на компютъра и да обърнете внимание на порта на дънната платка.
Освен това процесорът трябва да бъде избран в съответствие с модела на дънната платка и параметъра на производителност. Накратко, изберете подходяща дънна платка и процесор.
След като завършите избора, вземете мерки за надграждането им. Този пост - Как да надстроите и инсталирате нов процесор или дънна платка (или и двете) е полезно за вас да направите тази работа.
Операция 4: Важно - Възстановете системата на различна дънна платка
Ако сте сменили дънната платка и процесора, Windows 7 няма да работи. Вероятно е необходимо да извършите чиста инсталация на Windows и да възстановите ОС, тъй като инсталираните драйвери за чипсет на Windows може да са несъвместими.
Не се притеснявайте. MiniTool ShadowMaker има функция, наречена Универсално възстановяване , което ви позволява да възстановете системата на компютъра с различен хардуер . Тук можете да го използвате, за да извършите възстановяване след смяна на процесора и дънната платка, без да преинсталирате Windows 7/8/10.
Стъпка 1: Променете реда на зареждане и стартирайте Windows, като използвате стартиращия носител, в който сте създали Операция 2 .
Стъпка 2: Няколко секунди по-късно ще стартира MiniTool ShadowMaker Bootable Edition. Просто отидете на Инструменти , за да изберете Универсално възстановяване особеност.
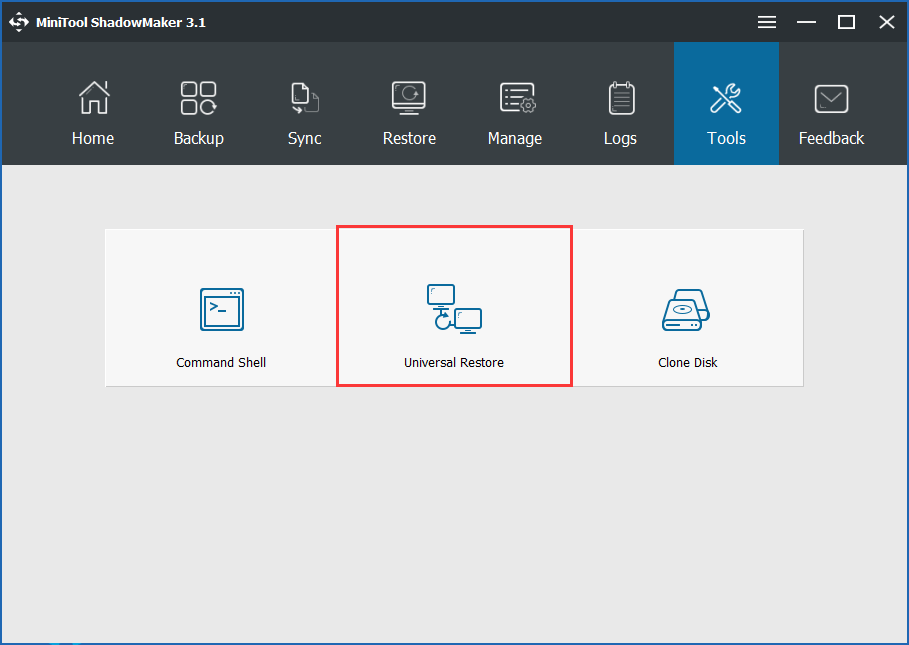
Стъпка 3: След това този софтуер автоматично ще открие и изброи операционната система, инсталирана на твърдия диск. Изберете Windows 7 и щракнете Възстанови за ремонт на неоткриваемата ОС след подмяна или надстройка на дънната платка и процесора.
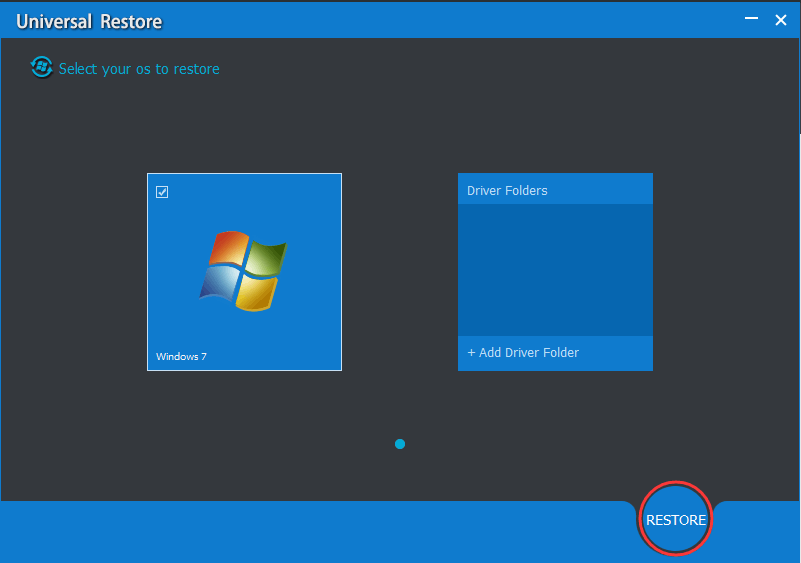
С MiniTool ShadowMaker можете лесно да надстроите дънната платка и процесора, без да преинсталирате Windows 10/8/7. Сега изтеглете и инсталирайте на вашия компютър за тази работа. Можете да споделите тази безплатна програма с приятелите си, които се нуждаят от нея.

![Как да актуализирам BIOS Windows 10 HP? Вижте подробно ръководство! [MiniTool Съвети]](https://gov-civil-setubal.pt/img/backup-tips/14/how-update-bios-windows-10-hp.png)

![2 начина за коригиране на Node.DLL липсва Windows 10 [MiniTool News]](https://gov-civil-setubal.pt/img/minitool-news-center/27/2-ways-fix-node-dll-is-missing-windows-10.png)




![Коригирано: Грешка 0x80246007 при изтегляне на Windows 10 Builds [MiniTool News]](https://gov-civil-setubal.pt/img/minitool-news-center/76/fixed-error-0x80246007-when-downloading-windows-10-builds.png)


![Искате ли да възстановите форматирана SD карта - ВИЖТЕ как да го направите [MiniTool Съвети]](https://gov-civil-setubal.pt/img/data-recovery-tips/27/want-recover-formatted-sd-card-see-how-do-it.png)
![6 решения за премахване на грешката на контролната сума WinRAR [нова актуализация]](https://gov-civil-setubal.pt/img/partition-disk/21/6-solutions-remove-checksum-error-winrar.png)



![Поправено: Контролерът на Xbox One не разпознава слушалките [MiniTool News]](https://gov-civil-setubal.pt/img/minitool-news-center/88/fixed-xbox-one-controller-not-recognizing-headset.jpg)

![Как да изтеглите и инсталирате драйвери за Windows 10 - 5 начина [MiniTool News]](https://gov-civil-setubal.pt/img/minitool-news-center/37/how-download-install-drivers.png)
