Как да преместя менюто 'Старт' на Windows 11 в лявата страна? (2 начина) [Новини на MiniTool]
How Move Windows 11 Start Menu Left Side
Резюме:
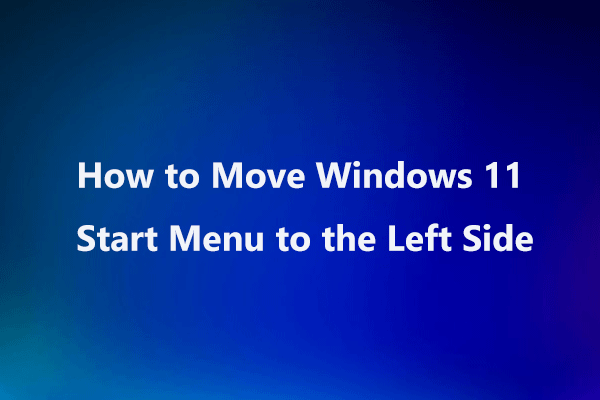
Ако имате Windows 11 на компютъра си и не харесвате новото меню 'Старт', можете да вземете мерки за преместване на менюто 'Старт' на Windows 11 отляво. В тази публикация MiniTool Solution ви дава 2 лесни начина за изпълнение на тази задача. Освен това можете да знаете как да преместите приложение в менюто 'Старт' в горната част.
Меню 'Старт' на Windows 11
Windows 11, нова операционна система, беше пусната от Microsoft. Ако искате да го получите, можете да се присъедините към Windows Insiders Program и да получите предварителна версия на Windows 11.
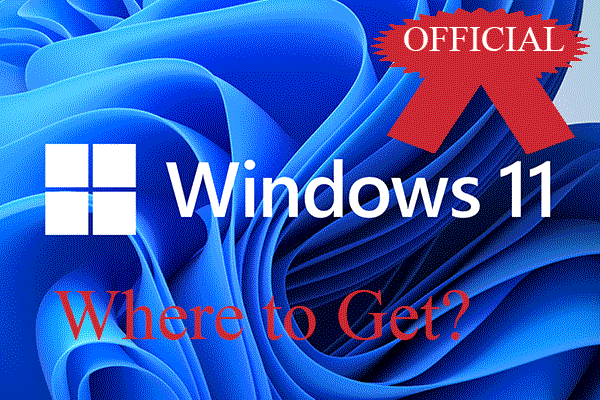 Вземете официален Windows 11: Windows Update или Insider Program?
Вземете официален Windows 11: Windows Update или Insider Program?Къде да вземем официален Windows 11? От Windows Update, Windows Insider Program или други начини? Кой е по-добър? Можете ли да използвате изтеклата / напукана Windows 11?
Прочетете още Бакшиш: Преди да инсталирате Windows 11, можете да създадете системен образ на Windows 10, като използвате софтуер за архивиране на компютър като MiniTool ShadowMaker, така че да можете да се върнете към старата версия на операционната система Windows, ако срещнете някои проблеми с актуализацията.Безплатно сваляне
След като стартирате Windows 11 на вашия компютър, можете да намерите новия му потребителски интерфейс - особено менюто 'Старт' и лентата на задачите. Оформлението на менюто 'Старт' се промени и включените функции бяха рационализирани. Иконата е на друго място.
Може да не сте запознати с менюто 'Старт' на Windows 11 и ви е нужно време, за да го разберете. Някои от вас предпочитат менюто 'Старт' на Windows 11 за Windows 10. За да изглежда Windows 11 като Windows 10, можете да преместите менюто 'Старт' на Windows 11 в левия ъгъл или да промените класическото меню 'Старт'.
Как да преместите менюто 'Старт' на Windows 11
За да направите тази задача, има два прости начина за вас - чрез Настройки и Редактор на системния регистър на Windows. Сега да отидем да ги видим.
Преместете менюто 'Старт' в Windows 11 наляво чрез Настройки
Стъпка 1: В Windows 11 натиснете Win + I клавиши на клавиатурата, за да отворите настройките на Windows.
Бакшиш: Някои клавишни комбинации за Windows 10 все още работят в Windows 11.Стъпка 2: Отидете на Персонализация страница, превъртете надолу до Лента на задачите и кликнете Поведение на лентата на задачите .
Стъпка 3: Отидете на Лента на задачите подравняване и след това променете опцията на Наляво . След промяната можете да откриете, че менюто е преминало в лявата страна на лентата на задачите.
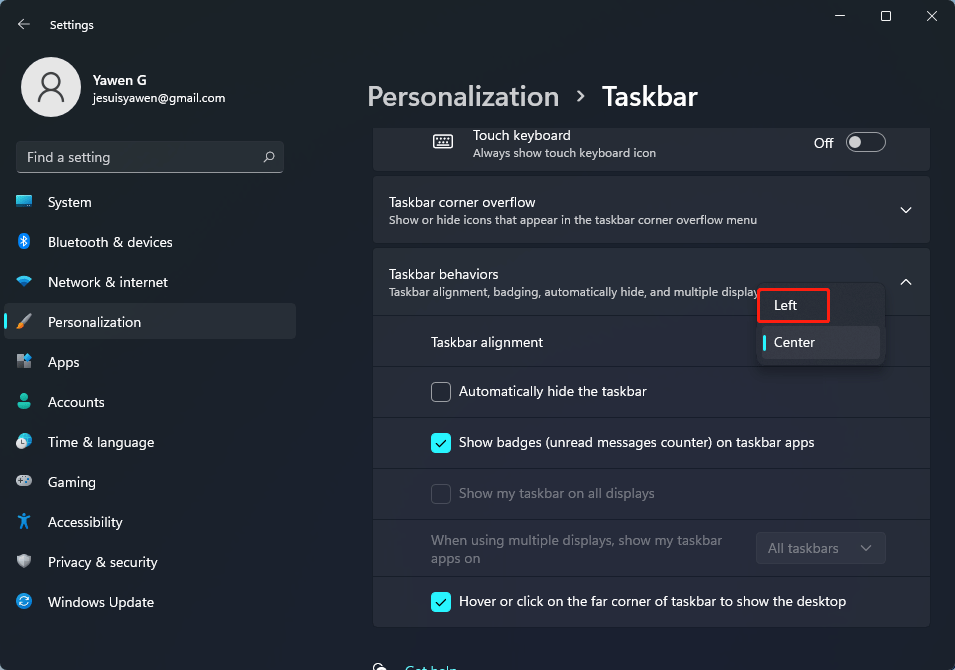
Преместете менюто 'Старт' в Windows 11 наляво чрез редактора на системния регистър
За да използвате менюто 'Старт' на Windows 11 за Windows 10, можете да промените настройките на системния регистър на Windows. Това може не само да премести менюто отляво, но и да се върне към класическото меню 'Старт' (изглежда поне Windows 10).
Бакшиш: Преди да модифицирате елементите в системния регистър, трябва да направите резервно копие, за да избегнете системни проблеми поради грешни операции. Вижте тази публикация - Как да направите резервно копие на отделни ключове от системния регистър.Следвайте тези стъпки по-долу:
Стъпка 1: Натиснете Win + R за да получите Бягай прозорец, напишете regedit до текстовото поле и щракнете Добре .
Стъпка 2: В интерфейса на редактора на системния регистър отидете до следния път: HKEY_CURRENT_USER Software Microsoft Windows CurrentVersion Explorer Advanced .
Стъпка 3: Щракнете с десния бутон върху празното място и изберете Ново> DWORD (32-битова) Стойност . Наименувайте новата стойност като Start_ShowClassicMode .
Стъпка 4: Щракнете с десния бутон върху него и изберете Промяна . След това задайте данните за стойността му на 1 . Това означава да активирате Windows 10 classic Start Men. За да го промените обратно в менюто 'Старт' на Windows 11, задайте го на 0.
Стъпка 5: Рестартирайте компютъра.

Как да преместите приложение в менюто 'Старт' в началото
Ако на вашия компютър с Windows 11 има много приложения, не е лесно да намерите и стартирате определено приложение от менюто 'Старт'. Можете да преместите това приложение в горната част, за да избегнете превъртането надолу за любимите си приложения.
Стъпка 1: Щракнете върху иконата на Windows, за да отворите менюто 'Старт' в Windows 11.
Стъпка 2: Поставете мишката върху приложение и щракнете с десния бутон, за да изберете Придвижете се нагоре .
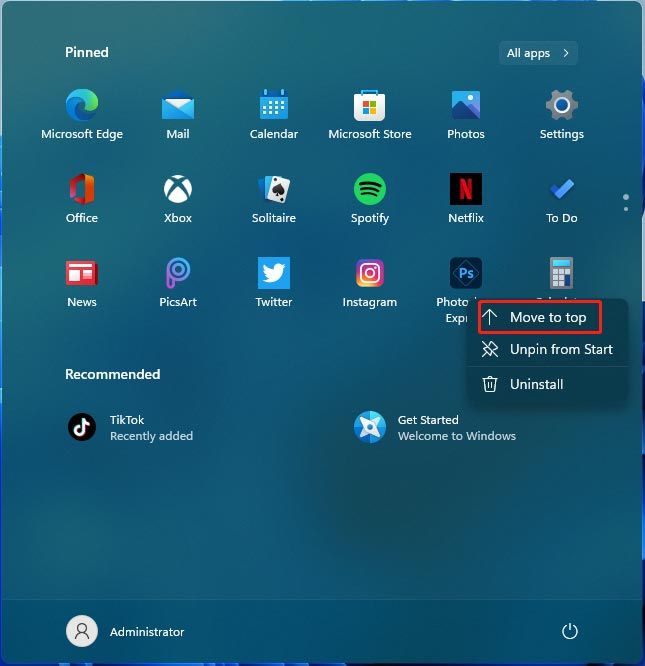
Долна линия
Как да преместите менюто 'Старт' на Windows 11? Сега знаете методите, след като прочетете тази публикация. Просто следвайте инструкциите по-горе, за да направите лесно тази задача.

![[Ново] Форматиране на текст в Discord: цвят/удебелен/курсив/зачертано](https://gov-civil-setubal.pt/img/news/16/discord-text-formatting.png)





![Как да добавите изключение към Avast (софтуер или уебсайт) [MiniTool News]](https://gov-civil-setubal.pt/img/minitool-news-center/88/how-add-an-exception-avast-software.jpg)


![Топ 4 на най-бързите USB флаш устройства [Най-новата актуализация]](https://gov-civil-setubal.pt/img/news/84/top-4-fastest-usb-flash-drives.jpg)
![Грешка: Недостъпно стартиращо устройство, как да го поправите сами [MiniTool Съвети]](https://gov-civil-setubal.pt/img/data-recovery-tips/86/error-inaccessible-boot-device.jpg)
![Win10 Redstone 5 ISO файлове за Build 17738 могат да бъдат изтеглени [MiniTool News]](https://gov-civil-setubal.pt/img/minitool-news-center/60/win10-redstone-5-iso-files.jpg)






![[Лесно ръководство] Как да проверя изправността на GPU Windows 10 11?](https://gov-civil-setubal.pt/img/news/87/easy-guide-how-to-check-gpu-health-windows-10-11-1.png)