Топ 6 решения за липсващ плъзгач за яркост на Windows 10 [MiniTool News]
Top 6 Solutions Windows 10 Brightness Slider Missing
Резюме:
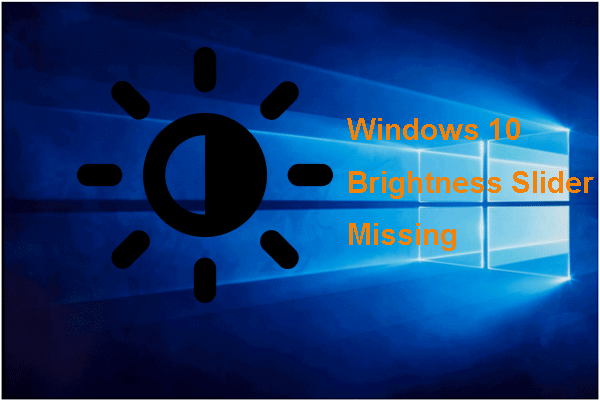
Какво причинява грешката на липсващия плъзгач за яркост на Windows 10? Как да коригирам проблема с Windows 10 без плъзгач за яркост? Тази публикация от MiniTool ще ви покаже решенията. Освен това можете да посетите MiniTool, за да намерите още съвети и решения за Windows.
Какво причинява липсващ плъзгач за яркост на Windows 10?
Някои потребители съобщиха, че срещат грешката на липсващия плъзгач за яркост на Windows 10. Никой плъзгач за яркост не води до големи неудобства за потребителите, тъй като те трябва да търсят настройки за яркост дълбоко в настройките на Windows всеки път, когато трябва да променят яркостта на екрана.
Тогава какво може да причини липсата на грешка в плъзгача за яркост на Windows 10? Като цяло този проблем може да бъде причинен от много причини, като например:
- Стар графичен драйвер;
- Драйверът на монитора е деактивиран в диспечера на устройствата;
- Настройките за яркост бяха премахнати от центъра за известия.
И така, знаете ли как да разрешите грешката на липсващия плъзгач за яркост на Windows 10? В следващия раздел ще ви покажем решенията.
Как да решим Windows 10 Яркост плъзгач липсва?
- Преинсталирайте драйвера на монитора
- Актуализирайте графичния драйвер
- Върнете настройката за яркост на бързи действия
- Променете настройките на захранването
- Инсталирайте общ драйвер за PnP монитор
- Актуализирайте Windows 10 до най-новата версия
Топ 6 решения за Windows 10 Плъзгач за яркост липсва
В този раздел ще ви покажем решенията за плъзгач без яркост Windows 10.
Решение 1. Преинсталирайте драйвера на монитора
За да поправите грешката на Windows 10 без плъзгач за яркост, можете да изберете да активирате устройство в диспечера на устройствата.
Сега ето урокът.
- Натиснете Windows ключ и R ключ заедно, за да се отвори Бягай диалогов прозорец.
- След това напишете devmgmt.msc в полето и щракнете Добре продължавам.
- В прозореца на диспечера на устройства изберете драйвера на монитора си и щракнете с десния бутон върху него.
- След това изберете Деинсталирайте устройството продължавам.
- След това щракнете Изтрийте драйвера за това устройство и щракнете Добре продължавам.
- След това щракнете Сканирайте за промени в хардуера продължавам.
- Той ще инсталира драйвера на монитора по подразбиране.
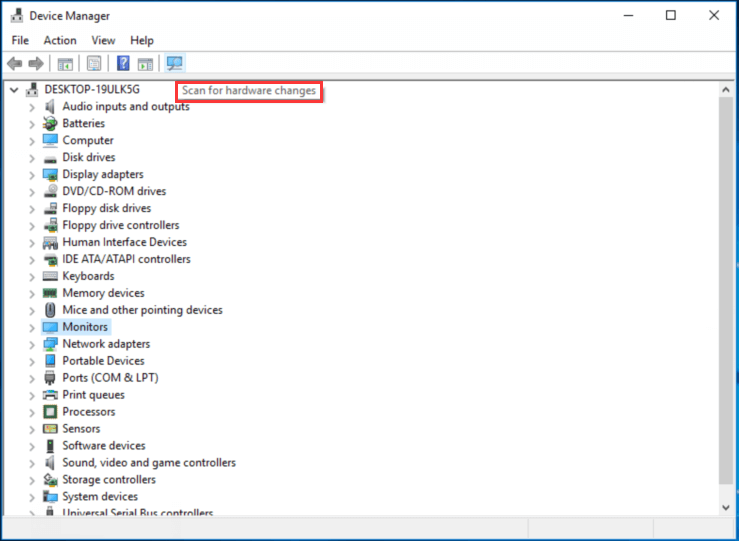
Когато всички стъпки приключат, рестартирайте компютъра си и проверете дали грешката на липсващия плъзгач за яркост на Windows 10 е отстранена.
Решение 2. Актуализирайте графичния драйвер
За да разрешите проблема с Windows 10 без плъзгач за яркост, можете да изберете да актуализирате графичния драйвер.
Сега ето урокът.
- Натиснете Windows ключ и R ключ заедно, за да се отвори Бягай диалогов прозорец.
- След това напишете devmgmt.msc в полето и щракнете Добре продължавам .
- В прозореца на диспечера на устройства изберете вашия графичен драйвер и изберете Актуализирайте драйвера продължавам.
- След това изберете Търсете автоматично актуализиран софтуер на драйвера продължавам.
- След това следвайте екранния съветник, за да продължите.
След като всички стъпки приключат, рестартирайте компютъра си и проверете дали грешката на Windows 10 не е фиксирана плъзгач за яркост.
Решение 3. Върнете настройката за яркост на Бързи действия
За да отстраните проблема с липсващия плъзгач за яркост на Windows 10, можете да изберете да върнете яркостта към бързи действия.
Сега ето урокът.
- Натиснете Windows ключ и Аз ключ заедно, за да се отвори Настройки .
- В прозореца за настройки на Windows изберете Система .
- В изскачащия прозорец изберете Известия и действия .
- Намерете в десния панел Добавяне или премахване на бързи действия .
- Превъртете надолу и намерете Яркост и след това го превключете на На .
След като всички стъпки приключат, рестартирайте компютъра си и проверете дали е отстранена грешката на плъзгача без яркост Windows 10.
 Как да настроите яркостта на екрана в Windows 10? Следвайте Ръководството!
Как да настроите яркостта на екрана в Windows 10? Следвайте Ръководството! Добър избор за избягване на напрежението на очите е да регулирате яркостта на екрана. Как да промените яркостта на Windows 10? В тази публикация се предлагат множество методи.
Прочетете ощеРешение 4. Променете настройките на захранването
За да разрешите грешката на Windows 10 без плъзгач за яркост, можете да изберете да промените настройките на захранването.
Сега ето урокът.
- Отворете контролния панел.
- След това щракнете Опции за захранване .
- Щракнете Променете настройките на плана .
- След това щракнете Променете разширените настройки на захранването .
- Активирайте следните опции: Яркост на дисплея , Затъмнена яркост на дисплея , и Активирайте адаптивната яркост.
- Накрая щракнете Приложи и Добре за да запазите промените.
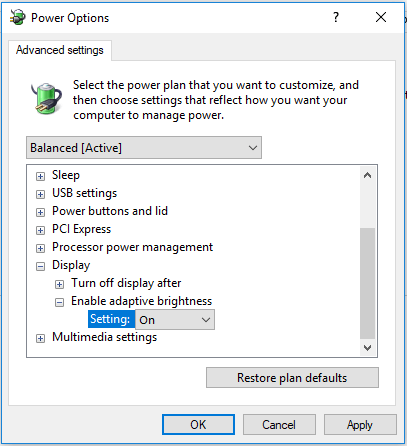
След като всички стъпки приключат, рестартирайте компютъра си и проверете дали проблемът с липсващия плъзгач за яркост на Windows 10 е отстранен.
Решение 5. Инсталирайте общ драйвер за PnP монитор
За да поправите грешката на Windows 10 без плъзгач за яркост, можете да изберете да инсталирате общ драйвер за PnP монитор.
Сега ето урокът.
- Отворете Диспечер на устройства.
- Разгънете Монитор драйвер и щракнете с десния бутон върху него.
- След това изберете Актуализирайте драйвера продължавам.
- След това изберете Прегледайте компютъра ми за софтуер с драйвери .
- Щракнете върху опцията Позволете ми да избера от списък с налични драйвери на моя компютър .
- Изберете Общ PnP монитор и щракнете Следващия продължавам.
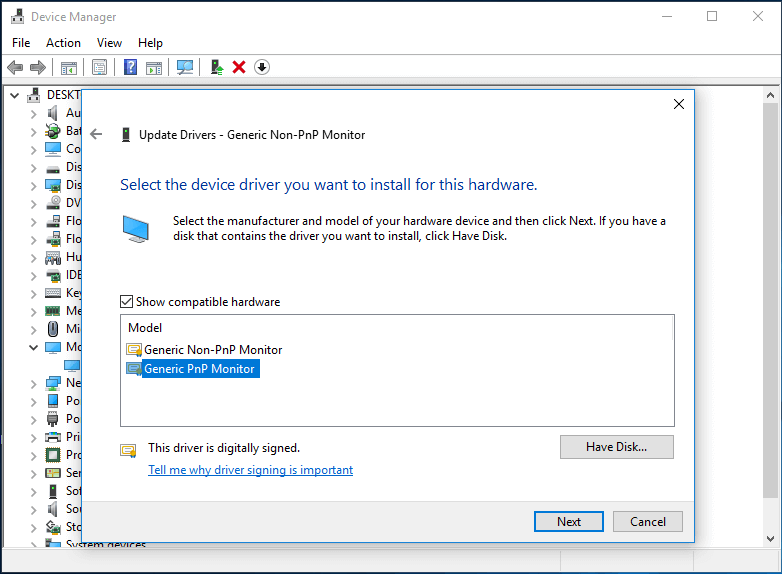
След това изчакайте процесът да приключи. Когато всички стъпки приключат, рестартирайте компютъра си и проверете дали е отстранена грешката на плъзгача без яркост Windows 10.
Решение 6. Актуализирайте Windows 10 до най-новата версия
Както е добре известно, актуализацията на Windows може да актуализира някои корекции и да поправи някои грешки. Така че, за да разрешите проблема с Windows 10 без плъзгач за яркост, можете да изберете да актуализирате вашия Windows 10 до най-новата версия.
Сега ето урокът.
- Натиснете Windows ключ и Аз ключ заедно, за да се отвори Настройки .
- След това изберете Актуализация и сигурност продължавам.
- След това отидете на Актуализация на Windows и щракнете върху Провери за актуализации продължавам.
След като инсталирате всички чакащи актуализации, рестартирайте компютъра си и проверете дали грешката на липсващия плъзгач за яркост на Windows 10 е отстранена.
 Коригирайте липсващата / неработещата адаптивна яркост на Windows 10
Коригирайте липсващата / неработещата адаптивна яркост на Windows 10 Проверете как да коригирате липсващата адаптивна яркост на Windows 10, адаптивната яркост на Windows 10 не работи или няма да изключи проблемите. Осигурени са 4 метода.
Прочетете ощеВ обобщение, тази публикация показа 6 начина за отстраняване на проблема с плъзгача без яркост Windows 10. Ако срещнете същата грешка, опитайте тези решения. Ако имате някаква по-добра идея да го поправите, споделете го в зоната за коментари.




![4 решения за разрешаване на RGSS202J.DLL Грешка не е намерена [MiniTool News]](https://gov-civil-setubal.pt/img/minitool-news-center/31/4-solutions-solve-rgss202j.png)





![Актуализацията на Windows се включва отново - Как да поправя [Новини на MiniTool]](https://gov-civil-setubal.pt/img/minitool-news-center/56/windows-update-turns-itself-back-how-fix.png)


![Премахнете/изтрийте Google Chrome от вашия компютър или мобилно устройство [Съвети за MiniTool]](https://gov-civil-setubal.pt/img/news/A0/remove/delete-google-chrome-from-your-computer-or-mobile-device-minitool-tips-1.png)

![Поправете Excel да не реагира и да спаси вашите данни (няколко начина) [MiniTool Съвети]](https://gov-civil-setubal.pt/img/data-recovery-tips/08/fix-excel-not-responding.png)


![Не можете да промените разделителната способност на екрана Windows 10? Фиксиран с 5 начина [Новини на MiniTool]](https://gov-civil-setubal.pt/img/minitool-news-center/20/can-t-change-screen-resolution-windows-10.png)
