Как да поправите следа от 0 лоши (и да възстановите загубени данни) [MiniTool Съвети]
How Repair Track 0 Bad
Резюме:

Проследяване на 0 лошо? Загуба на данни? Сега прочетете тази публикация и тогава ще намерите как да поправите невалиден носител или да проследите 0 лоши грешки и да възстановите загубени данни с професионалния софтуер за възстановяване на данни - MiniTool Power Data Recovery.
Бърза навигация:
Невалиден носител или песен 0 Bad - Disk Unusable
Въпрос: Форматирам своята micro SD карта, но Windows не успява да изпълни тази задача и извежда съобщение за грешка, както следва:
Невалиден носител или Track 0 bad - диск неизползваем.
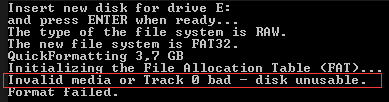
Като цяло, много потребители са срещнали лошо съобщение за грешка в следа 0 според проучване.
Всъщност, ако при SD карта, USB флаш устройство, HDD и други дискове след неуспешен формат възникне грешка „невалиден носител или грешен диск - неизползваем диск“, това означава, че позицията на песен 0 е лоша. Ако има лоша следа , не можете да отворите вашата SD карта, USB устройство или други устройства.
Тук предполагам, че може да ви заинтересува тази публикация: Как да реша USB устройство не може да се отвори в Windows 7/8/10 .
Следователно, преди да поправите грешен запис 0, по-добре използвайте последния шанс да възстановите загубени данни от SD карта, USB устройство, твърд диск и т.н., тъй като всяка авария по време на поправка може да доведе до трайна загуба на данни.
Сега може би се чудите:
„Как да възстановите изгубени скъпоценни снимки, както и видеоклипове от SD карта, която съобщава за невалиден носител или проследява лоша грешка 0?
Искате ли да знаете най-добрия начин?
Част 1. Възстановяване на данни от SD карта, която съобщава за грешка в следа 0
Тук предлагаме 2 ефективни решения, които да ви помогнат да възстановите изгубени снимки и видеоклипове от SD карта, преди да поправите следа 0 лошо.
Решение 1. Използвайте професионален софтуер за възстановяване на данни на SD карта
Ако вашата SD карта или друг твърд диск подкани невалиден носител или проследи 0 неизправна грешка на лош диск, препоръчваме ви да възстановите загубени данни, преди да ги поправите. Тук се препоръчва MiniTool Photo Recovery, професионален и прост софтуер за възстановяване на снимки на SD карта, разработен от MiniTool Solution Ltd.
Този само за четене и професионален софтуер за възстановяване на данни може да ви помогне ефективно и бързо да възстановите изгубени снимки, както и видеоклипове от SD карта, без да се отразява на оригиналните данни, поради отличната си производителност, лесна работа и висока сигурност. Изтеглете този инструмент и го изпробвайте.
След това нека видим подробните стъпки.
Етап 1. Свържете вашата SD карта към компютър. След това стартирайте MiniTool Photo Recovery и след това щракнете върху Започнете бутон на основния интерфейс за стартиране на възстановяване на данни.
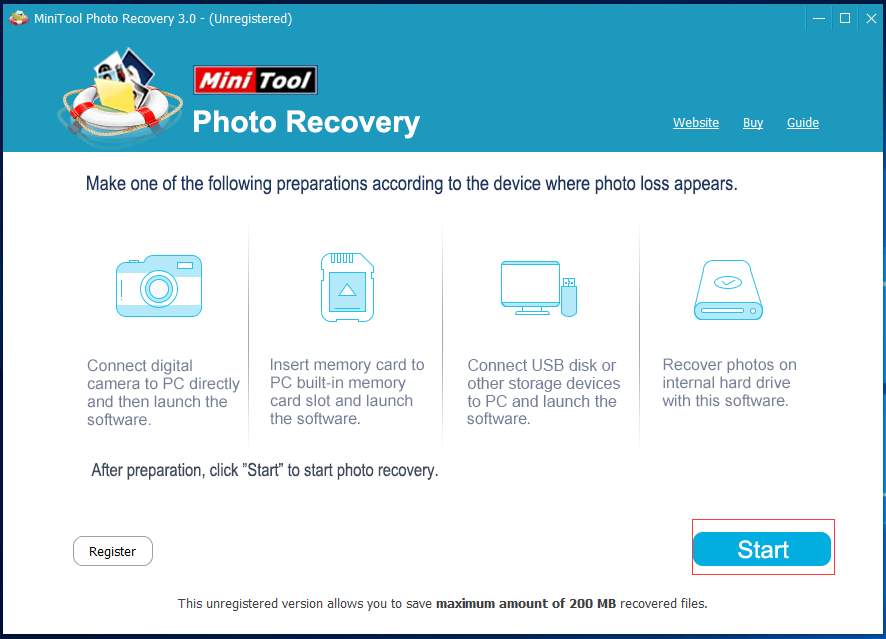
Стъпка 2. Изберете SD картата, която подканва невалиден носител или проследява грешка 0 неизползваем лош диск, и след това щракнете върху Сканиране бутон.
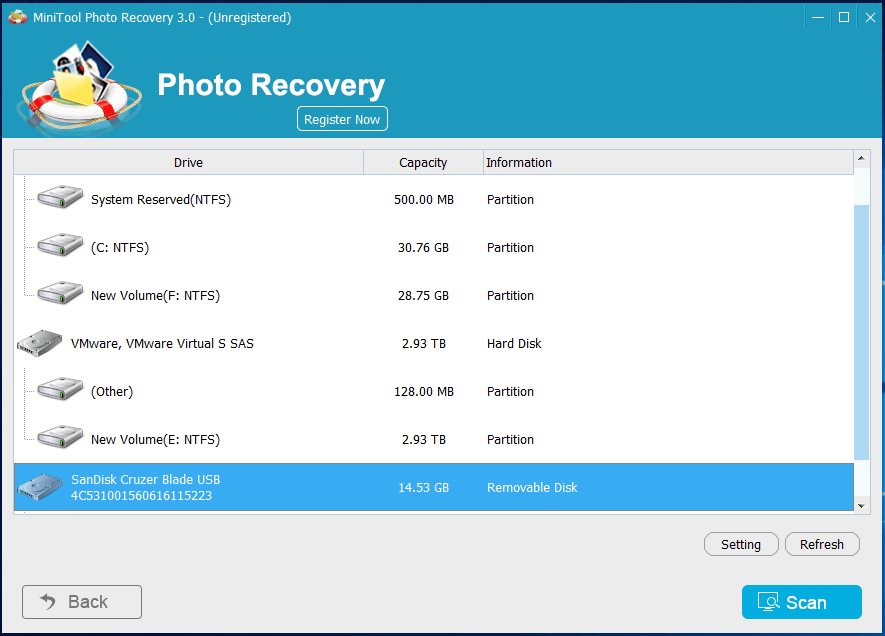
Ако SD картата не е показана тук, можете да щракнете върху Обнови бутон, за да накарате MiniTool Photo Recovery да опита да открие устройството отново, докато се покаже в този интерфейс.
В този прозорец можете да използвате Настройка функция, ако искате да възстановите само някои видове снимки.
Например, ако искате само да възстановите JPEG снимки, трябва само да проверите JPEG файл на камерата (* .jpg) и JPEG графичен файл (* .jpg) в изскачащия прозорец и след това кликнете върху Добре , за да потвърдите тази настройка.
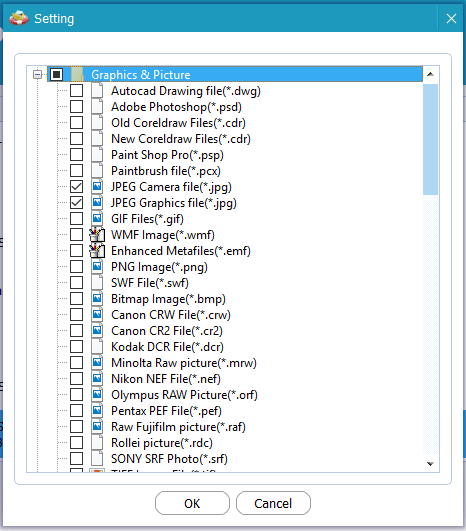
Стъпка 3. Изберете всички необходими файлове, кликнете върху Запазете и след това щракнете върху Преглед за да изберете подходящо място за съхранението им. Тук, ако възстановявате снимки, можете да ги визуализирате, преди да ги запазите, както е показано по-долу. Предупреждение: Не съхранявайте необходимите файлове на SD картата. В противен случай оригиналните данни биха могли да бъдат презаписани и няма начин да ги възстановите.
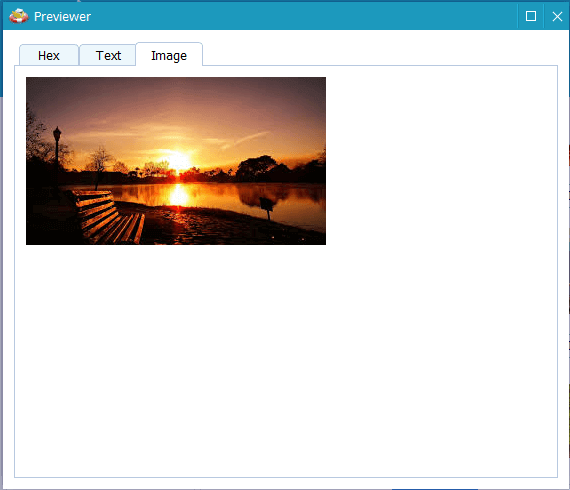
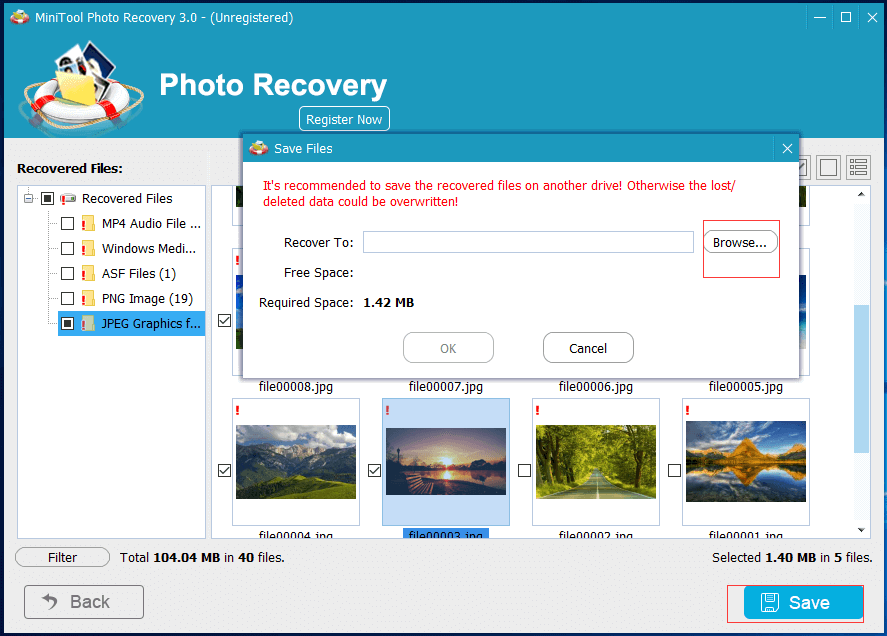
По този начин, ако искате да възстановите повече загубени данни, трябва да получите разширеното му издание. И, MiniTool предлага 3 опции ( лично, луксозно и най-доброто ), за да отговори на нуждите на различни хора. За повече информация, моля вижте Добре дошли в MiniTool Photo Recovery 3.0 !
Решение 2. Използвайте друг мощен инструмент за възстановяване на данни, за да възстановите данните
Като алтернатива можете също да използвате MiniTool Power Data Recovery за възстановяване на данни от SD карта, която съобщава за 0 грешни грешки. Този професионалист софтуер за възстановяване на файлове предлага подобен на съветник интерфейс, както и прости операции, които ви помагат ефективно да възстановите загубените данни без никакви затруднения.
Стъпките са:
Етап 1. Изтеглете MiniTool Power Data Recovery и след това го инсталирайте на компютър. След това включете SD картата в четец на карти и след това я свържете към компютър.
Стъпка 2. Стартирайте MiniTool Power Data Recovery и след това изберете подходящ модул за възстановяване на данни.
От основния интерфейс можете да видите, че този инструмент за възстановяване на данни предлага 4 модула за възстановяване на данни за справяне с различни сценарии на загуба на данни.
Този компютър е избран по подразбиране и се фокусира върху възстановяването на загубени или изтрити данни от повредени, RAW или форматирани дялове.
Подвижно дисково устройство е предназначен за възстановяване на изгубени снимки, mp3 / mp4 файлове и видеоклипове от флашки и памет.
Твърд диск може да възстановява файлове след загуба или изтриване на дялове.
CD / DVD устройство помага за възстановяване на данни от форматирани или изтрити CD / DVD дискове.
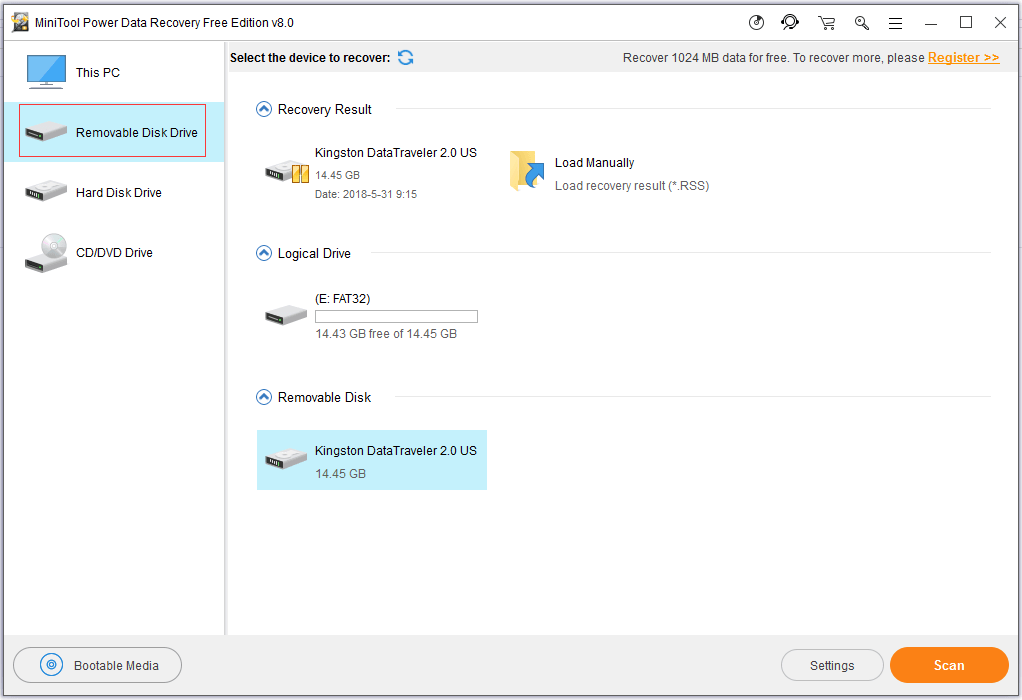
Тук можете да изберете Подвижно дисково устройство продължавам.
Стъпка 3. Изберете SD картата, която подканва невалиден носител или проследява грешка 0 неизползваем лош диск, и след това щракнете Сканиране бутон.
Забележка: За да получите най-добрия резултат от възстановяването, изчакайте, докато завърши пълното сканиране. 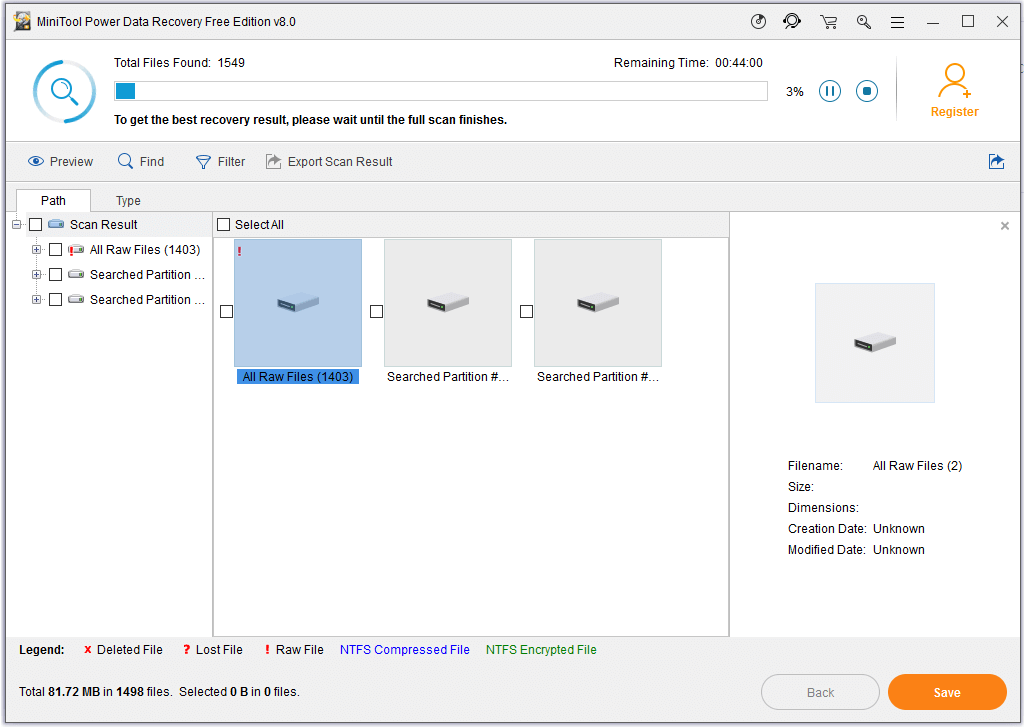
Стъпка 4. Изберете всички необходими файлове, щракнете Запазете и след това изберете директория, която да съхранява избраните файлове на безопасно място. Препоръчително е да съхранявате необходимите файлове на друго устройство.
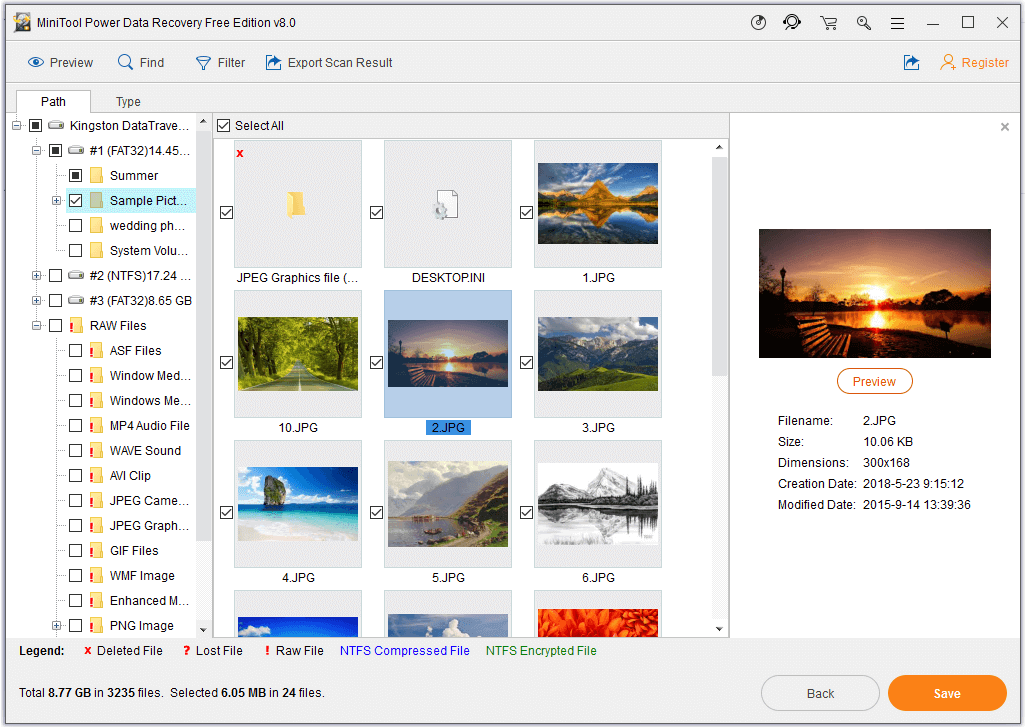
След въвеждане на резултата от сканирането тогава няма да можете да възстановите файловете. Ако откриете необходимите файлове в резултата от сканирането, можете актуализирайте този софтуер до разширено издание .




![Как да сдвоите Bluetooth устройство на Windows 11/10/8.1/7? [Съвети за MiniTool]](https://gov-civil-setubal.pt/img/news/4C/how-to-pair-a-bluetooth-device-on-windows-11/10/8-1/7-minitool-tips-1.jpg)
![Как да нормализираме звука чрез изравняване на силата на звука в Windows 10? [Новини от MiniTool]](https://gov-civil-setubal.pt/img/minitool-news-center/68/how-normalize-sound-via-loudness-equalization-windows-10.png)
![Какво е тестов режим? Как да го активирате или деактивирате в Windows 10/11? [Съвети за MiniTool]](https://gov-civil-setubal.pt/img/news/F0/what-is-test-mode-how-to-enable-or-disable-it-in-windows-10/11-minitool-tips-1.png)



![Как да отворите кошчето за Windows 10? (8 лесни начина) [MiniTool News]](https://gov-civil-setubal.pt/img/minitool-news-center/28/how-open-windows-10-recycle-bin.jpg)


![Няколко полезни решения за коригиране на мигането на курсора в Windows 10 [MiniTool News]](https://gov-civil-setubal.pt/img/minitool-news-center/31/several-useful-solutions-fix-cursor-blinking-windows-10.png)
![Как да проверявате за актуализации на Windows в Windows 10 [MiniTool News]](https://gov-civil-setubal.pt/img/minitool-news-center/56/how-check-windows-updates-windows-10.png)


![Windows 10 споделянето на файлове не работи? Опитайте тези 5 начина сега! [MiniTool Съвети]](https://gov-civil-setubal.pt/img/backup-tips/78/windows-10-file-sharing-not-working.jpg)

![[2 начина] Как да премахнете коментари от PDF с лекота](https://gov-civil-setubal.pt/img/blog/84/how-remove-comments-from-pdf-with-ease.png)