Как да коригирам проблема с „Windows Driver Foundation High CPU“ [MiniTool News]
How Fix Windows Driver Foundation High Cpu Issue
Резюме:
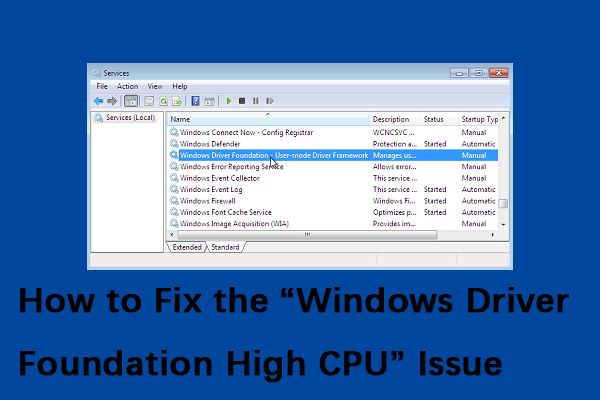
Въпреки че Windows Driver Foundation не ограничава точно функционалностите на процесора, той със сигурност изтощава батерията и може да причини замръзване на системата понякога, особено ако употребата изстрелва до 100%. Този пост от MiniTool ще ви покаже как да поправите проблема с „Windows Driver Foundation high CPU“.
Какво еWindows Driver Foundation
Windows Driver Frameworks (WDF), известен преди като Windows Driver Foundation, е набор от библиотеки, които можете да използвате за писане на драйвери на устройства, работещи в операционната система Windows. Това е важна услуга за Windows, но понякога тази услуга може да причини висока употреба на процесора.
Как да поправя Windows Driver Foundation с помощта на висок процесор
След това ще ви представя как да коригирам проблема с високия CPU на Windows Driver Foundation.
Метод 1: Стартирайте Windows Update
Има голяма вероятност проблемът с „Windows Driver Foundation high CPU“ да бъде отстранен от Windows Update. Сега следвайте указанията по-долу:
Етап 1. В Търсене кутия, тип актуализация и изберете Провери за актуализации от най-добрия мач.
Стъпка 2. Щракнете върху Провери за актуализации и оставете Windows да проверява за налична актуализация.
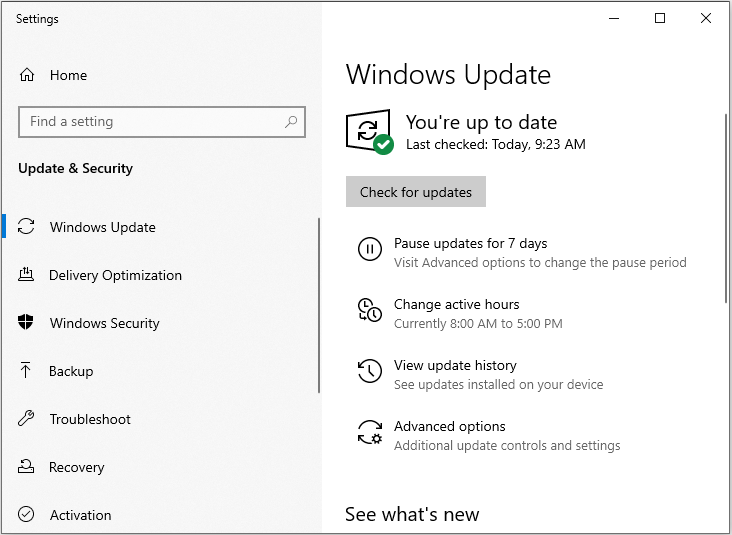
Стъпка 3. Инсталирайте всички актуализации и рестартирайте компютъра си.
Метод 2: Преинсталирайте вашия Wi-Fi драйвер
Ако вашият драйвер не е напълно съвместим с Windows 10, вашата Windows Driver Foundation може да срещне проблема. Трябва само да преинсталирате своя Wi-Fi драйвер. Това е съвсем просто и можете да го направите, като изпълните следните стъпки:
Бакшиш: Преди да започнете, трябва да изтеглите най-новите Wi-Fi драйвери от производителя на вашето устройство.Етап 1: Отворете Диспечер на устройства .
Стъпка 2: Намерете своя Wi-Fi адаптер, щракнете с десния бутон върху него и изберете Деинсталирайте устройството от менюто.
Сега ще се появи диалогов прозорец за потвърждение, след което щракнете върху Деинсталирайте .
Стъпка 3: След като премахнете драйвера, рестартирайте компютъра си и инсталирайте отново Wi-Fi драйвера. Сега проверете дали това решава проблема.
Метод 3: Извършете чисто зареждане
Ако предишният метод не работи, следващият метод за вас е да извършите чисто зареждане. Стъпките са както следва:
Етап 1: Натисни Windows + R клавиши едновременно за стартиране на Бягай приложение, след това въведете msconfig и щракнете Добре .
Стъпка 2: Придвижете се до Услуги и проверете Скриване на всички услуги на Microsoft опция.
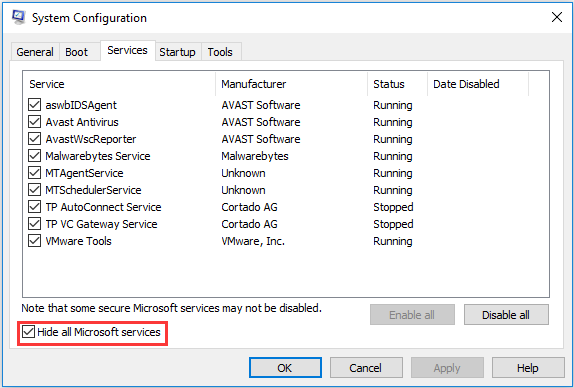
Стъпка 3: Сега щракнете върху Деактивирайте всички бутон, за да деактивирате всички услуги на трети страни.
Стъпка 4: След това щракнете Приложи за да запазите промените. Тогава всички свързани с Microsoft услуги ще бъдат оставени и всички услуги на трети страни ще бъдат деактивирани.
Стъпка 5: Сега отидете до Започвам и щракнете върху Отворете диспечера на задачите опция. След това ще бъдете пренасочени към диспечера на задачите.
Стъпка 6 : Изберете всяка услуга една по една и щракнете върху Деактивирайте бутон.
Сега можете да рестартирате компютъра си и да опитате да инсталирате актуализации. Ако работи правилно, това означава, че проблемът е причинен от някаква услуга или приложение. Можете да стартирате Task Manager отново и да опитате да активирате всяко приложение едно по едно, за да проверите поведението. След това можете да разберете приложението, което причинява проблема.
След това проверете дали Windows Driver Foundation все още причинява висока CPU.
Метод 4: Извършете възстановяване на системата
Ако всички методи не работят, можете да опитате да извършите възстановяване на системата. Тази публикация - Какво представлява точката за възстановяване на системата и как да я създам? Решенията са тук е това, от което се нуждаете.
Заключителни думи
Компютърът ви има ли проблем с „Windows Driver Foundation high CPU“? Сега изпробвайте тези методи по-горе, за да ви помогнат да разрешите досадния проблем.


![6 решения за премахване на грешката на контролната сума WinRAR [нова актуализация]](https://gov-civil-setubal.pt/img/partition-disk/21/6-solutions-remove-checksum-error-winrar.png)

![2 работещи начина за коригиране на Windows 10 Опции за влизане с ПИН не работят [MiniTool News]](https://gov-civil-setubal.pt/img/minitool-news-center/26/2-workable-ways-fix-windows-10-pin-sign-options-not-working.png)
![Как да стартирате JAR файлове на Windows 10 - 4 начина [MiniTool News]](https://gov-civil-setubal.pt/img/minitool-news-center/42/how-run-jar-files-windows-10-4-ways.png)






![[КОРИГИРАНИ] Проблеми, които може да срещнете след инсталиране на KB5034763](https://gov-civil-setubal.pt/img/news/B7/fixed-issues-you-may-encounter-after-installing-kb5034763-1.jpg)


![[Най-добри поправки] Грешка при използване на файл на вашия компютър с Windows 10/11](https://gov-civil-setubal.pt/img/data-recovery/84/file-use-error-your-windows-10-11-computer.png)
![Как да намерите уебсайт е публикуван? Ето начини! [Новини от MiniTool]](https://gov-civil-setubal.pt/img/minitool-news-center/06/how-find-website-was-published.png)
![[Поправки] Празен прозорец на DesktopWindowXamlSource – какво е това?](https://gov-civil-setubal.pt/img/news/53/fixes-desktopwindowxamlsource-empty-window-what-is-it-1.png)
![4 полезни метода за изваждане на файлове при повреда на твърдия диск на Mac [MiniTool Tips]](https://gov-civil-setubal.pt/img/data-recovery-tips/35/4-useful-methods-getting-files-off-failing-hard-drive-mac.png)
