Как да отворите Windows 11 Computer Management Console по 7 начина?
How Open Windows 11 Computer Management Console 7 Ways
Това есе, обобщено от MiniTool Software, ви учи основно как да отваряте Windows 11 Computer Management с Windows Search, меню за бързи връзки, диалогов прозорец за изпълнение, команден ред, PowerShell, File Explorer, контролен панел, както и пряк път на работния плот.
На тази страница:
- Какво представлява управлението на компютъра в Windows 11?
- #1 Отворете Windows 11 Управление на компютъра чрез търсене
- #2 Стартирайте Windows 11 Computer Management в менюто за бързи връзки
- #3 Достъп до Windows 11 Computer Management с Run Box
- #4 Отворете Windows 11 Computer Management от Command
- #5 Вземете управление на компютъра с Windows 11 с помощта на File Explorer
- #6 Стартирайте Windows 11 Computer Management чрез контролния панел
- #7 Отворете Windows 11 Управление на компютъра чрез пряк път на работния плот
- Препоръчва се помощен софтуер за Windows 11
Какво представлява управлението на компютъра в Windows 11?
Управлението на компютъра е колекция от административни инструменти на Windows, които можете да използвате за управление на локални или отдалечени компютри. Инструментите са организирани в една конзола, което улеснява прегледа на административните свойства и получаването на достъп до инструментите, които са необходими за изпълнение на вашите задачи за управление на компютъра.
Съвети:
Не бъркайте Computer Management с Конзола за управление на Microsoft (MMC).

Windows 11 Computer Management се отнася до компютърното управление в най-новата система Windows 11. След това нека видим как да отворите Windows 11 MMC по няколко метода.
#1 Отворете Windows 11 Управление на компютъра чрез търсене
Най-лесният начин да отворите Computer Management Windows 11 е да го търсите чрез функцията Windows Search. Кликнете върху иконата на лупа в лентата на задачите и въведете компютърно управление compmgmt .msc , или compmgmt . След това щракнете върху най-доброто съвпадение.
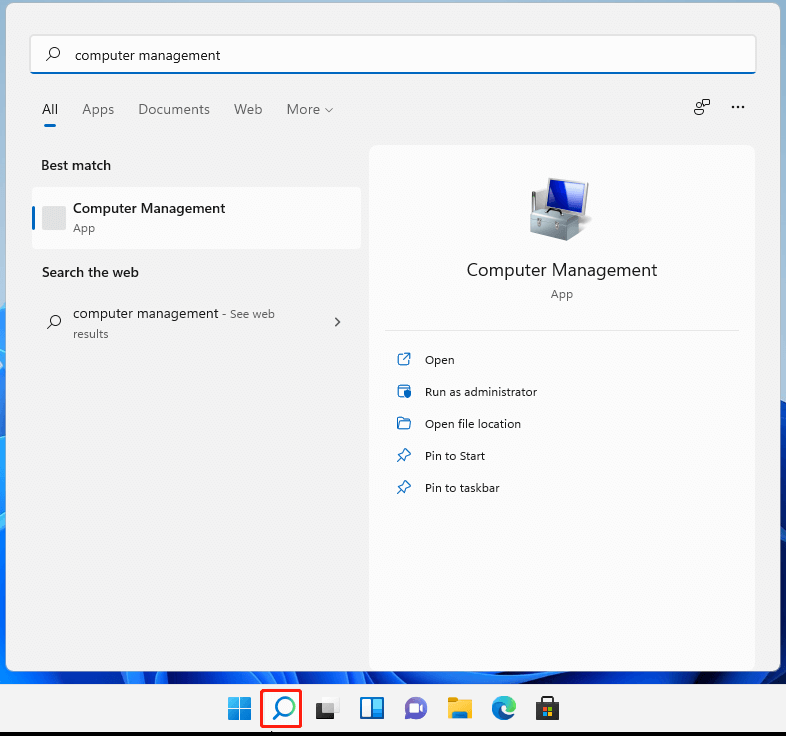
#2 Стартирайте Windows 11 Computer Management в менюто за бързи връзки
Второ, можете да достигнете до CMM от менюто за бърза връзка на Windows. Като цяло натиснете Windows + X пряк път за задействане на менюто за бърза връзка и щракнете Компютърно управление за да го отворите. Можете също така да изведете потребителското меню чрез щракване с десен бутон на Започнете икона.
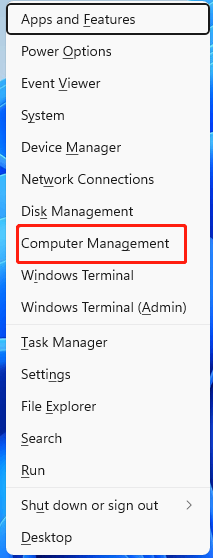
#3 Достъп до Windows 11 Computer Management с Run Box
Трето, вие можете да достигнете до Win11 Computer Management чрез командата Windows Run. Натиснете клавишната комбинация Windows + R, за да отворите Windows 11 Run команда, въвеждане compmgmt.msc и натиснете Въведете или щракнете Добре да свърша.
#4 Отворете Windows 11 Computer Management от Command
Освен това можете да получите достъп до Win 11 Computer Management, разчитайки на команди. За да постигнете това, първо трябва да стартирате една командна платформа, CMD или PowerShell. След това въведете compmgmt .msc или compmgmt да завърши.
#5 Вземете управление на компютъра с Windows 11 с помощта на File Explorer
След това можете да активирате Управление на компютъра в Windows Explorer. Отворете Windows File Explorer с помощта на Windows + E ключове. Щракнете с десния бутон върху Този компютър в левия панел и изберете Покажи още опции . В новото изскачащо меню просто изберете Управлявайте .
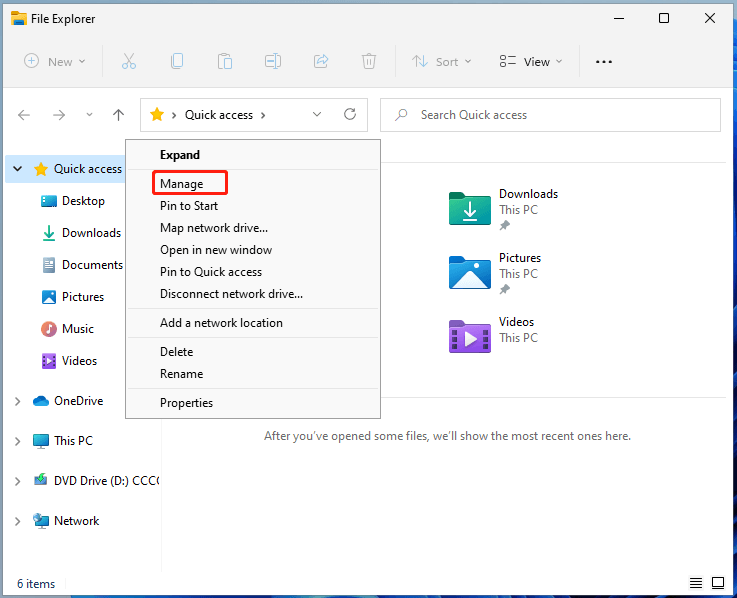
#6 Стартирайте Windows 11 Computer Management чрез контролния панел
Все пак имате право да стигнете до Управление на компютъра, като започнете от контролния панел на Windows 11. Просто отворете контролния панел в Win11 , прегледайте елементите му в отделни икони, намерете и отворете Windows инструменти . В прозореца с инструменти на Windows намерете и стартирайте Компютърно управление .
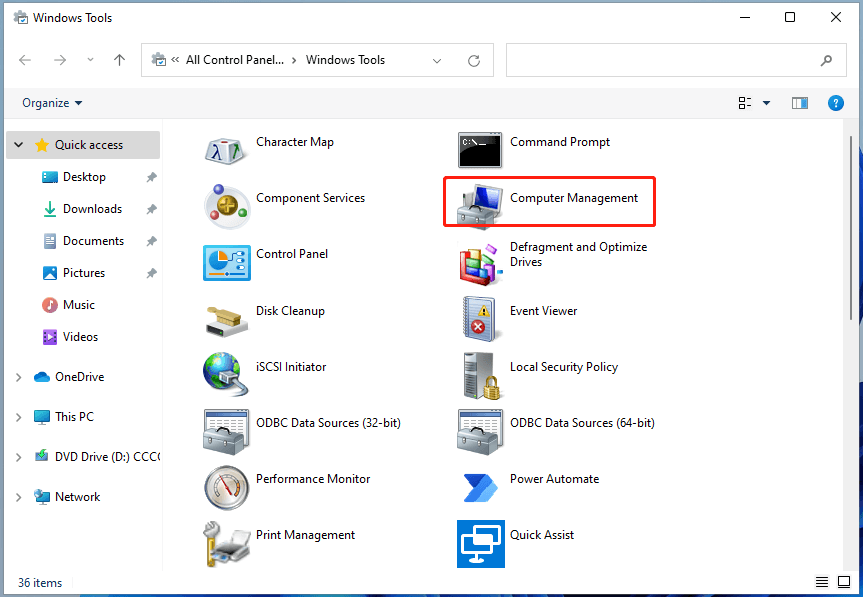
#7 Отворете Windows 11 Управление на компютъра чрез пряк път на работния плот
И накрая, можете да стартирате Win11 MMC с неговия пряк път на работния плот. За да активирате тази функция, първо трябва да създадете пряк път за управление на компютъра. Това е лесно. Щракнете с десния бутон върху работен плот и изберете Ново > Пряк път . След това въведете compmgmt .msc и назовете новия пряк път (или просто запазете името по подразбиране). Най-накрая щракнете върху завършек бутон.
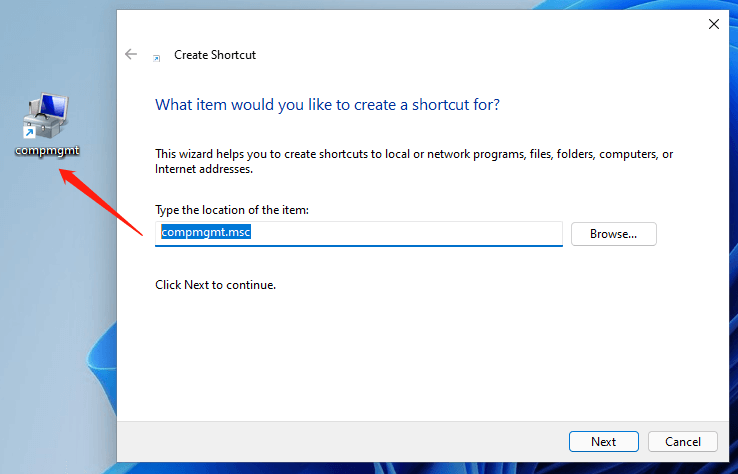
Препоръчва се помощен софтуер за Windows 11
Новият и мощен Windows 11 ще ви донесе много предимства. В същото време ще ви донесе и някои неочаквани щети, като загуба на данни. Ето защо е силно препоръчително да архивирате важните си файлове преди или след надграждане до Win11 със стабилна и надеждна програма като MiniTool ShadowMaker, която ще ви помогне да защитите увеличаващите се данни автоматично по график!
Пробна версия на MiniTool ShadowMakerЩракнете за изтегляне100%Чисто и безопасно
Прочетете също:
- Най-добър ND филтър за видео: променлив/DSLR/бюджетен/най-използван
- [5 начина] Как да редактирате снимки в Windows 11/10/8/7?
- 120 FPS видео: Дефиниция/Образци/Изтегляне/Възпроизвеждане/Редактиране/Камери
- Как да прехвърляте снимки от камера към компютър Windows 11/10?
- [2 начина] Как да изрежете някого от снимка от Photoshop/Fotor?


![3 ефективни метода за коригиране на кода за грешка в произхода 16-1 [MiniTool News]](https://gov-civil-setubal.pt/img/minitool-news-center/09/3-efficient-methods-fix-origin-error-code-16-1.png)







![Какво представлява ключът за връщане и къде се намира на клавиатурата ми? [Новини от MiniTool]](https://gov-civil-setubal.pt/img/minitool-news-center/70/what-is-return-key.png)
![Win10 Redstone 5 ISO файлове за Build 17738 могат да бъдат изтеглени [MiniTool News]](https://gov-civil-setubal.pt/img/minitool-news-center/60/win10-redstone-5-iso-files.jpg)

![Отстранено - Липсващо устройство за зареждане по подразбиране или зареждането е неуспешно в Lenovo / Acer [MiniTool Tips]](https://gov-civil-setubal.pt/img/backup-tips/36/fixed-default-boot-device-missing.png)
![Какво е OneDrive? Трябва ли ми Microsoft OneDrive? [MiniTool Съвети]](https://gov-civil-setubal.pt/img/backup-tips/00/what-is-onedrive-do-i-need-microsoft-onedrive.png)




