Твоят твърд диск издава ли шум? Ето какво трябва да направите! [MiniTool Съвети]
Is Your Hard Drive Making Noise
Резюме:
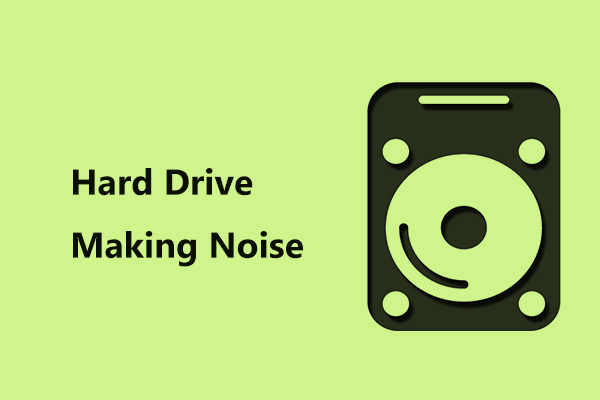
Когато използвате компютър, може да откриете, че от вашия твърд диск започват да се появяват шумове, като жужене, шлайфане, надраскване, скърцане, щракане и др. Какво да правите, когато твърдият ви диск издава шум? Сега следвайте тези инструкции, споменати в тази публикация от MiniTool . Освен това е представена и част от информацията за шумен твърд диск.
Бърза навигация:
Твърд диск, издаващ шум
За твърдия диск той има подвижни части. Когато се движат, те могат да създават звук. Казано по друг начин, подобно на автомобилния двигател, вашият твърд диск може да бъде шумен, но все пак здрав. Тази ситуация е нормална и нормалните звуци на твърдия диск, които очаквате да чуете, са тихо бръмчене или тих шум при зареждане или достъп до данни.
Бакшиш: Вътрешните или външните твърди дискове могат да издават известен шум, но няма да чуете шум от SSD, тъй като те нямат движещи се части като традиционните твърди дискове. Искате ли да научите повече информация за HDD и SSD? Тази публикация - SSD VS HDD: Каква е разликата? Кой трябва да използвате в компютър е това, от което се нуждаете.
Някои шумове обаче показват, че нещо е сериозно нередно, например повтарящо се щракане, много забележимо бръмчене / бръмчене, шлифоване, вибрации, скърцане, скърцане или надраскване.
В следващите части ще ви помогнем да определите дали твърдият диск наистина е дефектен. Ако отговорът е „да“, тук също се въвежда какво трябва да направите, преди да изчезнат всички ценни данни.
Твърд диск, издаващ шум: Какво да правя?
Определете дали шумът наистина идва от вашия твърд диск
Както бе споменато по-горе, нормално е твърдият диск да издава някакъв шум. Звукът винаги е нисък и относително ненатрапчив. И така, първото нещо, което трябва да направите, е да се уверите, че действителният източник на шума идва от вашия твърд диск, а не от различен хардуерен компонент.
Просто изключете компютъра, изключете захранването и кабелите за данни от вашия твърд диск и заредете компютъра. Ако все още чувате шума, ясно е, че твърдият ви диск няма проблем със звука. Ако шумът изчезне след включване на захранващия кабел, но се върне, ако прикрепите кабела за данни към вашия диск, е необходимо да смените кабела за данни.
Ако това не може да ви помогне да разберете дали твърдият ви диск вдига шум, опитайте някои други сценарии, за да определите наистина източника.
Издаване на винт
Звукът на дрънкането обикновено идва от някои разхлабени винтове. Ако чуете дрънкане, изключете компютъра си и затегнете всички винтове. Ако чуете дрънкане отвътре, възможно е вътре да се откачи винт. Просто извадете нарушаващия винт и използвайте нов.
Компютърно издаване на бръмчащ шум - проблем с феновете понякога
Компютърът има други компоненти като вентилатор, дисково устройство или други неща, които могат да създадат шум.
Ако вашият компютър работи за конкретна задача като видеоигра с памет, можете да намерите феновете да работят по-бързо, за да поддържат хардуера хладен.
Ако чуете странен звук като бръмчене, може би има нещо, което пречи на нормалното функциониране на вентилаторите или лопатките се удрят. Просто отворете компютъра си, изчистете праха и проверете лопатките на вентилаторите.
CD / DVD шуми
CD-ROM и DVD дисковите устройства също могат да генерират шумове при достъп до тях. Обикновено шумът от дисковото устройство трябва да бъде мек въртящ се или въртящ се звук, който се генерира само при достъп до дисковото устройство. Просто извадете CD / DVD, за да коригирате шума.
След някои проверки, ако се уверите, че шумът като силно жужене, шлифоване, надраскване, скърцане или вибрация идва от вашия твърд диск, сега следвайте тези съвети по-долу.
Нещо, което трябва да направите, ако осигурите шум от твърдия диск
Нека да знаем необичайния шум на твърдия диск, когато четете или празен ход отново:
- Твърд диск, издаващ бръмчене
- Шум от шлайфане на твърдия диск
- Твърд диск скърца
- Вибрация на твърдия диск
- Шум от надраскване от твърд диск или от надраскване на твърдия диск
Ако чуете шум, вземете мерки сега!
Бакшиш: Освен това може да откриете ситуацията - вашият твърд диск издава звуков сигнал или щракване. Ако отговорът е да, вижте този пост - [РЕШЕНО] Сигнал на твърдия диск на Seagate? Ето какво трябва да направите!Вариант 1: Стартирайте софтуер за диагностика на диска или CHKDSK
Всъщност в интернет се предлагат много части за диагностичен софтуер на твърдия диск. Кой трябва да използвате, за да тествате твърдия си диск? Можете да използвате такъв в топ 10 на списъка, например HD Tune, Seagate SeaTool, HDDScan, HDD Regenerator и др.
Когато изпълнявате диагностичната програма, трябва да затворите всички останали програми и да изключите всички други устройства, така че резултатът да е точен.
Забележка: Някои софтуер за ремонт може да ви покаже състоянието на диска и да маркира областите на твърдия диск, които се провалят, като „лоши“, за да попречи на компютъра да ги използва в бъдеще. Но това няма да поправи твърд диск, който се проваля. След това можете да предприемете мерки за защита на данните, след като ясно знаете проблема със здравето на диска.Или можете да използвате вградения инструмент на Windows - ЧКДСК . В прозореца на командния ред въведете chkdsk x: / r (x означава буквата на устройството или лошия твърд диск) за намиране на лоши сектори и възстановяване на четлива информация.
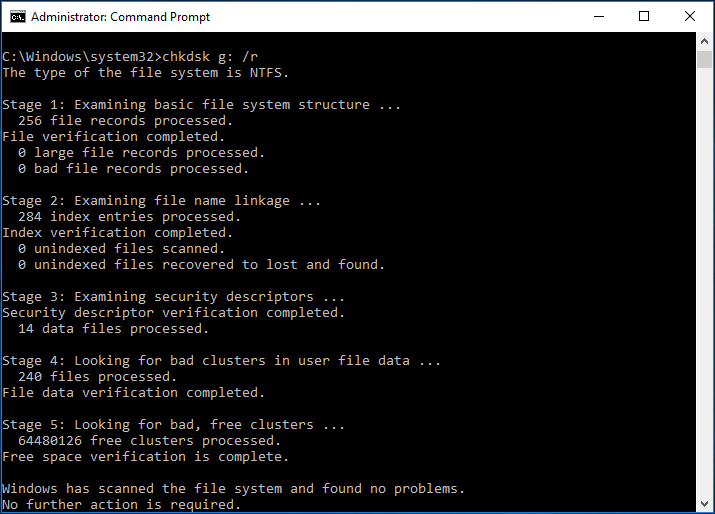
 Какво да направя, ако намеря лоши сектори на твърдия диск в Windows 10/8/7?
Какво да направя, ако намеря лоши сектори на твърдия диск в Windows 10/8/7? Срещали ли сте някога проблема с лошите сектори на твърдия диск? Какво можете да направите, ако твърдият ви диск има лош блок? Тази публикация ще ви покаже.
Прочетете ощеПонякога диагностичният софтуер не може да бъде полезен за отстраняване на шума от твърдия диск, но понякога шумът от твърдия диск може да бъде спрян от програмата, но случаят е само временен, тъй като твърдият диск може да продължи да се проваля, докато не стане напълно безполезен.
За да запазите данните на диска си в безопасност, направете пълно архивиране и заменете твърдия диск, независимо в каква ситуация се сблъскате.
Вариант 2: Архивирайте данните на вашия компютър в случай на шум от твърдия диск
Един от най-добрите начини за архивиране на вашите данни е използването на онлайн услуга за архивиране като Google Drive, OneDrive, Dropbox и др.
Бакшиш: Предишната ни публикация - Google Drive VS Dropbox: Кой е вашият най-добър избор за съхранение на файлове е полезно за вас.По този начин вашите файлове се съхраняват в облака и са по-малко уязвими от унищожаване или загуба. Информация за това как да архивирате данни в облака може да бъде намерена от Интернет, така че няма да описваме много.
Освен това е да се използва и друг метод за архивиране безплатен софтуер за архивиране . Това е бърз метод за архивиране на компютър. Когато получавате шумен твърд диск, можете да опитате MiniTool ShadowMaker, за да архивирате вашите важни файлове чрез образни или синхронизиращи методи на всяко външно или сменяемо хранилище за носители.
Освен това можете да го използвате за клониране на неуспешния твърд диск към работещ твърд диск, след като защитите лошите сектори, открити от CHKDSK.
В момента изтеглете пробното издание MiniTool ShadowMaker от следния бутон и го инсталирайте на вашия компютър с Windows 10/8/7 за 30-дневен безплатен пробен период. За да използвате всички функции през цялото време, надстройте го до Pro или напреднал чрез Магазин на MiniTool .
След това нека видим как да архивирате данните на диска чрез клониране на диск.
Стъпка 1: Стартирайте MiniTool ShadowMaker.
Стъпка 2: Щракнете Инструменти в навигационната лента и след това изберете Клониране на диск от някои комунални услуги.
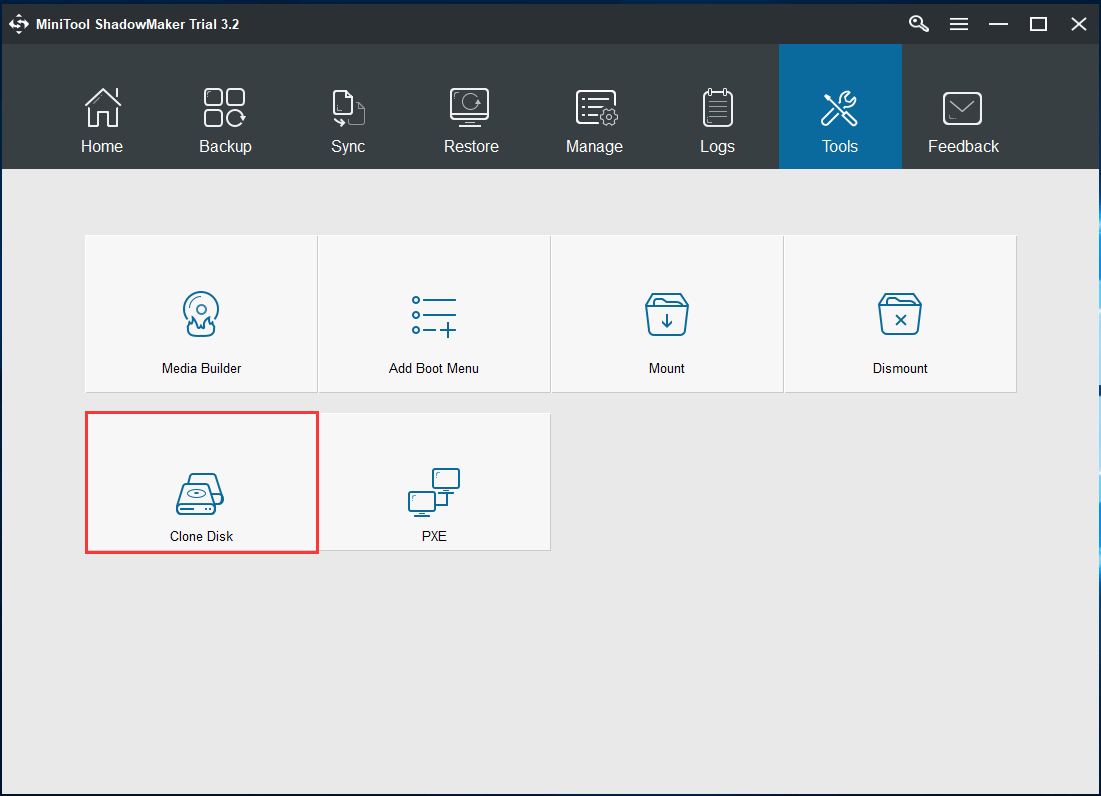
Стъпка 3: Изберете изходния диск (повреденият твърд диск) и целевия диск (нов твърд диск). След това щракнете Добре за да започне процесът на клониране.
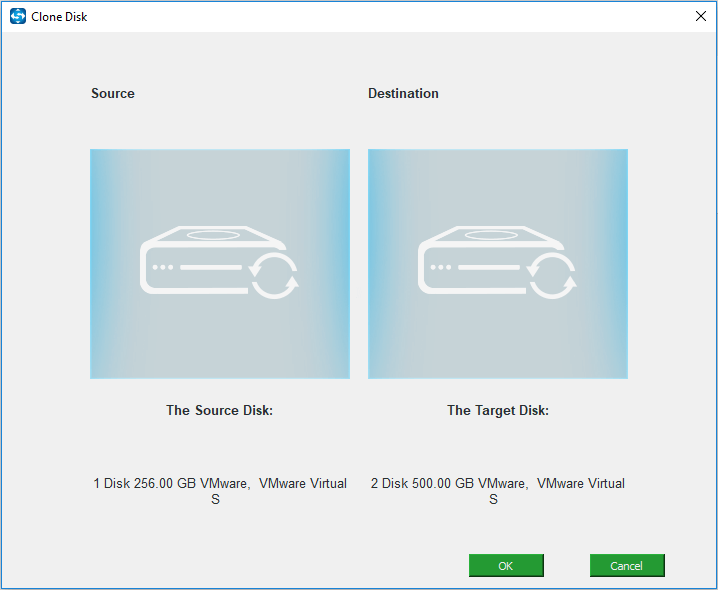
1. Целевият твърд диск трябва да има достатъчно място на диска, за да побере цялото съдържание на изходния диск. Тази публикация - Програми MiniTool Помощ за клониране на твърд диск към по-малък SSD е полезно за вас.
2. Не трябва да съхранявате важни данни на целевия диск, тъй като процесът на клониране може да унищожи всички данни на този диск.
Стъпка 4: Процесът на клониране ще отнеме известно време и можете да поставите отметка в квадратчето Изключете компютъра, когато операцията приключи .
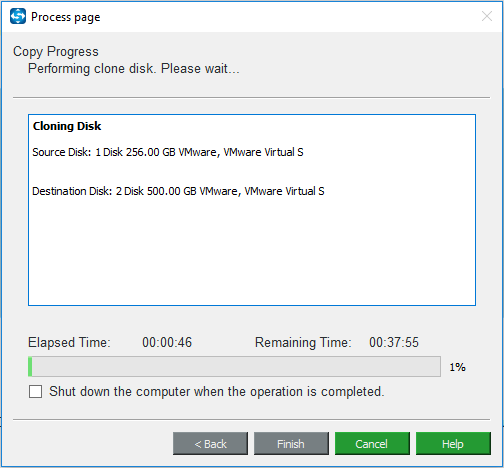
Стъпка 5: След завършване на клонирането на диска, трябва да се уверите, че компютърът е изключен, след това премахнете повредения твърд диск и поставете клонирания диск на оригиналното място. След това можете да рестартирате компютъра си от новия диск.
Забележка:1. Ако компютърът ви не се стартира от клонирания твърд диск, какво трябва да направите? Вижте тази публикация - Клонираното устройство няма да се зареди | Как да направите стартиране на клониран диск за да получите решения!
2. Освен това можете архивирайте само важните си файлове на външен твърд диск вместо клониране на диск, заменете лошия диск и след това инсталирайте нова система на новия твърд диск.
MiniTool ShadowMaker може лесно да архивира данните на вашия компютър, когато срещнете тази ситуация - твърдият диск издава шум, като бръмчене, шлайфане, надраскване, скърцане или вибрации. Сега вземете този софтуер за архивиране, за да запазите данните в безопасност. Също така можете да го споделите с приятелите си в Twitter.


![Не можете да изтеглите от Google Диск? - 6 начина [Новини на MiniTool]](https://gov-civil-setubal.pt/img/minitool-news-center/60/can-t-download-from-google-drive.png)



![Перфектно решение - Как лесно да създадете резервни файлове за PS4 [MiniTool Съвети]](https://gov-civil-setubal.pt/img/backup-tips/71/perfect-solution-how-create-ps4-backup-files-easily.png)





![Грешка: Недостъпно стартиращо устройство, как да го поправите сами [MiniTool Съвети]](https://gov-civil-setubal.pt/img/data-recovery-tips/86/error-inaccessible-boot-device.jpg)
![Топ 3 начина за неприлагане на Microsoft Outlook [MiniTool News]](https://gov-civil-setubal.pt/img/minitool-news-center/79/top-3-ways-microsoft-outlook-not-implemented.png)



![Как да коригираме проблемите със звуковите устройства с висока разделителна способност на AMD [MiniTool News]](https://gov-civil-setubal.pt/img/minitool-news-center/13/how-fix-amd-high-definition-audio-device-issues.jpg)
![Как да изтриете Win Setup файлове в Windows 10: 3 налични начина [MiniTool News]](https://gov-civil-setubal.pt/img/minitool-news-center/11/how-delete-win-setup-files-windows-10.png)
