Как да деактивирате рекламите в Windows 11 от менюто 'Старт' и други места?
How To Disable Ads On Windows 11 From Start Menu Other Places
Може да откриете много досадни реклами на различни места на компютър с Windows 11, което нарушава работата ви. Как можете да деактивирате рекламите в Windows 11? Миниинструмент ще ви предложи пълно ръководство за премахване на реклами от менюто 'Старт' на Windows 11, заключения екран, File Explorer и др.Windows 11 има много реклами
След надграждане до Windows 11 може да бъдете бомбардирани с актуални новини, сигнали за банери и реклами, особено досадните реклами, които могат да се появят на различни места в системата. Целта на всичко това е да популяризира продуктите на Microsoft.
Според Microsoft, тя е започнала да показва реклами в менюто 'Старт' на Windows 11 от KB5036980 актуализация. Подробно секцията Препоръчани на менюто 'Старт' показва някои приложения на Microsoft Store. Освен това се добавя реклама на Game Pass в началната страница на настройките на Windows 11 – тази компания нарича този раздел нова препоръчителна карта за Game Pass, която беше открита за първи път в Windows 11 Insider Preview Build 26120.470.
Освен на тези места, може да забележите реклами и на други места. Тези реклами може да нарушат изживяването ви и да повлияят на продуктивността и удоволствието. Така че трябва да вземете мерки, за да деактивирате рекламите в Windows 11, а по-долу е ръководство стъпка по стъпка.
Съвети: Ако искате да премахнете рекламите в Windows 10, вижте това ръководство - Как да премахнете реклами от Windows 10 – Крайно ръководство .Премахнете рекламите от Windows 11 от менюто 'Старт'.
Като следвате инструкциите по-долу, можете лесно да премахнете реклами в менюто 'Старт' на Windows 11, което улеснява намирането на това, от което се нуждаете.
Стъпка 1: Натиснете Win + I за отваряне Настройки .
Стъпка 2: Насочете се към Персонализиране > Старт .
Стъпка 3: Деактивирайте превключвателя на Показвайте препоръки за съвети, промоции на приложения и др .
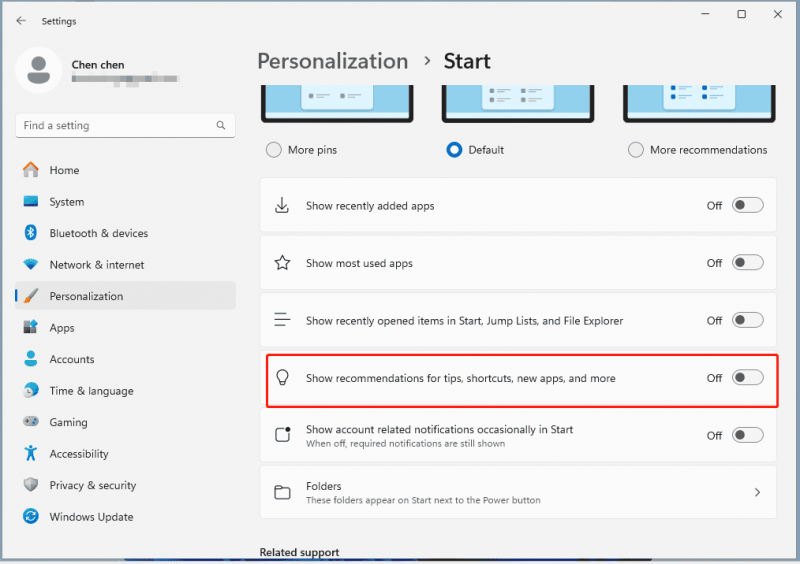
Стъпка 4: Освен това можете да деактивирате тези опции според вашите нужди:
- Показване на наскоро добавени приложения
- Показване на най-използваните приложения
- Показване на наскоро отворени елементи в Старт, Списъци за прескачане и File Explorer
- Показвайте от време на време известия, свързани с акаунта, в Старт
Стъпка 5: За да премахнете реклами за приложения, натиснете Започнете изберете нежеланото приложение, щракнете с десния бутон върху него и щракнете Деинсталиране . След това удари Деинсталиране за потвърждение на операцията.
Деактивирайте рекламите на заключен екран на Windows 11
В случай, че трябва да блокирате реклами на заключения екран на Windows 11, отидете на Настройки > Персонализиране > Заключен екран . Второ, изберете Снимка или Слайдшоу и премахнете отметката от квадратчето на Получавайте забавни факти, съвети, трикове и още на заключения си екран .
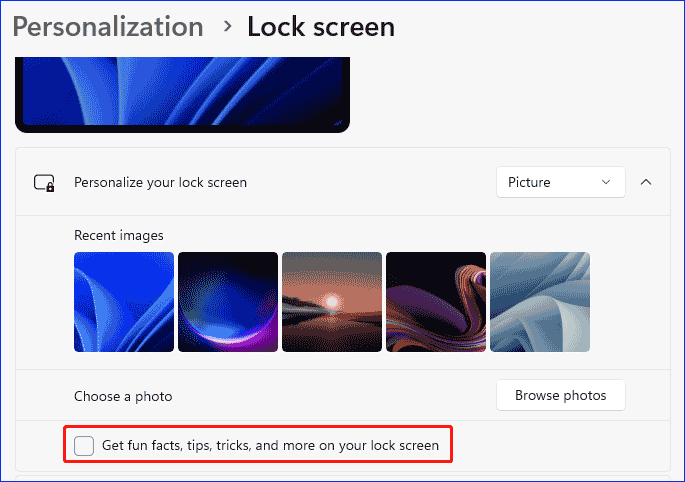
Изключете рекламите от търсенето в Windows 11
Търсенето на Windows 11 също ви показва някои уеб предложения, които могат да се разглеждат като реклами, за да ви накарат да използвате онлайн услуги или програми, които не искате.
За да блокирате тези реклами:
Стъпка 1: Преминете към Настройки > Поверителност и сигурност .
Стъпка 2: Хит Разрешения за търсене , превъртете надолу тази страница и изключете превключвателя на Показване на акцентите при търсенето под Още настройки .
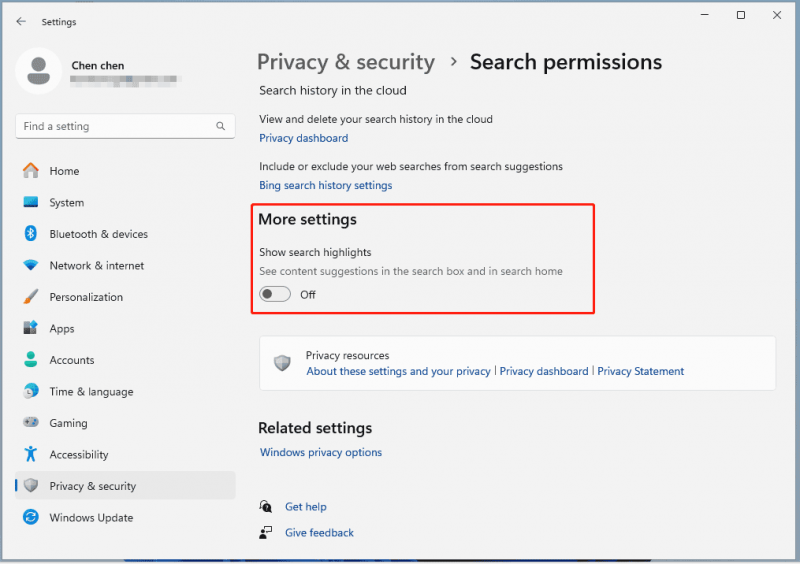
Премахване на реклами от Widgets на Windows 11
Widgets показва последните новини, прогноза за времето и т.н., но показва реклами за услуги и продукти на Microsoft и спонсорирано съдържание. Следователно отидете, за да деактивирате рекламите в Widgets на Windows 11 по този начин: навигирайте до Настройки > Персонализиране > Лента на задачите и деактивирайте Джаджи бутон.
Блокиране на реклами в Windows 11 File Explorer
File Explorer е друго място, където можете да видите реклами за OneDrive и Microsoft 365. Отидете на hit три точки да избирам Опции , хит Преглед , премахнете отметката Показване на известия от доставчика на синхронизиране и щракнете Приложи > OK .
Прочетете също: Как да деактивирате лесно рекламите в Windows 11 File Explorer
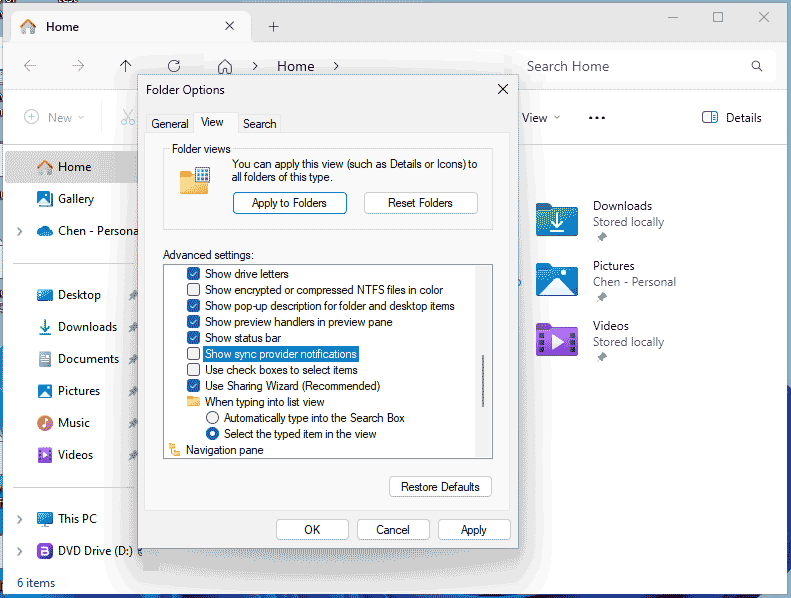
Деактивирайте рекламите в Windows 11 от други места
- Блокиране на реклами с известия: Отидете на Настройки > Система > Известия > Допълнителни настройки и премахнете отметките от трите опции.
- Деактивиране на настройките за използване на устройството: Преместване на Настройки > Персонализиране > Използване на устройството и деактивирайте всички опции, за да спрете да получавате персонализирани съвети, реклами и препоръки в изживяванията на Microsoft.
- Предотвратете на приложенията да показват насочени реклами: In Настройки , отидете на Поверителност и сигурност > Общи и деактивирайте Нека приложенията да ми показват персонализирани реклами, като използват моя рекламен идентификатор .
Заключение
Това е лесен процес за деактивиране на реклами в Windows 11, тъй като това може значително да подобри вашето потребителско изживяване. Просто следвайте дадените начини, за да спрете ефективно рекламите да нарушават работния процес, за да имате чиста компютърна среда.
Рекламите на компютъра могат да доведат до някои лоши неща, например някои нападатели могат да използват реклами, за да заразят компютъра ви със зловреден софтуер. Ето защо се опитвате да търсите a Софтуер за архивиране на компютър за Windows 11. За да защитите вашите данни срещу вируси, рекламен софтуер и друг злонамерен софтуер, MiniTool ShadowMaker е полезен. Позволява ви да архивни файлове , папки, системи, дискове и дялове. Вземете го за проба.
Пробна версия на MiniTool ShadowMaker Щракнете за изтегляне 100% Чисто и безопасно

![Какво представлява системно запазен дял и можете ли да го изтриете? [MiniTool Wiki]](https://gov-civil-setubal.pt/img/minitool-wiki-library/39/what-is-system-reserved-partition.png)

![Как да направите снимка на екрана на вашия телефон Samsung? [Новини от MiniTool]](https://gov-civil-setubal.pt/img/minitool-news-center/19/how-take-screenshot-your-samsung-phone.jpg)
![Как да изтеглите Google Meet за компютър (Windows 11/10), Android и iOS [Съвети за MiniTool]](https://gov-civil-setubal.pt/img/news/81/how-to-download-google-meet-for-pc-windows-11/10-android-ios-minitool-tips-1.png)








![Ето 8 начина, които увеличават ефективно съхранението на iPhone [MiniTool Съвети]](https://gov-civil-setubal.pt/img/ios-file-recovery-tips/23/here-are-8-ways-that-increase-iphone-storage-effectively.jpg)
![Как да проверявате за актуализации на Windows в Windows 10 [MiniTool News]](https://gov-civil-setubal.pt/img/minitool-news-center/56/how-check-windows-updates-windows-10.png)

![Как да настроя монитора на 144Hz Windows 10/11, ако не е? [Съвети за MiniTool]](https://gov-civil-setubal.pt/img/news/00/how-to-set-monitor-to-144hz-windows-10/11-if-it-is-not-minitool-tips-1.png)
![Как да коригирам, че не може да зареди M3U8: Отказан достъп до различни домейни [MiniTool News]](https://gov-civil-setubal.pt/img/minitool-news-center/67/how-fix-cannot-load-m3u8.jpg)

