OneDrive не се синхронизира след промяна на паролата – пълно ръководство тук
Onedrive Not Syncing After Password Change Full Guide Here
Как да коригирам OneDrive, който не се синхронизира след промяна на паролата? Освен това може да се чудите защо OneDrive спира синхронизирането на вашите файлове след промяна на паролата. Причините са сложни, но не се притеснявайте, тази публикация от Миниинструмент ще ви покаже някои налични мерки.OneDrive не се синхронизира след промяна на паролата
Вашият OneDrive не се синхронизира ли след промяна на паролата? OneDrive предоставя функциите за запазване, редактиране и споделяне на вашите файлове и има тенденция да бъде работещ партньор за много потребители и фирми. Това е катастрофа, когато установите, че OneDrive не синхронизира файлове след промяна на паролата.
За този проблем ето някои възможни причини, които ще изброим:
- Лоша интернет връзка
- Остаряло приложение OneDrive
- Остаряла операционна система
- Остарели идентификационни данни
След това можете да преминете към следващата част, за да коригирате този проблем със синхронизирането на OneDrive след промяна на паролата.
Поправка: OneDrive не се синхронизира след промяна на паролата
Корекция 1: Проверете интернет връзката
Ако установите, че OneDrive не е единствената жертва, която страда от бавна интернет връзка и цялата производителност е била засегната от нестабилната мрежа, можете да коригирате мрежовите проблеми чрез следващите съвети.
- Затворете ненужните фонови процеси.
- Свържете отново вашата мрежа.
- Рестартирайте вашето устройство.
- Рестартирайте рутера и модема .
- Стартирайте инструмента за отстраняване на проблеми с интернет връзката.
За повече методи за отстраняване на неизправности, моля, проверете тази публикация: 11 съвета за отстраняване на проблеми с интернет връзката Win 10 .
Корекция 2: Прекратяване на връзката и повторно свързване на OneDrive
Друго лесно решение за проблема със синхронизирането е да прекратите връзката и да свържете отново OneDrive.
Стъпка 1: Щракнете върху иконата на OneDrive в системната област и щракнете върху иконата на зъбно колело > Настройки .
Стъпка 2: В Сметка раздел, щракнете върху Прекратете връзката с този компютър и след това изберете Прекратете връзката на акаунта .
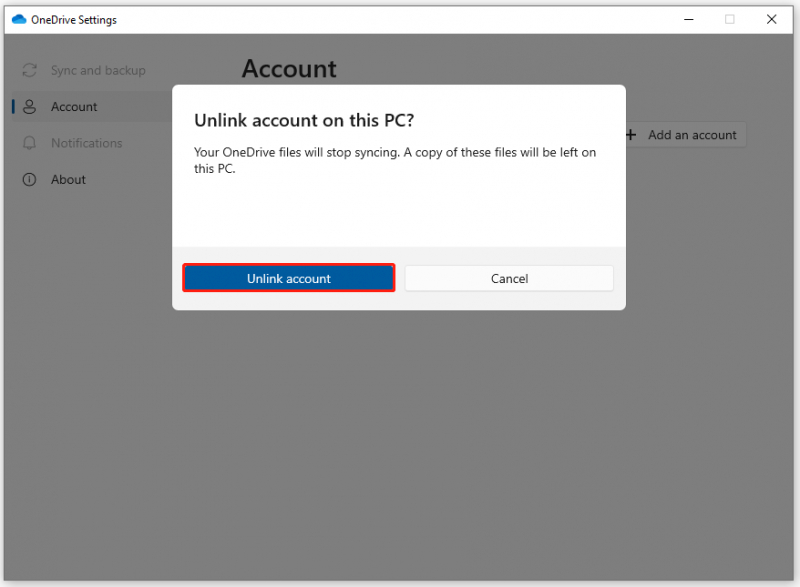
След прекратяването на връзката трябва да свържете отново акаунта си. За да направите това, можете да влезете в OneDrive с акаунта, който искате да синхронизирате, и да завършите настройката.
Корекция 3: Изчистете идентификационните данни на OneDrive
Също така намираме, че изчистването на идентификационните данни на OneDrive е полезно за разрешаване на притесненията ви, когато OneDrive спре синхронизирането след промяна на паролата.
Стъпка 1: Въвеждане Контролен панел в Търсене и го отвори.
Стъпка 2: Щракнете Потребителски акаунти и тогава Управление на идентификационните данни на Windows под Credential Manager .
Стъпка 3: Изберете Идентификационни данни за Windows и под секцията Generic Credentials намерете своя акаунт за влизане в Office 365 и изберете да го премахнете.
Корекция 4: Актуализиране на системата
Важно е да поддържате вашия OneDrive и системата актуални. За да актуализирате вашата система, можете да направите следното.
Стъпка 1: Отворете Настройки чрез натискане Win + I и щракнете Актуализация и сигурност .
Стъпка 2: Щракнете Провери за актуализации за търсене на наличните актуализации и след това можете да изтеглите и инсталирате актуализацията.
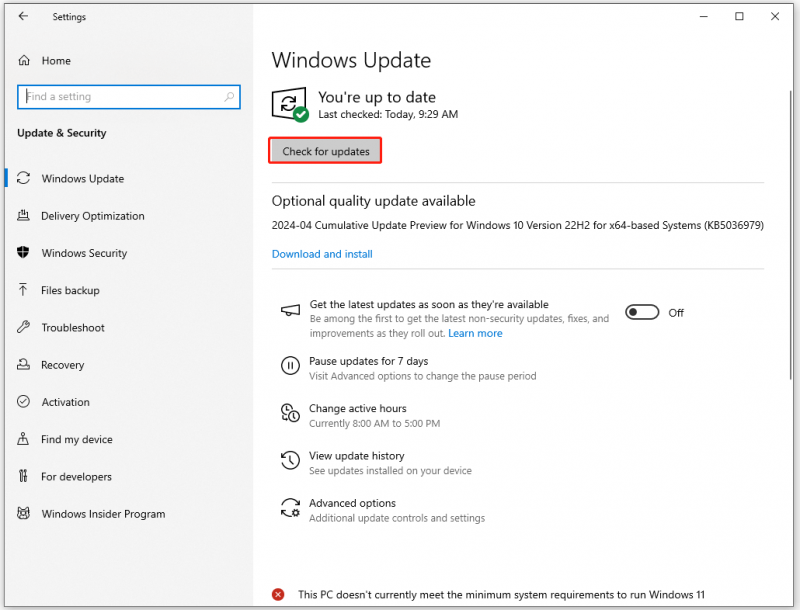
Корекция 5: Опитайте MiniTool ShadowMaker
Ако горните методи не могат да разрешат проблема ви или имате нужда от друга алтернатива, която да замени OneDrive за функцията за синхронизиране и архивиране. Можете да опитате това безплатен софтуер за архивиране – MiniTool ShadowMaker. Позволява ви да синхронизирате файлове и папки между устройства. Освен това е местно архивиране на данни и синхронизирането може да намали влиянието на интернет и да направи вашите данни по-сигурни.
Можете да го изпробвате в продължение на 30 дни след изтеглянето и инсталирането му.
Пробна версия на MiniTool ShadowMaker Щракнете за изтегляне 100% Чисто и безопасно
Стъпка 1: стартирайте програмата и щракнете Поддържайте пробния период .
Стъпка 2: В Синхр раздел, щракнете върху ИЗТОЧНИК раздел, за да изберете файловете, които искате да споделите, и отидете на ДЕСТИНАЦИЯ раздел, за да изберете мястото за получаване на синхронизирането. Тук можете да изберете NAS устройство като ваша дестинация.
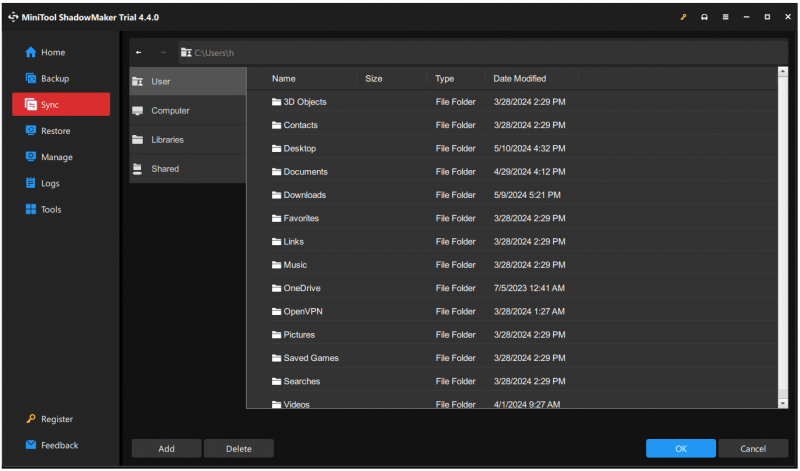
Стъпка 3: Сега можете да щракнете Синхронизиране сега за да стартирате задачата за синхронизиране.
Долен ред
Все още ли сте заседнали в проблема: OneDrive не се синхронизира след промяна на паролата? Тази публикация предоставя някои полезни методи за отстраняване на този проблем и можете да следвате ръководството един по един. Надяваме се, че тази статия може да разреши проблема ви.







![Отстранено: Отдалечен работен плот Възникна грешка при удостоверяване [MiniTool News]](https://gov-civil-setubal.pt/img/minitool-news-center/85/fixed-remote-desktop-an-authentication-error-has-occurred.png)

![3 начина - Как да се отървем от лентата за търсене в горната част на екрана [MiniTool News]](https://gov-civil-setubal.pt/img/minitool-news-center/09/3-ways-how-get-rid-search-bar-top-screen.png)


![Chrome не зарежда страници? Ето 7 решения [Новини на MiniTool]](https://gov-civil-setubal.pt/img/minitool-news-center/07/chrome-not-loading-pages.png)


![PS4 USB устройство: Ето какво трябва да знаете [MiniTool Tips]](https://gov-civil-setubal.pt/img/disk-partition-tips/83/ps4-usb-drive-here-s-what-you-should-know.jpg)

![4 начина за възстановяване на изтрити снимки в Windows 7/8/10 - трябва да се ВИЖДА [MiniTool Съвети]](https://gov-civil-setubal.pt/img/data-recovery-tips/10/4-ways-recover-deleted-photos-windows-7-8-10-must-see.jpg)

