Опитайте се да поправите грешката на хостваната мрежа не може да бъде стартирана [MiniTool News]
Try Fix Hosted Network Couldn T Be Started Error
Резюме:
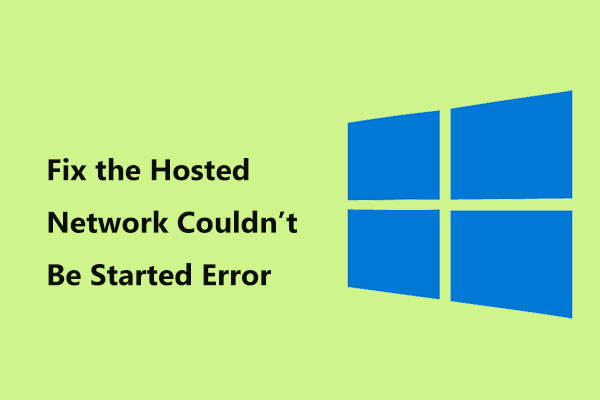
Когато настроите точка за достъп до Wi-Fi чрез командния ред, „хостваната мрежа не може да бъде стартирана“ на вашия компютър с Windows 10. Как можете да поправите тази грешка? Сега, тази публикация от MiniTool представя някои възможни решения за вас и можете да ги изпробвате, за да се отървете лесно от неприятностите.
Мрежата, хоствана от Microsoft, не можа да се стартира Connectify
Хостваната мрежа е функция, която е представена за първи път в Windows 7 и се поддържа и в Windows 8/10 с инсталирана услуга за безжична LAN. Тази функция се използва от Connectify Hotspot, за да създаде своите безжични точки за достъп.
Тоест позволява ви да споделяте Wi-Fi връзката на вашия лаптоп или настолен компютър с телефони и таблети. Компютърът ви се превърна в безжична точка за достъп.
Когато обаче настроите Wi-Fi точка за достъп в Windows 10/8/7 чрез командния ред, получавате следното съобщение за грешка:
„Хостваната мрежа не може да бъде стартирана.
Групата или ресурсът не са в правилното състояние за извършване на заявената операция. '
Или „Хостваната мрежа не може да бъде стартирана. Устройство, прикрепено към системата, не функционира ”.
Грешката показва, че хостваната мрежа не работи и обикновено е проблем с конфигурацията на Wi-Fi драйвер или мрежов адаптер. Но не се притеснявайте и ето как да поправите грешката в хостваната мрежа не може да бъде стартирана в Windows 10/8/7.
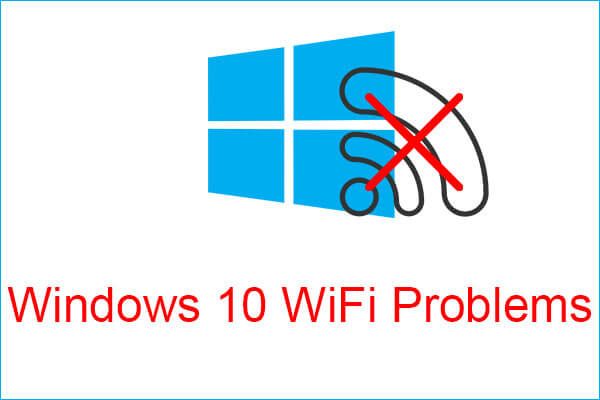 Срещнете Windows 10 WiFi проблеми? Ето начини за решаването им
Срещнете Windows 10 WiFi проблеми? Ето начини за решаването им Ако срещате проблеми с Windows 10 WiFi, когато използвате компютъра си, трябва да прочетете тази статия, за да намерите ефективни решения за тяхното разрешаване.
Прочетете ощеПоправки за хостваната мрежа не можаха да бъдат стартирани Windows 10/8/7
Стартирайте инструмента за отстраняване на неизправности на мрежовия адаптер
Инструментът за отстраняване на неизправности на мрежовия адаптер може да ви помогне да поправите проблема с netsh wlan start hostednetwork. Можете също така да опитате.
Стъпка 1: В Windows 10 въведете отстраняване на неизправности до лентата за търсене и щракнете върху резултата, за да отворите настройката.
Стъпка 2: Намерете Мрежов адаптер и изберете Стартирайте инструмента за отстраняване на неизправности .
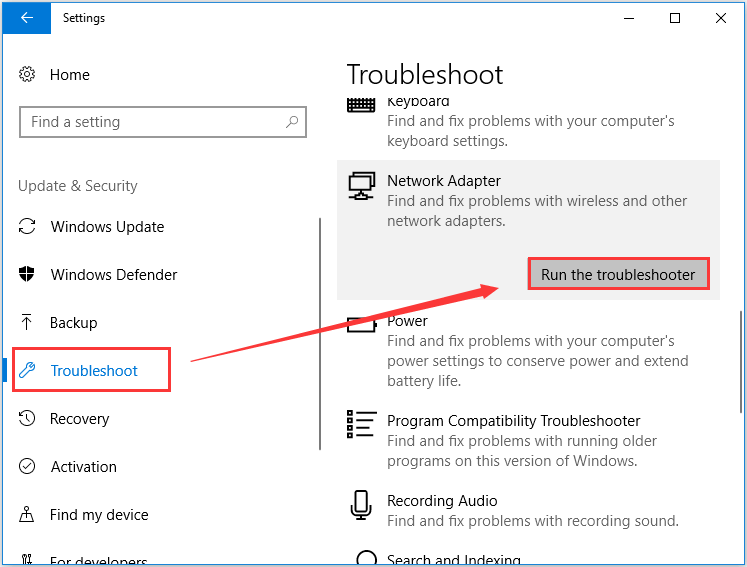
Стъпка 3: Изберете мрежовия адаптер, който трябва да диагностицирате. Ако не знаете кой да изберете, изберете Всички мрежови адаптери . И щракнете Следващия да започне да открива и коригира намерени проблеми.
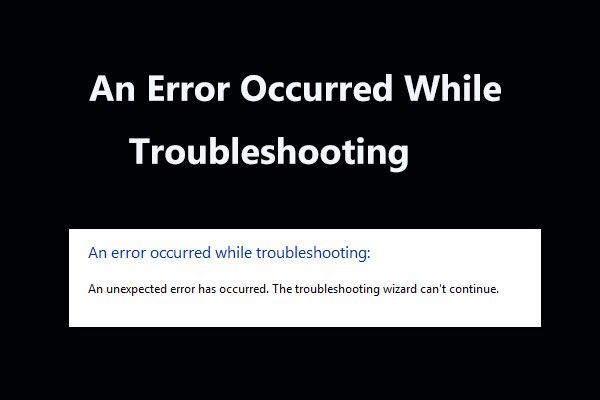 8 полезни корекции за възникнала грешка при отстраняване на неизправности!
8 полезни корекции за възникнала грешка при отстраняване на неизправности! Получавате съобщение „възникна грешка при отстраняване на неизправности“, когато използвате инструменти за отстраняване на неизправности на Windows за отстраняване на някои проблеми? Ето 8 полезни начина да го поправите.
Прочетете ощеПроверете настройките за споделяне
Когато хостваната мрежа не може да се стартира, необходимите настройки за споделяне може да не бъдат избрани в Windows 10/8/7. И така, тук трябва да имате проверка според указанията.
Стъпка 1: Стартирайте Бягай прозорец чрез натискане Печеля и R ключове.
Стъпка 2: Напишете ncpa.cpl до текстовото поле и щракнете Добре .
Стъпка 3: След отваряне на Интернет връзки прозорец, щракнете с десния бутон на мишката върху връзката си и изберете Имоти .
Стъпка 4: Под Споделяне , уверете се, че кутията на Позволете на други мрежови потребители да се свързват чрез интернет връзката на този компютър< се проверява.
Бакшиш: Ако използвате Windows 8, трябва също да проверите Установете комутируема връзка, когато компютър в моята мрежа се опита да влезе в Интернет опция.Ако това не може да поправи грешката на хостваната мрежа не може да бъде стартирана, опитайте по друг начин.
Проверете настройките за управление на захранването на мрежовия адаптер
Освен това трябва да проверите и вашия безжичен мрежов адаптер, за да видите дали е избрана необходимата опция в случай, че netsh wlan start hostednetwork не работи. Следвайте тези стъпки сега:
Стъпка 1: Отидете в диспечера на устройствата и разширете Мрежови адаптери .
Стъпка 2: Щракнете с десния бутон върху вашия мрежов адаптер, за да изберете Имоти .
Стъпка 3: Отидете на Управление на енергията и поставете отметка в квадратчето на Позволете на компютъра да изключи това устройство, за да спести енергия .
Стъпка 4: Щракнете Добре за да запазите промяната.
Активирайте Microsoft Hosted Network Virtual Adapter
В Windows има виртуален адаптер за хост на Microsoft, който може да не бъде намерен в диспечера на устройствата. Трябва да го активирате, като изпълните следните стъпки:
Стъпка 1: В Device Manager щракнете Изглед и изберете Показване на скритите устройства .
Стъпка 2: Щракнете с десния бутон Виртуален адаптер, хостван от Microsoft след разширяване Мрежови адаптери и изберете Активиране на устройството
Настройте вашата Wi-Fi точка за достъп, за да видите дали хостваната мрежа не може да бъде стартирана, грешката изчезва.
Актуализирайте своя Wi-Fi драйвер
Полезно е да коригирате проблема си чрез актуализация на драйвера и ето какво трябва да направите:
Стъпка 1: Щракнете с десния бутон на мишката върху вашия безжичен мрежов адаптер и изберете Актуализирайте драйвера в диспечера на устройствата.
Стъпка 2: Щракнете Търсете автоматично актуализиран софтуер на драйвера .
Стъпка 3: Windows ще открие и инсталира актуализирания драйвер за вашия компютър.
 Как да актуализирате драйвери на устройства Windows 10 (2 начина)
Как да актуализирате драйвери на устройства Windows 10 (2 начина) Как да актуализирам драйверите на устройства в Windows 10? Проверете двата начина за актуализиране на драйвери Windows 10. Ръководство за това как да актуализирате всички драйвери Windows 10 също е тук.
Прочетете ощеКато алтернатива можете да отидете на уебсайта на вашия доставчик, да изтеглите и инсталирате най-новия безжичен мрежов адаптер на вашия компютър.
Заключителни думи
Притеснява ли ви „хостваната мрежа не може да бъде стартирана“ в Windows 10/8/7? Сега опитайте тези решения, за да разрешите лесно проблема си и след това можете успешно да настроите точката за Wi-Fi.







![Топ 3 начина за коригиране на устройството изисква допълнителна инсталация [MiniTool News]](https://gov-civil-setubal.pt/img/minitool-news-center/22/top-3-ways-fix-device-requires-further-installation.png)






![Поправки за „Устройството се използва от друго приложение“ [MiniTool News]](https://gov-civil-setubal.pt/img/minitool-news-center/84/fixes-device-is-being-used-another-application.png)
![Как да проверявате за актуализации на Windows в Windows 10 [MiniTool News]](https://gov-civil-setubal.pt/img/minitool-news-center/56/how-check-windows-updates-windows-10.png)
![Каква е добрата скорост на процесора за лаптоп и настолен компютър? [Новини от MiniTool]](https://gov-civil-setubal.pt/img/minitool-news-center/05/what-is-good-processor-speed.png)


