Как да излезете от OneDrive | Ръководство стъпка по стъпка [Новини на MiniTool]
How Sign Out Onedrive Step Step Guide
Резюме:
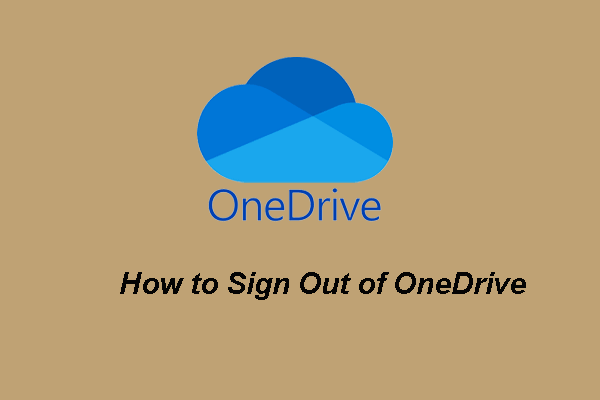
Как да изляза от OneDrive? Как да изляза от OneDrive? Ако търсите решения за излизане от OneDrive на Windows 10, тази публикация от MiniTool е това, от което се нуждаете. Освен това можете да посетите MiniTool, за да намерите още съвети и решения на OneDrive.
OneDrive, известен също като SkyDrive, е онлайн услуга за хостинг на файлове и услуга за синхронизация, разработена от Microsoft като част от нейната уеб версия на Office. За първи път стартира през 2007 г. OneDrive е разработен за потребители да съхраняват файлове или лични данни като настройки на Windows или възстановяване на BitLocker в облака, да споделят файлове, да синхронизират файлове на устройства с Android, Windows Phone или iOS, компютри с Windows или macOS.
Microsoft OneDrive е вграденият в Windows 10 софтуер и не е нужно да изтегляте специална програма за достъп до вашите файлове, записани в OneDrive. Като щракнете върху иконата на OneDrive в навигационния прозорец на File Explorer, можете да преглеждате и достъпвате файлове, съхранявани в OneDrive.
Когато влезете в OneDrive, можете да започнете да синхронизирате вашите файлове. Ако обаче не искате да го използвате, можете да изберете да излезете от OneDrive.
Но знаете ли как да излезете от OneDrive на Windows 10? Ако не, стигате до правилното място. Ще ви покажем как да излезете от OneDrive с ръководство стъпка по стъпка в тази публикация.
 Решено - Как да деактивирам или премахна OneDrive в Windows 10
Решено - Как да деактивирам или премахна OneDrive в Windows 10Деактивирането или премахването на OneDrive в Windows 10 би било лесна работа. Тази публикация ще ви каже как да деактивирате или премахнете OneDrive с няколко стъпки.
Прочетете ощеВ този раздел ще ви покажем как да излезете от Windows 10.
- Щракнете с десния бутон върху иконата на OneDrive в системната област.
- Щракнете върху бутона с три точки.
- След това изберете Настройки от контекстното меню, за да продължите.
- В изскачащия прозорец отидете на Сметка раздел.
- След това щракнете Прекратете връзката с този компютър продължавам.
- След това щракнете Прекратяване на връзката с акаунта .
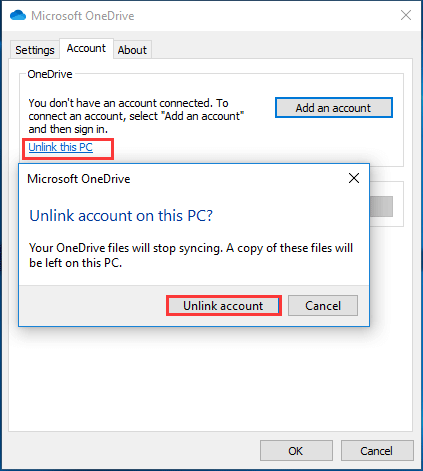
След това OneDrive ще бъде прекратена от вашия компютър и няма да синхронизира файлове с вашата папка OneDrive в Windows 10. И сте излезли от OneDrive.
Ако искате да излезете от OneDrive и повече не синхронизирате файлове, можете да опитате горния метод.
Как да вляза в OneDrive Windows 10?
Ако искате да синхронизирате файлове в папката OneDrive Windows 10, след като излезете от нея, можете да изберете да влезете отново в нея.
Сега ще ви покажем как да влезете в OneDrive Windows 10 с ръководство стъпка по стъпка.
- Стартирайте OneDrive и настройте акаунта си.
- Напишете паролата си, когато бъдете подканени.
- След това щракнете Впиши се продължавам.
- След това щракнете Промяна на местоположението и посочете папката, в която ще съхранявате файлове на OneDrive. Тук можете да използвате настройките по подразбиране.
- Ако зададете персонализирана папка, щракнете върху Използвайте това местоположение бутон, за да потвърдите избора си.
- След това завършете конфигурацията на OneDrive.
След като всички стъпки приключат, отново сте влезли в OneDrive и можете да продължите да синхронизирате файлове в папката OneDrive отново.
Така че, ако искате да синхронизирате файлове отново след излизане от OneDrive, опитайте този метод за влизане.
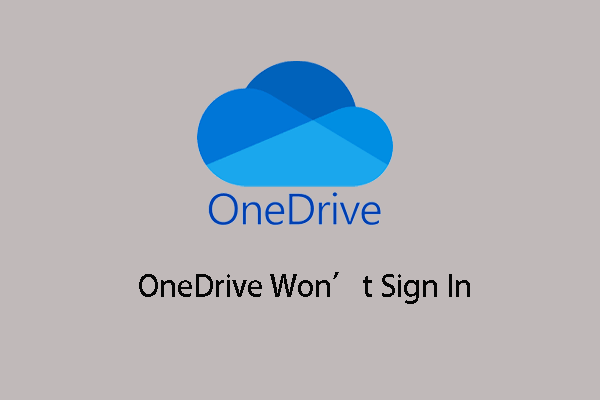 Как да коригирам проблема, който OneDrive няма да влезе
Как да коригирам проблема, който OneDrive няма да влезе Случвало ли ви се е да срещнете грешката, че OneDrive няма да влезе в профила си? Ако го направите, тази публикация ще ви помогне да го поправите.
Прочетете ощеВ обобщение, тази публикация показва как да излезете от OneDrive и да влезете в OneDrive с ръководството стъпка по стъпка. Ако искате да направите това, опитайте горния метод. Ако имате различни идеи за излизане от OneDrive или влизане в OneDrive, можете да оставите съобщение в зоната за коментари.
![Как да промените името на потребителската папка в Windows 10 - 2 начина [MiniTool News]](https://gov-civil-setubal.pt/img/minitool-news-center/97/how-change-user-folder-name-windows-10-2-ways.png)


![Windows казва „Опит за запис в памет само за четене BSoD“? Оправи го! [MiniTool Съвети]](https://gov-civil-setubal.pt/img/backup-tips/88/windows-says-attempted-write-readonly-memory-bsod.jpg)
![Решено - Как да възстановите файлове, загубени след изрязване и поставяне [MiniTool Съвети]](https://gov-civil-setubal.pt/img/data-recovery-tips/30/solved-how-recover-files-lost-after-cut.jpg)





![4 решения за справка за източника на данни не е валидна [MiniTool News]](https://gov-civil-setubal.pt/img/minitool-news-center/74/4-solutions-data-source-reference-is-not-valid.png)


![Как да поправите Неразрешено зареждане на локален ресурс в Google Chrome? [Съвети за MiniTool]](https://gov-civil-setubal.pt/img/news/66/how-to-fix-not-allowed-to-load-local-resource-in-google-chrome-minitool-tips-1.png)
![4 фантастични метода за отстраняване на грешката ERR_EMPTY_RESPONSE [MiniTool News]](https://gov-civil-setubal.pt/img/minitool-news-center/00/4-fantastic-methods-fix-err_empty_response-error.jpg)



![MKV срещу MP4 - Кой е по-добър и как да конвертирате? [MiniTool Съвети]](https://gov-civil-setubal.pt/img/video-converter/63/mkv-vs-mp4-which-one-is-better.jpg)
