Как да коригирам грешка в данните на ядрото 0x0000007a Windows 10/8 / 8.1 / 7 [MiniTool Tips]
How Fix Kernel Data Inpage Error 0x0000007a Windows 10 8 8
Резюме:

Проверете 10-те решения, за да коригирате грешка в информацията за ядрото, грешка при спиране на синия екран на Windows, която може да има код за грешка 0x0000007a. Всеки метод за коригиране на грешка в данните на ядрото 0x0000007a идва с подробно ръководство стъпка по стъпка. Ако вече сте претърпели загуба на данни поради грешка 0x0000007a, се предоставя и лесно и безплатно ръководство за възстановяване на данни.
Бърза навигация:
Тази публикация има за цел да ви помогне бързо да коригирате грешка в страницата на данните на ядрото на Windows 10/8/7 0x0000007a, като предложи 10 решения. Той предлага и най-лесния начин за възстановяване на евентуално загубени данни и файлове поради тази грешка.
Продължете да проверявате какво е грешка в страницата на данните за ядрото и как да коригирате 0x0000007a Грешка в информацията за ядрото на компютър с Windows 10/8 / 8.1 / 7, така че компютърът ви да работи нормално отново.
0x0000007a Грешка в страницата с данни за ядрото
Какво представлява грешката в страницата с данни за ядрото? Kernel Data Inpage Error е един вид Windows Син екран на смъртта (BSOD) стоп грешка, често идваща с код за грешка 0x0000007a.
Компютърът ви ще се срине и ще спре да работи поради грешка 0x0000007a. На екрана за грешка 0x0000007a може да показва съобщения като това.
„Открит е проблем и Windows е изключен, за да се предотврати повреда на вашия компютър. KERNEL_DATA_INPAGE_ERROR ... ”
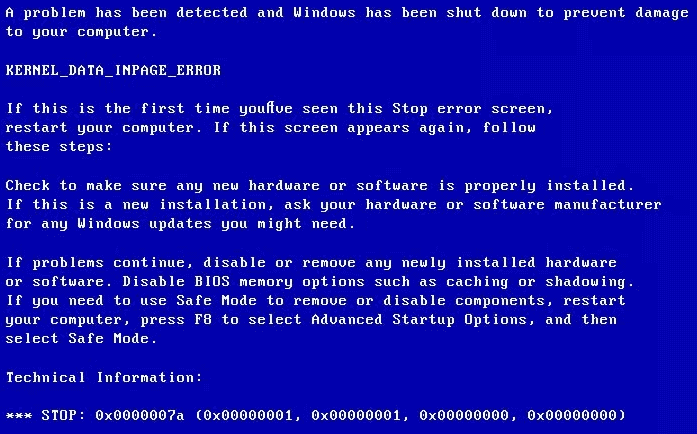
„Вашият компютър срещна проблем, с който не можеше да се справи и сега трябва да се рестартира. Можете да търсите грешката онлайн: ГРЕШКА НА ДАННИТЕ НА КЕРНЕЛА (Msfs.SYS) ”
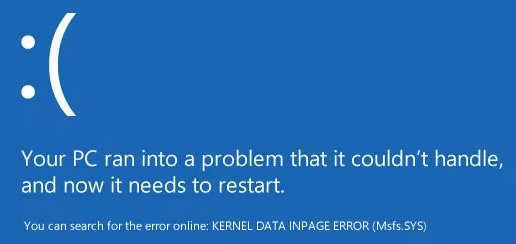
Грешката в информацията за ядрото може да бъде причинена от вирусна инфекция, лош сектор , грешка на твърдия диск, грешка на файловата система на диска, неизправност на RAM паметта, проблем с драйвера на устройството, повреда на файлове, несъвместими или повредени софтуерни инсталации и др. Някакви решения за решаване на този проблем със синия екран на Windows?
Не се притеснявайте, ако срещнете тази грешка в страницата на данните от ядрото BSOD 0x0000007a, можете да изпълните някои стъпки, за да коригирате грешка в страницата на данните от ядрото Windows 10/8 / 8.1 / 7 и лесно да възстановите загубени данни и файлове с най-добрият безплатен софтуер за възстановяване на данни .
10 начина за коригиране на грешка в данните на ядрото Windows 10/8/7
- Рестартирайте компютъра
- Стартирайте CHKDSK
- Стартирайте инструмента за диагностика на паметта за проверка на RAM
- Стартирайте антивирусно сканиране
- Проверете системния регистър
- Актуализирайте драйверите на устройства
- Деинсталирайте несъвместим софтуер
- Стартирайте sfc / scannow
- Проверете хардуерните и IDE / SATA кабелните връзки
- Рестартирайте Windows в безопасен режим
Как да коригирам грешка в данните на ядрото 0x0000007a - 10 решения
Можете да опитате 10-те решения по-долу, за да разрешите грешка в страницата на данните от ядрото BSOD 0x0000007a. Всеки метод ще бъде последван от ръководство стъпка по стъпка.
1. Рестартирайте компютъра
Ако срещнете Kernel Data Inpage Error BSOD за първи път, първият ход, който можете да опитате, е да рестартирате компютъра си с Windows. Рестартирането на компютъра понякога може да реши много незначителни проблеми.
Ако рестартирането на компютъра не може да поправи грешката в страницата с данни за ядрото, продължете да опитвате следните решения.
2. Коригирайте грешка в информацията за ядрото с CHKDSK
Windows ЧКДСК Помощната програма може да провери целостта на файловата система, да сканира и коригира различни файлови системни грешки и ремонт на твърдия диск лоши сектори и много други грешки. Ако грешката 0x0000007a е причинена от грешка в лош сектор или файлова система, можете да опитате командния ред на CHKDSK, за да поправите грешката в страницата с данни на ядрото в Windows 10/8/7. Проверете подробните стъпки по-долу.
Стъпка 1. Отворете прозореца на командния ред
Можете да натиснете Windows и R клавиши на компютърната клавиатура едновременно, за да отворите Windows РАБОТА прозорец.
След това напишете cmd в полето за търсене и натиснете Въведете . Щракнете Добре за да стартирате командния ред като Администратор .
Стъпка 2. РАБОТА CHKDSK C F R Windows 10/8/7
След това можете да въведете този команден ред: chkdsk c: / f / r , и удари Въведете . Трябва да замените „c“ с точната буква на устройството на операционната система.
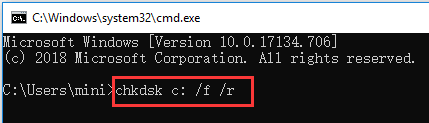
3. Стартирайте инструмента за диагностика на паметта за проверка на RAM
Ако често възниква проблем с грешка в страницата с данни за ядрото и стартирането на CHKDSK в Windows 10/8/7 не решава проблема, тогава можете допълнително да проверите проблемите с RAM паметта на компютъра.
Стъпка 1. Отворете инструмента за диагностика на паметта на Windows
Натиснете Windows + R клавиш на клавиатурата. Тип mdsched.exe в прозореца RUN и натиснете Въведете за да стартирате инструмента за диагностика на паметта на Windows.
Стъпка 2. Започнете да проверявате проблеми с паметта на компютъра
След това можете да проверите компютъра си за проблеми с паметта, като щракнете върху една от двете опции: Рестартирайте сега и проверете за проблеми (препоръчайте) , или Проверете за проблеми при следващото стартиране на компютъра .
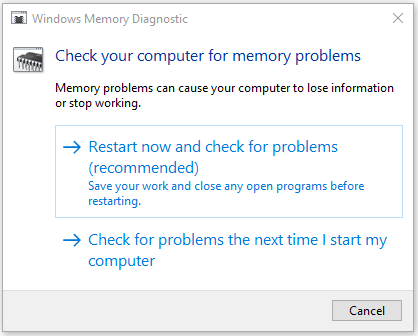
След като щракнете върху първата опция, компютърът ви ще се рестартира и инструментът за диагностика на паметта на Windows ще започне да открива проблеми с паметта.
Ако не открие проблеми, поздравления, RAM на вашия компютър не е виновен за грешката в страницата на данните на ядрото. Ако обаче открие грешки, това означава, че имате дефектна RAM памет на компютъра. Трябва да замените нова RAM.
4. Стартирайте антивирусно сканиране, за да коригирате грешка в данните на ядрото
Инфекцията с вируси или злонамерен софтуер може също да причини повреда на файлове и грешка в страницата на данните в ядрото. Можете да стартирате вградения в Windows антивирусен инструмент Windows Defender за сканиране и убиване на потенциален вирус или злонамерен софтуер на компютър. Можете също да използвате антивирусен инструмент на трети страни, за да извършите дълбоко сканиране за вируси. Това може да поправи 0x0000007a грешка в страницата на данните на ядрото Windows 10/8/7.
Трябва да споменем, че данните и файловете, заразени от вируса, могат да бъдат изчистени или изтрити изцяло и това може да доведе до огромна загуба на данни. Но за щастие можете лесно да възстановите изтрити файлове или загубени данни с най-добрия безплатен софтуер за възстановяване на данни - Възстановяване на данни с мощност MiniTool . Подробното ръководство за възстановяване на данни от 3 стъпки е приложено в края на статията.
5. Проверете системния дневник, за да коригирате 0x0000007a грешка в данните на ядрото
Можете също да използвате инструмента за преглед на събития в Windows, за да проверите кое устройство, приложение или събитие може да има грешка и да доведе до грешка в страницата на данните за ядрото Windows 10/8 / 8.1 / 7. Проверете подробните стъпки по-долу.
Стъпка 1. Отворете инструмента за преглед на събития на Windows
Имате 3 начина да отворите инструмента за преглед на събития на компютър с Windows 10/8/7.
- Щракнете Започнете на компютър и тип Събитие или Преглед на събития , изберете Преглед на събития. Това е най-бързият начин.
- Натиснете Windows + R бутон на клавиатурата, след което въведете % SystemRoot% / system32 / eventvwr.msc / s или eventvwr в полето за търсене.
- Щракнете Контролен панел клавиш за бърз достъп на екрана на компютъра или натиснете Windows + R и въвеждане Контролен панел и след това щракнете върху Система и сигурност -> Административни инструменти -> Преглед на събития .
Стъпка 2. Проверете System Log в Event Viewer
След като отворите инструмента за преглед на събития на Windows, можете да щракнете върху Дневник на Windows и щракнете двукратно Система. След това можете да прегледате всички системни събития, за да проверите дали има съобщения за грешка, които могат да причинят грешка в страницата на данните в ядрото.
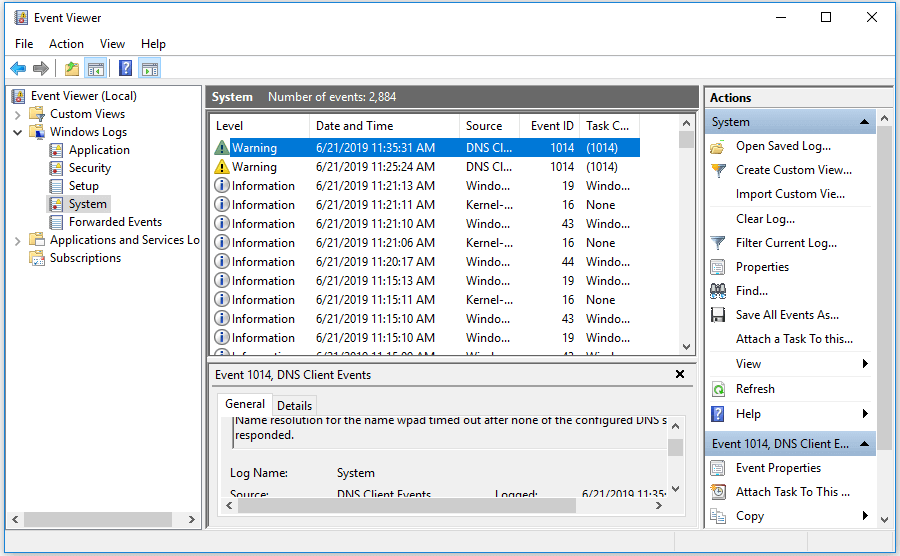
6. Актуализирайте драйверите на устройства
Несъвместими или остарели драйвери на устройства също могат да причинят BSOD 0x0000007a код за спиране. Можете да опитате да актуализирате всички драйвери на вашето устройство, за да коригирате грешката в страницата с данни за ядрото.
Стъпка 1. Натиснете Windows + X клавиши на клавиатурата едновременно и щракнете Диспечер на устройства .
Стъпка 2. Щракнете Дискови устройства . Щракнете с десния бутон върху твърдия диск на компютъра и щракнете Имоти .
Стъпка 3. Щракнете Шофьор раздела и Актуализиране на драйвера за актуализиране на драйвера за твърдия диск на компютъра.
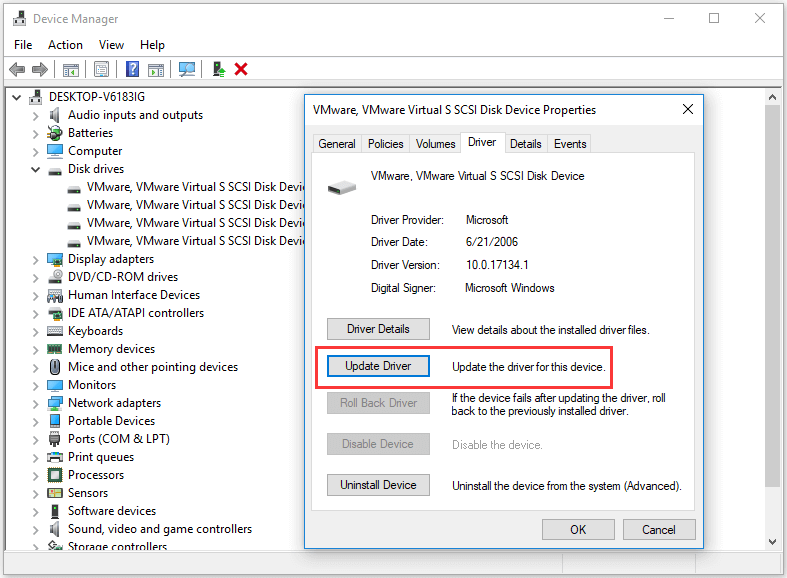
7. Деинсталирайте несъвместим софтуер
Ако някои новоинсталирани софтуерни приложения или приложения на трети страни имат проблеми с несъвместимостта с компютъра, може да възникне и грешка в информацията за ядрото на BSOD 0x0000007a. Можете да деинсталирате подозрителния софтуер, за да видите дали грешката в информацията за ядрото може да бъде отстранена.
- За да деинсталирате програми, можете да щракнете Контролен панел клавиш за бърз достъп на екрана на компютъра или натиснете Windows + R и въвеждане контролен панел в прозореца RUN.
- След това щракнете Програми -> Програми и функции -> Деинсталирайте програма да деинсталирате целеви програми . Можете да щракнете Инсталиран на да зададете датата на инсталиране на програмите в низходящ ред, за да намерите най-скоро инсталираните програми.
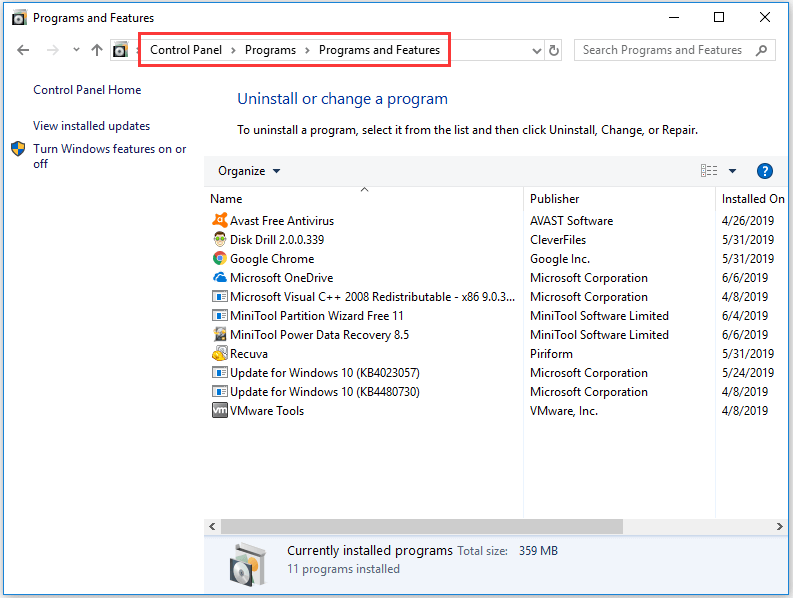
8. Стартирайте sfc / scannow, за да поправите грешката в страницата с данни за ядрото
SFC (System File Checker) също е вграден в Windows инструмент, който може да сканира и коригирайте повредените или липсващи системни файлове на компютър. Можете също така да опитате да коригирате 0x0000007a грешка в информацията за ядрото Windows 10/8/7, като използвате sfc / scannow.
- Можете или да натиснете Windows + R или Windows + S и въведете cmd и удари Въведете за да отворите Командния ред Не забравяйте да стартирате командния ред като администратор.
- След това можете да въведете този команден ред: sfc / scannow , и удари Въведете Не пропускайте мястото в командния ред.
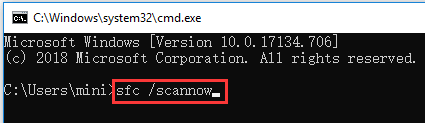
9. Проверете хардуерните и IDE / SATA кабелните връзки
Други възможни причини за грешка в информацията за ядрото може да се дължат на разхлабени или дефектни IDE / SATA кабели или свързаните външни устройства на компютъра.
Можете да опитате да премахнете всички свързани външни устройства като принтер, външен твърд диск, USB и т.н. и да се уверите, че IDE / SATA кабелът е добре свързан от двата края. След това рестартирайте компютъра си, за да видите дали може да поправи грешката 0x0000007a Windows 10/8/7.
10. Рестартирайте Windows в безопасен режим
Windows Безопасен режим е много полезен за отстраняване на компютърни хардуерни или софтуерни проблеми. Ако нито една от горните корекции не може да ви помогне да коригирате грешка при странични данни на ядрото Windows 10/8 / 8.1 / 7, можете да опитате последния съвет за отстраняване на неизправности: Стартирайте Windows в безопасен режим. Проверете ръководството с инструкции по-долу.
Стартирайте Windows в безопасен режим чрез функционален бутон F8:
- В Windows 7 можете да изключите компютъра и да стартирате компютъра отново и постоянно да натискате F8 ключ в процеса на стартиране на компютъра.
- След като видите Разширени опции за зареждане , можете да видите три опции за безопасен режим: Активиране на безопасен режим, активиране на безопасен режим с работа в мрежа, активиране на безопасен режим с команден ред .
- Натиснете F4, F5 или F6 за да изберете опция за безопасен режим въз основа на вашата собствена нужда от зареждане на Windows в безопасен режим.
Windows 10 и 8 / 8.1 ще се стартират много бързо, така че може да нямате време да натиснете клавиша F8. Можете обаче да използвате двата метода по-долу, за да стартирате Windows в безопасен режим, за да поправите грешката в страницата с данни на ядрото в Windows 10 или 8.
Стартирайте Windows в безопасен режим чрез менюто 'Старт':
- Щракнете Старт -> Настройки -> Актуализация и сигурност -> Възстановяване -> Рестартирайте сега .
- След като въведете Windows RE (среда за възстановяване), можете да щракнете Отстраняване на неизправности -> Разширени опции - Настройки за стартиране -> Рестартиране .
- Сега в прозореца Настройки за стартиране можете да изберете една опция от трите избора на безопасен режим.
Стартирайте Windows в безопасен режим с msconfig:
- Натиснете Windows + R , Тип msconfig в РАБОТА прозорец и удари Въведете за да отворите прозореца за конфигурация на системата.
- Щракнете Обувка и Безопасно зареждане . Изберете един предпочитан безопасен режим и кликнете Добре .
- Щракнете Рестартирам в изскачащия прозорец и компютърът ви ще се зареди в безопасен режим.
- Този метод ще накара вашия компютър да се зарежда в безопасен режим всеки път, когато стартирате компютъра. За да промените тази настройка, можете да следвате същата инструкция, за да влезете в конфигурацията на системата и да премахнете отметката Безопасно зареждане
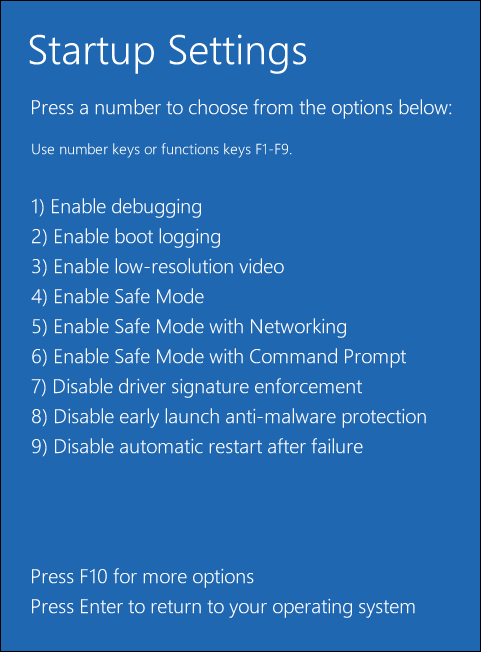



![Как да отворите файл / папка в командния ред (CMD) Windows 10 [MiniTool News]](https://gov-civil-setubal.pt/img/minitool-news-center/86/how-open-file-folder-command-prompt-windows-10.jpg)




![Как да свържете безжична клавиатура към компютър с Windows/Mac? [Съвети за MiniTool]](https://gov-civil-setubal.pt/img/news/E4/how-to-connect-a-wireless-keyboard-to-a-windows/mac-computer-minitool-tips-1.png)

![Поправка: Не може да се изпрати съобщение - Блокирането на съобщения е активно по телефона [MiniTool News]](https://gov-civil-setubal.pt/img/minitool-news-center/81/fix-unable-send-message-message-blocking-is-active-phone.png)

![[Коригирано] Топ 3 работещи начина за разрешаване на Discord с високо натоварване на процесора](https://gov-civil-setubal.pt/img/news/34/top-3-workable-ways-solve-discord-high-cpu-usage.png)
![Защо не мога да изпращам текстови съобщения на моя Android? Поправките са тук [MiniTool News]](https://gov-civil-setubal.pt/img/minitool-news-center/29/why-can-t-i-send-text-messages-my-android.png)




![Как да поправим „Не се показва твърд диск“ без загуба на данни (РЕШЕНО) [MiniTool Съвети]](https://gov-civil-setubal.pt/img/data-recovery-tips/46/how-fixhard-drive-not-showing-upwithout-data-loss.jpg)
