[РЕШЕНО] iPhone Неуспешен опит за възстановяване на данни? Как да се възстановите? [MiniTool Съвети]
Iphone Attempting Data Recovery Failed
Резюме:
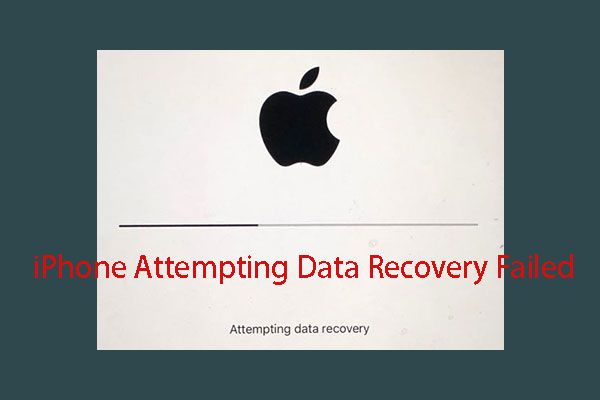
Понякога вашият iPhone може да влезе в iPhone, опитвайки се да възстанови данните. Ако този процес завърши успешно, всичко ще бъде наред. Но ако не успее и причини проблем със загубата на данни, ще трябва да намерите начин да върнете загубените данни. Сега можете да прочетете тази публикация, за да научите как да възстановите данните на iPhone в тази ситуация.
Бърза навигация:
Кога ще влезете в iPhone, опитващ се за възстановяване на данни?
Когато излезе нова версия на iOS, някои от вас ще изберат да актуализират до най-новата версия, за да се насладят на най-новите й функции.
Обикновено има два начина за надграждане на софтуера iOS на вашия iPhone: можете надстройте го безжично или с помощта на iTunes .
Тук, ако загубите данните си след актуализация на iOS, можете да се обърнете към тази публикация, за да върнете загубените данни: 3 полезни начина за възстановяване на загубени файлове след актуализация на iOS .
Ако решите да надстроите версията на iOS с помощта на iTunes, можете да въведете следното Опит за възстановяване на данни интерфейс. Когато видите този интерфейс, ще изпаднете в паника: губя ли всичките си данни от iPhone? Какво ще стане кога iPhone се опитва да възстанови данните процесът е завършен?
Ако iPhone, опитващ се да възстанови данни, приключи успешно, това е добре!
Някои от вас обаче казват, че ги притеснява iPhone, опитващ се да възстанови данните или iPhone, заседнал при опит за възстановяване на данни. Дори те откриват, че някои от данните на iPhone се губят, когато iPhone се опитва да възстанови данните не успее.
След това ще има друг проблем: възможно ли е да се възстановят загубените данни на iPhone в тази ситуация? Как Сега можете да прочетете следната част, за да получите отговора.
Как да възстановя данни, ако iPhone се опитва да възстанови данни не успее?
Когато говорите за възстановяване на данни от iPhone, може би си спомняте пътя към възстановете вашите данни от iPhone от iCloud и iTunes backup което се препоръчва от Apple. Разбира се, ако сте направили резервно копие на вашите iPhone данни в iCloud или iTunes, можете да изберете този начин за възстановяване на данните на iPhone.
Има обаче някои ограничения като този начин ще замени всички съществуващи данни на устройството и нямате право да възстановявате посочените типове данни.
В тази ситуация имате нужда от парче безплатен iPhone софтуер за възстановяване на данни да ви помогне, ако трябва да възстановите само някои данни от iPhone. Тук ви препоръчваме да използвате MiniTool Mobile Recovery за iOS.
Този софтуер има три модула за възстановяване и те са Възстановяване от iOS устройство , Възстановете от архивния файл на iTunes и Възстановете от архивния файл на iCloud .
С тези три модула за възстановяване можете да възстановите различни видове данни от iOS на вашия iPhone, iPad и iPod Touch, като снимки, съобщения, контакти, истории на обажданията, бележки, календари, напомняния, отметки, гласови бележки и др.
В допълнение, безплатното издание на тази програма ви позволява да възстановите някои посочени типове данни, без да плащате никакъв цент (моля, вижте функционални ограничения от този безплатен софтуер, за да получите повече информация).
Този софтуер има както версия за Windows, така и за Mac. Можете да изтеглите и инсталирате подходяща версия на вашия компютър и първо да опитате.
Тогава, как да използваме тези три модула за възстановяване на този софтуер, за да възстановим загубените си данни от iPhone? Моля, прочетете следното въведение.
Забележка: Следните операции се базират на операционната система Windows. Ако използвате версията на този софтуер за Mac, стъпките са същите.Как да възстановите вашите iPhone данни?
- Възстановяване на данни от вашия iPhone директно
- Възстановете iPhone данните от iTunes Backup
- Възстановете iPhone данните от iCloud Backup
Метод 1: Как да възстановите данните от вашия iPhone директно
Ако искате да възстановите изтритите файлове директно от вашия iPhone, трябва да използвате Възстановяване от iOS устройство модул на този софтуер.
Трябва обаче да знаете, че софтуерът за възстановяване на данни на iPhone може да възстанови само загубените данни, които не са заменени от нови данни. MiniTool Mobile Recovery за iOS не е изключение. Така че, трябва да спрете да използвате вашия iPhone възможно най-скоро, след като сте загубили данните си от iPhone.
И има още нещо, което трябва да обърнете внимание: за да работи този модул за възстановяване нормално, трябва да инсталирате най-новото приложение iTunes на вашия компютър, преди да използвате този модул за възстановяване.
След тези приготовления можете да научите как да работите с този модул за възстановяване, за да възстановите загубените си данни от iPhone от следното съдържание:
За пример вземаме iPhone 6.
Етап 1: Свържете вашия iPhone към компютъра чрез USB кабел и след това отворете MiniTool Mobile Recovery за iOS. Този софтуер може автоматично да открие iOS устройството и да ви покаже интерфейса, както следва. След това трябва да кликнете върху Сканиране бутон, за да продължите.
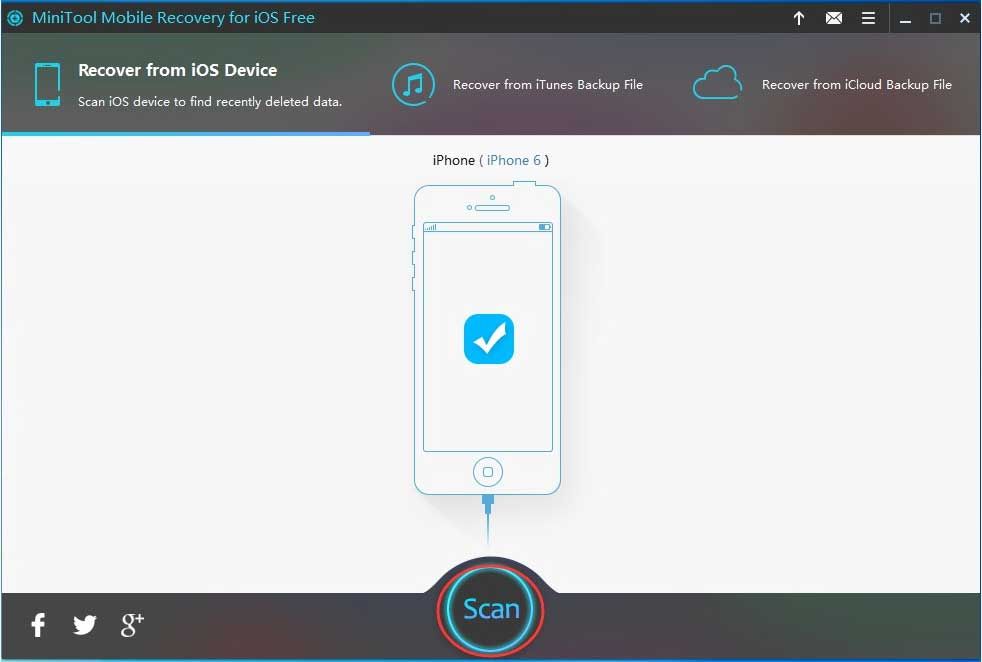
Ще видите подкана на вашия iPhone, ако никога не сте свързвали своя iPhone с компютъра, който ще използвате. Тук трябва да докоснете Доверие опция, за да позволите на вашия iPhone да се довери на този компютър.
Стъпка 2: Тогава този софтуер ще започне да сканира вашия iPhone. Когато този процес на сканиране приключи, ще влезете в интерфейса на резултатите от сканирането.
В лявата част на този интерфейс ще видите типовете данни, които този софтуер може да възстанови. Тук можете да изберете един тип данни от този списък и да прегледате елементите му един по един. Междувременно можете да превключвате синия бутон ИЗКЛ да се НА за да накарате този софтуер да ви показва само изтритите елементи.
Например, ако искате възстановете изгубените си контакти от вашия iPhone , трябва да изберете Контакти от левия списък с типове данни. След това този софтуер ще ви покаже всички контакти, които може да открие, включително загубени и съществуващи в интерфейса.
Можете да ги визуализирате един по един и да проверите елементите, които искате да възстановите. След това, моля, кликнете върху Възстановете се бутон, за да продължите.
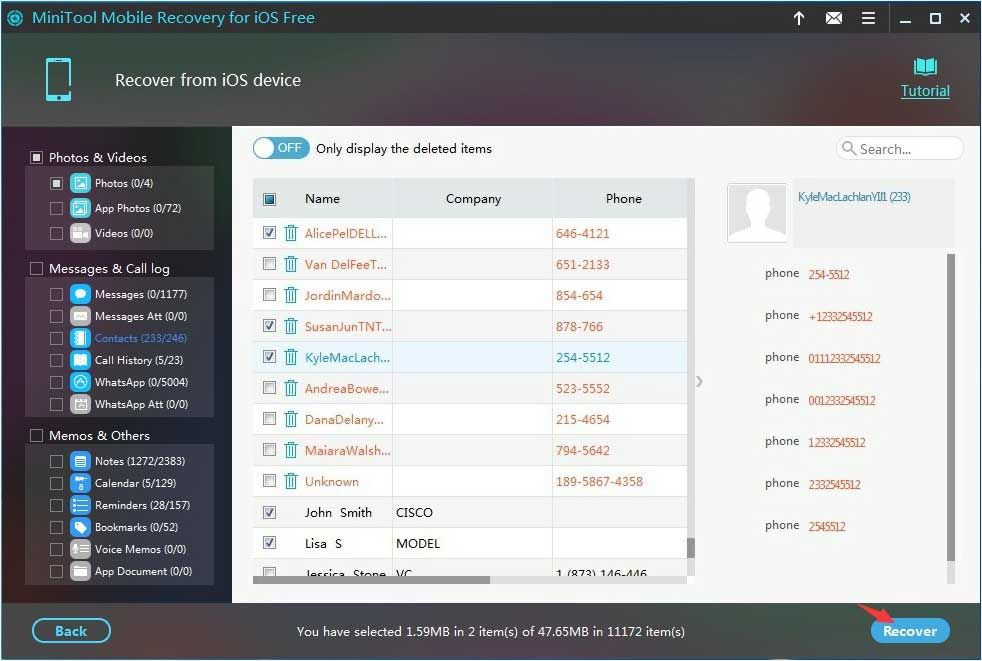
Стъпка 3: След това софтуерът ще ви покаже изскачащ прозорец с път за съхранение по подразбиране. Тук можете да кликнете върху Възстановете се в този прозорец, за да запишете тези изтрити файлове директно в мястото за съхранение по подразбиране на софтуера.
В същото време, ако искате да използвате друг път на вашия компютър, моля, кликнете върху Преглед и изберете целевото местоположение от втория изскачащ прозорец, за да запазите тези файлове.
След тези три прости стъпки можете да отворите посочения път за съхранение на вашия компютър и да използвате директно тези възстановени данни на iPhone.


![Как да коригирам проблема с „D3dx9_43.dll липсващ“ на Windows 10 [MiniTool News]](https://gov-civil-setubal.pt/img/minitool-news-center/24/how-fix-d3dx9_43.jpg)


![Как да отмените забравянето на Bluetooth устройство на iPhone/Android/лаптоп? [Съвети за MiniTool]](https://gov-civil-setubal.pt/img/news/00/how-to-unforget-a-bluetooth-device-on-iphone/android/laptop-minitool-tips-1.png)
![Конфигурирайте системите на Windows за автоматично архивиране на потребителски данни [MiniTool Tips]](https://gov-civil-setubal.pt/img/backup-tips/71/configure-windows-systems-automatically-backup-user-data.png)



![Какво ще стане, ако компютърът ви не може да получи достъп до BIOS? Ръководство за вас! [Новини от MiniTool]](https://gov-civil-setubal.pt/img/minitool-news-center/23/what-if-your-computer-can-t-access-bios.jpg)
![Как да проверя дали Windows 10 е оригинален или не? Най-добрите начини [MiniTool News]](https://gov-civil-setubal.pt/img/minitool-news-center/21/how-check-if-windows-10-is-genuine.jpg)

![Процесната система не реагира? Опитайте тези 6 решения тук! [MiniTool Съвети]](https://gov-civil-setubal.pt/img/android-file-recovery-tips/83/process-system-isnt-responding.jpg)
![Решено - Как да възстановите файлове, загубени след изрязване и поставяне [MiniTool Съвети]](https://gov-civil-setubal.pt/img/data-recovery-tips/30/solved-how-recover-files-lost-after-cut.jpg)


![Топ 3 решения за невъзможност за намиране на среда за възстановяване [MiniTool Съвети]](https://gov-civil-setubal.pt/img/backup-tips/35/top-3-solutions-could-not-find-recovery-environment.jpg)

![4 съвета за поправяне на процесора, който не върти Windows 10 [MiniTool News]](https://gov-civil-setubal.pt/img/minitool-news-center/04/4-tips-fix-cpu-fan-not-spinning-windows-10.jpg)