Windows 11 Installer ISO Изтегляне & Как да инсталирате OS от USB
Windows 11 Installer Iso Izteglane Kak Da Instalirate Os Ot Usb
Планирате да инсталирате Windows 11? Има ли инсталатор на Windows 11? Миниинструмент ви дава подробно ръководство за изтегляне на инсталационна програма за Windows 11 и как да инсталирате системата чрез ISO от USB устройство. Нека да започнем сега.
Като съвсем нова операционна система, Windows 11 придоби голяма популярност и все повече хора планират да преминат към тази операционна система от стара система като Windows 10 (нейната окончателна версия – 22H2 ще приключи живота си на 14 октомври 2025 г.).
Преди да инсталирате тази операционна система, трябва проверете дали компютърът е съвместим с Windows 11 . Ако вашата хардуерна спецификация не отговаря на системните изисквания, не можете да инсталирате тази система, освен ако не предприемете някои мерки заобикаляне на системните изисквания на Windows 11 . Ако Windows 11 може да работи на вашия компютър, опитайте да го инсталирате.
Как да направя това нещо? Има ли инсталатор на Windows 11 за инсталацията? Преминете към следващата част, за да научите как да получите ISO за инсталиране на Windows 11 и да инсталирате системата от USB флаш устройство.
Изтегляне на инсталатора на Windows 11
Windows 11 Installer ISO изтегляне
Можете да изтеглите Windows ISO изображение от официалния уебсайт и да го използвате като офлайн инсталатор. За да получите пълна версия на Windows 11 ISO, изпълнете следните стъпки:
Стъпка 1: Отворете Chrome, Firefox, Edge или друг браузър на вашия компютър и посетете тази страница: https://www.microsoft.com/software-download/windows11.
Стъпка 2: Превъртете надолу до Изтеглете Windows 11 Disk Image (ISO) за x64 устройства раздел.
Стъпка 3: Щракнете върху падащата стрелка на Изберете Изтегляне и изберете Windows 11 (ISO с множество издания за x64 устройства) . След това щракнете Свали сега .

Стъпка 4: Изберете същия език, който е същият като този, който използвате, и щракнете Потвърдете .
Стъпка 5: Щракнете върху 64-битово изтегляне бутон, за да започнете изтеглянето на пълната версия на Windows 11 ISO. Имайте предвид, че тази връзка за изтегляне е валидна само 24 часа от момента на създаването.
Стартирайте Media Creation Tool, за да получите ISO на Windows 11 Installer
Освен това можете да получите файл за изтегляне на инсталационната програма на Windows 11 с помощта на Media Creation Tool.
Стъпка 1: На страницата за изтегляне на Windows 11 отидете на Създайте инсталационен носител на Windows 11 раздел и щракнете Свали сега за да получите този инструмент за създаване на мултимедия.
Стъпка 2: Стартирайте този инструмент на вашия компютър и приемете лицензионните условия.
Стъпка 3: Изберете език и издание, за да продължите.
Стъпка 4: Изберете iso-файл и щракнете Следващия . Запазете ISO файла на място на компютъра. След това този инструмент започва да изтегля ISO изображението.
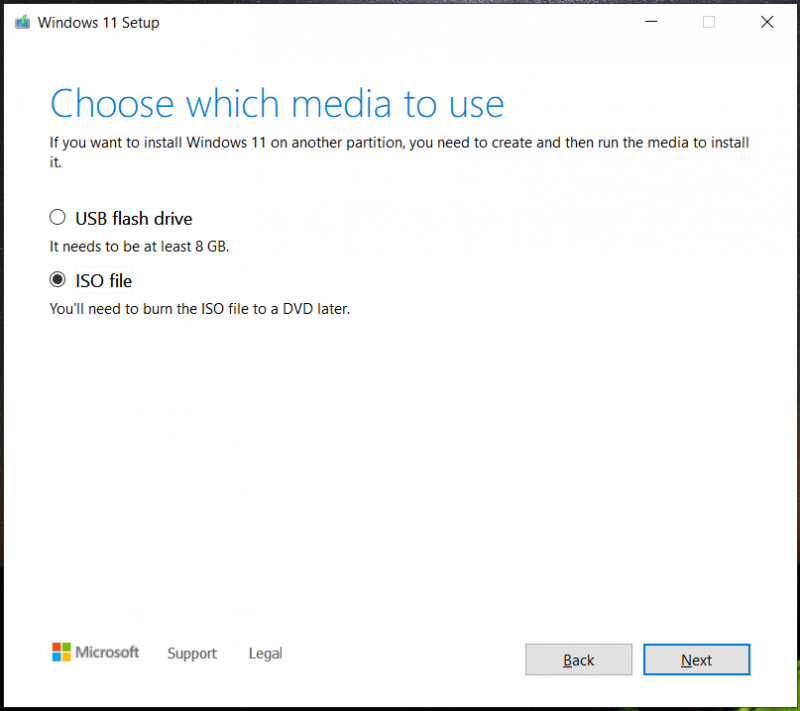
В допълнение към изтеглянето на ISO на инсталационната програма на Windows 11 можете да изберете флашка за директно получаване на Windows 11 USB инсталатор. Това може да помогне за създаването на стартиращо USB устройство, което може да се използва за чиста инсталация на Windows 11.
Създайте USB Windows 11 Installer
След като получите ISO изображението, трябва да създадете Windows 11 USB инсталатор, за да можете да инсталирате Windows 11 от USB офлайн. Ако стартирате Media Creation Tool, за да създадете стартиращо USB устройство, пропуснете тази част. Ако го използвате за изтегляне на ISO, продължете да четете.
Стъпка 1: Отидете да изтеглите Rufus онлайн и го стартирайте.
Стъпка 2: Свържете USB флаш устройство към вашия компютър и го изберете.
Стъпка 3: Намерете ISO изображението, което сте изтеглили, изберете го и щракнете върху СТАРТ бутон, за да получите офлайн инсталатора на Windows 11 USB.
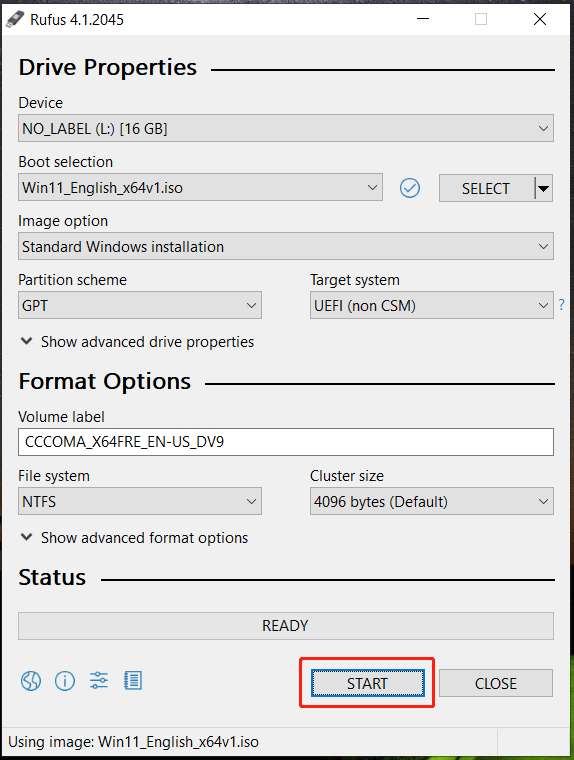
Rufus ви дава бутон за изтегляне, който ви позволява да получите ISO на инсталационната програма на Windows 11. Просто щракнете върху падащата стрелка до ИЗБЕРЕТЕ и изберете ИЗТЕГЛИ . След това щракнете върху бутона, изберете Windows 11 , щракнете продължи , изберете издание, за да продължите, изберете издание, език и архитектура и щракнете върху Изтегли бутон. След като завършите изтеглянето на инсталационната програма на Windows 11, следвайте стъпките по-горе, за да запишете ISO на вашето USB устройство.
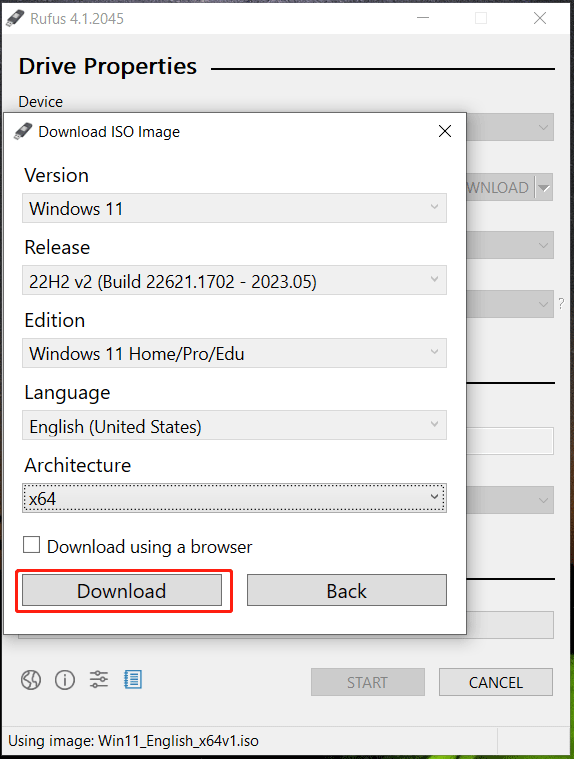
Сега получавате стартиращия инсталатор на Windows 11. Как да инсталирате Windows 11 от него офлайн? Операциите са прости.
Преди инсталацията се препоръчва да създадете резервно копие на вашите важни файлове, особено на данните, записани на работния плот. Това е така, защото чистата инсталация може да изтрие вашите файлове на C устройство. За да запазите данните в безопасност, стартирайте безплатно Софтуер за архивиране на компютър – MiniTool ShadowMaker за настройка на архивиране на данни.
Трябва само да рестартирате компютъра в BIOS, да смените USB устройството като първи ред на зареждане и след това да стартирате зареждането. Конфигурирайте език, време и клавиатурна подредба, след което щракнете върху Инсталирай сега бутон, за да започнете чистата инсталация, като следвате съветниците на екрана. За да научите подробности, вижте предишната ни публикация - Как да инсталирате Windows 11 от USB? Следвайте стъпките тук .
Присъда
Това е цялата информация за ISO за изтегляне на инсталационна програма за Windows 11 и как да създадете USB инсталационна програма за Windows 11, за да инсталирате тази операционна система. Просто следвайте дадените инструкции, за да предприемете действие.
![[Определение] Какво е Cscript.exe & Cscript срещу Wscript?](https://gov-civil-setubal.pt/img/knowledge-base/87/what-is-cscript.png)





![Решено - Драйверът откри грешка в контролера в Windows [MiniTool News]](https://gov-civil-setubal.pt/img/minitool-news-center/10/solved-driver-detected-controller-error-windows.jpg)

![Как да възстановите изтритата история от Google Chrome - окончателно ръководство [MiniTool Съвети]](https://gov-civil-setubal.pt/img/blog/11/c-mo-recuperar-historial-borrado-de-google-chrome-gu-definitiva.png)
![Ако вашият iTunes не можа да архивира iPhone, опитайте тези методи [MiniTool Съвети]](https://gov-civil-setubal.pt/img/ios-file-recovery-tips/21/if-your-itunes-could-not-back-up-iphone.jpg)
![Как да отворите Realtek Audio Manager Windows 10 (2 начина) [MiniTool News]](https://gov-civil-setubal.pt/img/minitool-news-center/99/how-open-realtek-audio-manager-windows-10.png)
![Какво да направите, преди да надстроите до Windows 10? Отговорите са тук [MiniTool Съвети]](https://gov-civil-setubal.pt/img/backup-tips/18/what-do-before-upgrade-windows-10.png)



![Решено - Файловете не се показват на външен твърд диск [2020 Актуализирано] [MiniTool Съвети]](https://gov-civil-setubal.pt/img/data-recovery-tips/21/solved-files-not-showing-external-hard-drive.jpg)



![Ето как да коригирате изскачащия прозорец на Ms-Gaming Overlay в Windows 10 [MiniTool News]](https://gov-civil-setubal.pt/img/minitool-news-center/27/here-is-how-fix-ms-gaming-overlay-popup-windows-10.png)