Как да проверя UEFI или Legacy в Windows 7 10 11? 3 начина!
How To Check Uefi Or Legacy In Windows 7 10 11 3 Ways
Как да разбера какъв режим на BIOS имам? Моят компютър поддържа ли UEFI? Ако се чудите на тези въпроси, вие сте попаднали на правилното място. Миниинструмент ще ви покаже 3 начина да ви помогне да разберете режима на зареждане на вашия компютър. Сега нека видим ръководството за това как да проверите UEFI или Legacy в Windows 7/10/11.Необходимо е да проверите дали UEFI или BIOS Windows
В Windows има два режима на зареждане, наречени Legacy BIOS и Legacy. Казано по-просто, Legacy BIOS е настроен да зарежда компютъра от MBR диск, който поддържа 3 първични дяла плюс 1 разширен дял или 4 първични дяла. Докато UEFI е нов режим, който заменя BIOS и позволява зареждане на системата от GPT диск, което нарушава ограничението на Legacy BIOS. За да научите подробности относно UEFI срещу Legacy, вижте предишната ни публикация – UEFI срещу BIOS – какви са разликите и кой е по-добър .
В днешно време повечето модерни компютри поддържат UEFI, но някои компютри все още използват BIOS. И може да искате да знаете кой режим на зареждане има машината в някои ситуации:
- Ако искаш надстройте Windows 10 до Windows 11 , да знаете дали компютърът ви работи с BIOS или UEFI е ключова стъпка. Това е така, защото Windows 11 изисква UEFI и Secure Boot.
- Понякога Windows не успява да се зареди, тъй като Windows не отговаря на режима на зареждане на BIOS.
- Ако трябва двойно зареждане на Linux и Windows , е необходимо да знаете дали имате UEFI или BIOS, за да решите дали да направите дял за инсталиране на Linux. Винаги се препоръчва използването на един и същ режим на зареждане и за двете системи.
И така, как да разберете дали имате UEFI или Legacy BIOS? Преминете към следващата част, за да намерите 3 прости начина.
Как да проверите UEFI или Legacy Windows 10/11/7
Как да разберете дали UEFI е активиран в системната информация
Обичайният начин да видите режима на зареждане в Windows може да бъде чрез прозореца за системна информация. Вижте стъпките тук:
Стъпка 1: Натиснете Win + R на клавиатурата, за да отворите Бягай прозорец, влез msinfo32 и щракнете Добре .
Стъпка 2: В Системна информация интерфейс, превъртете надолу Резюме на системата раздел към BIOS режим и можете да видите коя версия използва вашия компютър. Тук моят компютър е в UEFI зареждане.
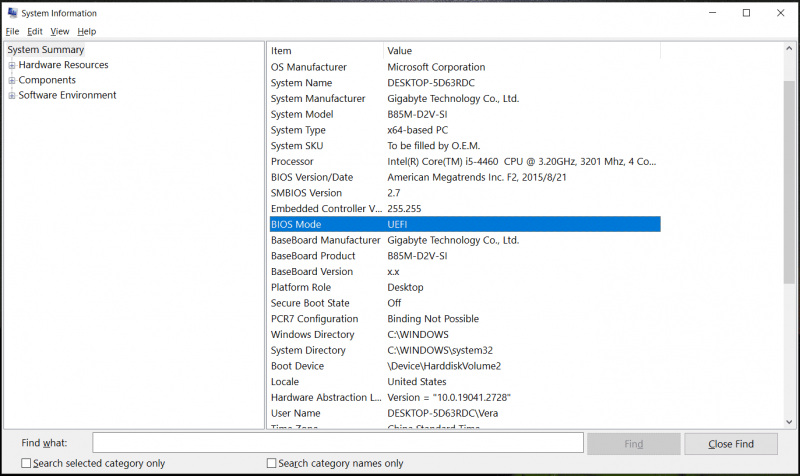 Съвети: Освен това можете да видите допълнителна информация за компютъра, включително версия на BIOS, процесор, производител на системата, тип система, RAM, графична карта и др.
Съвети: Освен това можете да видите допълнителна информация за компютъра, включително версия на BIOS, процесор, производител на системата, тип система, RAM, графична карта и др.Как да разберете дали имате UEFI или Legacy Windows чрез CMD
Следвайте тези стъпки, за да проверите UEFI или Legacy в командния ред:
Стъпка 1: Отворете Бягай чрез Win + R , вход cmd и натиснете Ctrl + Shift + Enter за да отворите командния ред с администраторски привилегии.
Стъпка 2: Тип bcdedit /enum и натиснете Enter. Това ще изброи всички записи в хранилището на данни за конфигурация на зареждане (BCD).
Стъпка 3: Проверете Windows Boot Loader раздел и потърсете път . Ако виждаш \WINDOWS\system32\winload.efi , това означава, че системата използва UEFI режим на зареждане. Ако пише \Windows\system32\winload.exe , вашият компютър използва Legacy BIOS.
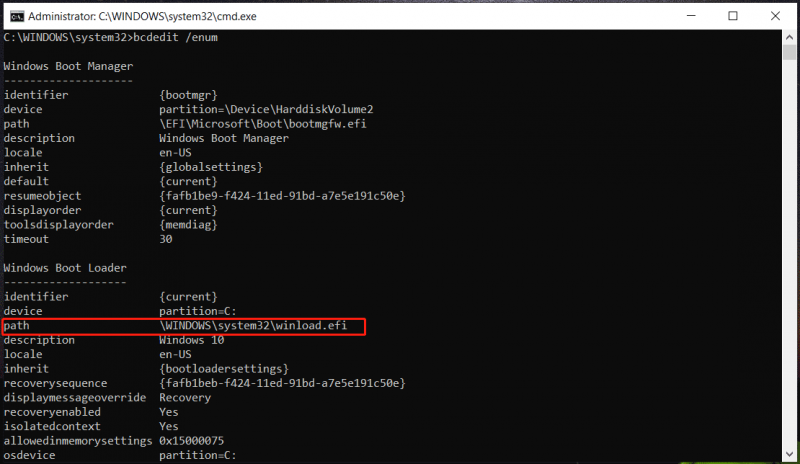
Как да проверите UEFI или Legacy в Setupact.log
Windows предлага файл, наречен setupact.log, за да ви помогне да видите дали Windows е в режим на зареждане Legacy BIOS или UEFI. Вижте стъпките:
Стъпка 1: Отворете File Explorer и отидете на C:\Windows\Panther .
Стъпка 2: Намерете setupact.log и го отворете, натиснете Ctrl + F и въведете Открита среда за зареждане за да намерите линията. Ако пише Callback_BootEnvironmentDetect: Открита среда за зареждане: BIOS , системата използва Legacy BIOS. Ако чете Callback_BootEnvironmentDetect: Открита среда за зареждане: UEFI , системата използва UEFI.
Съвети: Понякога трябва да промените от Legacy на UEFI и ето свързана публикация, която да ви помогне - Как да промените режима на BIOS от Legacy на UEFI Windows 10 .Присъда
Това е информация за това как да проверите UEFI или Legacy по 3 често срещани начина. Ако е необходимо, следвайте инструкциите, за да проверите режима на зареждане в BIOS.
Освен това има момент, който трябва да забележите – Windows 11 поддържа само UEFI Secure Boot. Но ако компютърът ви поддържа само BIOS и искате да инсталирате Windows 11, заобикалянето на проверката за защитено зареждане може да бъде добра опция, като следвате ръководството – Как да заобиколите ограниченията на Windows 11 22H2 чрез Rufus за инсталиране .
Преди инсталацията беше по-добре архивирайте вашия компютър за да избегнете загуба на данни с Софтуер за архивиране на компютър като MiniTool ShadowMaker. Ако се интересувате от този инструмент, вземете го, за да опитате.
Пробна версия на MiniTool ShadowMaker Щракнете за изтегляне 100% Чисто и безопасно
![Не можах да комуникирам с вашия дом в Google: 7 полезни решения [MiniTool News]](https://gov-civil-setubal.pt/img/minitool-news-center/92/could-not-communicate-with-your-google-home.png)
![[Пълен преглед] Дублиране на твърд диск: Значение/Функции/Помощни програми](https://gov-civil-setubal.pt/img/backup-tips/90/mirroring-harddrive.png)
![Какво представлява Intel Security Assist и трябва ли да го деактивирате? [MiniTool Wiki]](https://gov-civil-setubal.pt/img/minitool-wiki-library/31/what-is-intel-security-assist.png)



![Как можете да поправите грешка в доверието на доверието в базата данни за сигурност? [Новини от MiniTool]](https://gov-civil-setubal.pt/img/minitool-news-center/43/how-can-you-fix-security-database-trust-relationship-error.jpg)
![Как да коригирам клиентската услуга на груповите правила при неуспешен вход [MiniTool News]](https://gov-civil-setubal.pt/img/minitool-news-center/20/how-fix-group-policy-client-service-failed-logon.jpg)






![QNAP VS Synology: Какви са разликите и кой е по-добър [MiniTool Съвети]](https://gov-civil-setubal.pt/img/backup-tips/75/qnap-vs-synology-what-are-differences-which-one-is-better.jpg)



![Какво представлява вирусът Powershell.exe и как да се отървем от него? [MiniTool Съвети]](https://gov-civil-setubal.pt/img/backup-tips/01/what-is-powershell-exe-virus.png)