Поправете мрежовия кабел не е правилно включен или може да бъде счупен [MiniTool News]
Fix Network Cable Is Not Properly Plugged
Резюме:
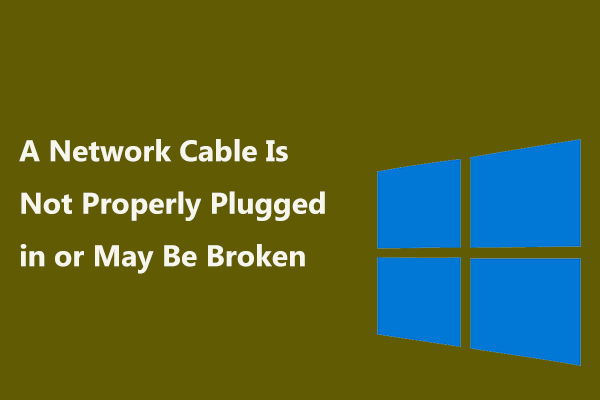
Как да поправите мрежовия кабел да не е включен правилно или да е повреден в Windows 10? Това е често срещан проблем и може да бъде отстранен. Сега, прочетете тази публикация от MiniTool и можете да знаете каква е грешката и как лесно да се отървете от нея.
Мрежовият кабел не е правилно включен или може да е счупен Windows 10
В Windows 10 има много инструменти за отстраняване на неизправности, които могат да се използват за откриване и някои проблеми, например интернет връзка, възпроизвеждане на звук, син екран, Bluetooth и т.н.
Но понякога, когато използвате инструмента за отстраняване на неизправности при интернет връзки, за да диагностицирате някои проблеми с Интернет, може да получите съобщение за грешка: „Открити проблеми: Мрежовият кабел не е включен правилно или може да е счупен“.
 11 съвета за отстраняване на проблеми с интернет връзката Win 10
11 съвета за отстраняване на проблеми с интернет връзката Win 10 Научете как да отстранявате проблеми с интернет връзката с тези 11 съвета вкл. WiFi свързан, но няма интернет Windows 10, рутерът не се свързва с интернет.
Прочетете ощеНе се притеснявайте и този проблем може да бъде отстранен. В следващата част ще ви покажем някои методи за премахване на интернет проблема.
Бакшиш: Ето свързана публикация за вас - Ако се появи „Мрежовият кабел е изключен“, ето какво трябва да направите .Решенията за Ethernet кабел могат да бъдат счупени или да не са включени
Почистете вашия Ethernet порт
Ако в Ethernet порта има замърсявания или власинки, това може да блокира мрежовата връзка, причинявайки съобщение за грешка. Така че, можете да почистите порта, за да видите дали той може да реши проблема.
Просто извадете мрежовия кабел от порта и след това използвайте парче суха и чиста кърпа, за да избършете Ethernet порта. След това свържете кабела към порта и вижте дали няма да получите „мрежовият кабел не е включен правилно или може да е счупен“.
Цикъл на захранване на вашия компютър
Можете да включите захранването на компютъра, за да опресните мрежовата връзка, за да коригирате грешката в мрежовия кабел.
За потребител на лаптоп:
Стъпка 1: Изключете зарядното устройство на вашия лаптоп, изключете го и извадете батерията.
Стъпка 2: Задръжте бутона за захранване натиснат поне 30 секунди и изчакайте 10 минути.
Стъпка 3: Върнете батерията обратно, заредете лаптопа и го включете.
Стъпка 4: Проверете дали Ethernet кабелът не е включен или може да е счупен грешка изчезва.
За потребител на настолен компютър:
Стъпка 1: Изключете работния плот и изключете всички захранващи кабели.
Стъпка 2: Натиснете продължително бутона за захранване за поне 30 секунди и изчакайте 10 минути.
Стъпка 3: Включете отново бутона за захранване, стартирайте компютъра и вижте дали проблемът е отстранен.
Стартирайте инструмента за отстраняване на неизправности на мрежовия адаптер на Windows
Понякога мрежовият адаптер може да е причината за съобщението за грешка. Така че, можете да опитате инструмента за отстраняване на неизправности на мрежовия адаптер, за да откриете и отстраните проблема.
Стъпка 1: Щракнете Старт> Настройки> Актуализация и сигурност .
Стъпка 2: Отидете на Отстраняване на неизправности таб, намерете Мрежов адаптер, и щракнете Стартирайте инструмента за отстраняване на неизправности .
Стъпка 3: Следвайте ръководството на екрана, за да завършите процеса.
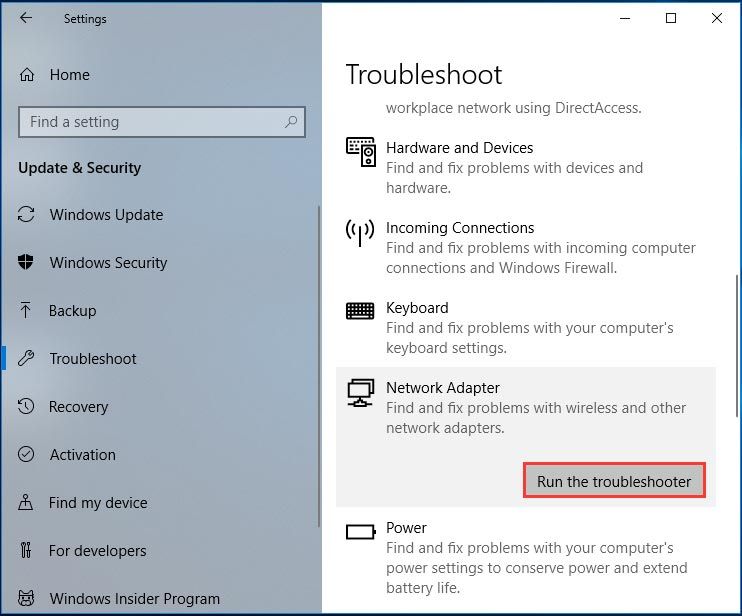
Актуализирайте драйвера на мрежовия адаптер
Ако има повреден драйвер за мрежов адаптер или той е остарял, може да възникне грешка „мрежовият кабел не е включен правилно или може да е счупен“. За да разрешите този проблем, трябва да актуализирате драйвера на мрежовия адаптер.
 Как да актуализирате драйвери на устройства Windows 10 (2 начина)
Как да актуализирате драйвери на устройства Windows 10 (2 начина) Как да актуализирам драйверите на устройства в Windows 10? Проверете двата начина за актуализиране на драйвери Windows 10. Ръководство за това как да актуализирате всички драйвери Windows 10 също е тук.
Прочетете ощеСтъпка 1: В Windows 10 натиснете Win + X и изберете Диспечер на устройства от менюто.
Стъпка 2: Разгънете Мрежови адаптери , щракнете с десния бутон на мишката върху вашия адаптер и изберете Актуализирайте драйвера .
Стъпка 3: Оставете Windows да търси автоматично да търси актуализиран софтуер на драйвера и след това следвайте инструкциите на екрана, за да завършите актуализацията.
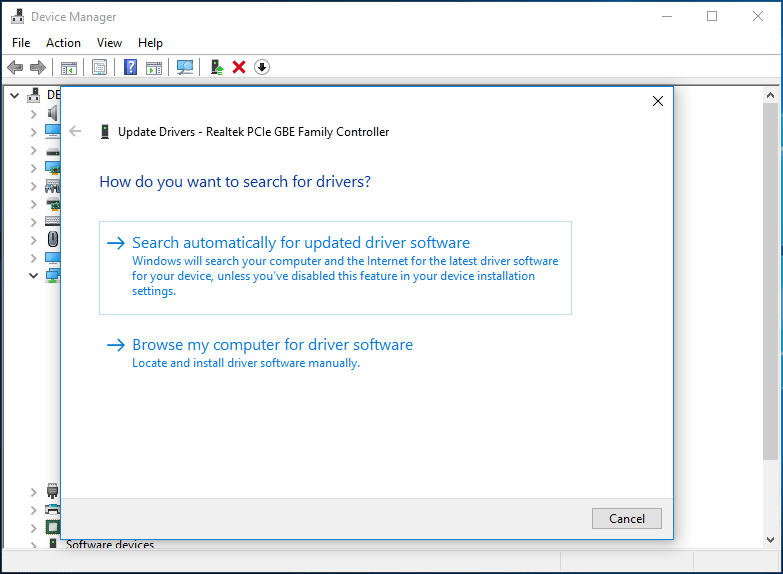
Също така можете да изберете да изтеглите най-новата версия на драйвера за мрежов адаптер от уебсайта на производителя и след това да го инсталирате на вашия компютър.
Сменете мрежов кабел
Ако всички споменати по-горе методи не работят, мрежовият кабел вероятно е счупен и трябва да закупите и замените кабел, за да се отървете от грешката.
Долна линия
Срещате ли грешката „мрежовият кабел не е правилно включен или може да е счупен“ при отстраняване на проблеми с интернет връзката? Спокойно и лесно ще се отървете от грешката, след като опитате тези решения.


![Как да деактивирам или премахна изскачащия прозорец „Windows Protected Your PC“? [MiniTool Съвети]](https://gov-civil-setubal.pt/img/backup-tips/08/how-disable-remove-windows-protected-your-pc-popup.jpg)
![Как да открием Keyloggers? Как да ги премахнете и предотвратите от компютър? [Съвети за MiniTool]](https://gov-civil-setubal.pt/img/backup-tips/D1/how-to-detect-keyloggers-how-remove-and-prevent-them-from-pc-minitool-tips-1.png)

![WD Easystore VS My Passport: Кое е по-добро? Ръководство е тук! [MiniTool Съвети]](https://gov-civil-setubal.pt/img/backup-tips/55/wd-easystore-vs-my-passport.jpg)
![Какво представлява разбиването на дискове и как да се предотврати появата му [MiniTool Wiki]](https://gov-civil-setubal.pt/img/minitool-wiki-library/39/what-is-disk-thrashing.jpg)




![6 начина за четене на форматирано от Mac устройство на Windows: Безплатно и платено [MiniTool Съвети]](https://gov-civil-setubal.pt/img/data-recovery-tips/22/6-ways-read-mac-formatted-drive-windows.png)
![Ето 4 решения за File Explorer Продължава да отваря Windows 10 [MiniTool Съвети]](https://gov-civil-setubal.pt/img/backup-tips/76/here-are-4-solutions-file-explorer-keeps-opening-windows-10.png)
![Lenovo Diagnostics Tool - Ето вашето пълно ръководство за използването му [MiniTool Tips]](https://gov-civil-setubal.pt/img/disk-partition-tips/32/lenovo-diagnostics-tool-here-s-your-full-guide-use-it.jpg)

![Получаване на грешка при „Поправяне на приложения, които са размазани“ в Windows 10? Оправи го! [Новини от MiniTool]](https://gov-civil-setubal.pt/img/minitool-news-center/14/get-fix-apps-that-are-blurry-error-windows-10.jpg)
![Два ефективни начина за актуализиране на Windows от командния ред [MiniTool Съвети]](https://gov-civil-setubal.pt/img/backup-tips/48/two-efficient-ways-do-windows-update-from-command-line.png)

![Топ 6 начина за безплатно прехвърляне на големи файлове (Ръководство стъпка по стъпка) [MiniTool Съвети]](https://gov-civil-setubal.pt/img/backup-tips/34/top-6-ways-transfer-big-files-free.jpg)
