Как лесно да възстановите изтрити или незапазени видеоклипове на Filmora
How To Recover Deleted Or Unsaved Filmora Videos Easily
Filmora внезапно затвори без запазване? Случайно сте изтрили видеоклипове на Filmora от вашия компютър? Сега можете да прочетете тази публикация Софтуер MiniTool за да научите как да възстановявате лесно и ефективно изтрити или незапазени видеоклипове на Filmora.Кратко въведение във Filmora
Филмора е популярен софтуер за редактиране на видео, разработен от компанията Wondershare. Той предоставя много изключителни функции като редактиране на видео, добавяне на специални ефекти, аудио обработка, корекция на цветовете и т.н. Неговият удобен за потребителя интерфейс и богати функции правят редактирането на видео лесно и забавно.
Понякога обаче видеоклипът, който се редактира, може да бъде загубен поради срив на софтуера или забравяне да го запазите. В допълнение, експортираните видеоклипове може също да бъдат загубени поради вирусни атаки, ръчно изтриване, повреда на твърдия диск и др.
Как можете да възстановите изтрити или незапазени видеоклипове на Filmora? Опитайте инструкциите по-долу.
Как да възстановите изтрити или незапазени видеоклипове на Filmora
Процедурите за извличане на незапазени файлове на проекта Filmora и за възстановяване на изтрити видео файлове се различават. Така че трябва да предприемете съответните стъпки.
Как да възстановите незапазени проекти на Filmora
За щастие, Filmora предоставя функция за автоматично архивиране, която редовно ще архивира вашия проект въз основа на вашите настройки. Тази функция е чудесен начин да избегнете случайна загуба на работата си, особено ако софтуерът се срине или изключи неочаквано. Така че, стига да сте активирали функцията за автоматично архивиране, можете да възстановите незапазения проект на Filmora от местоположението за автоматично запазване на Filmora.
Стъпка 1. Стартирайте Filmora и отворете проект.
Стъпка 2. Щракнете Файл > Предпочитания . След това отидете на Папки и щракнете върху Прегледайте бутон под Проект за архивиране . След това ще се покажат всички ваши проекти за архивиране и можете да отворите всеки файл, за да проверите дали е необходимият.
Съвети: На тази страница можете да регулирате честотата на автоматичното архивиране или да деактивирате функцията за автоматично архивиране под Настройки за архивиране раздел.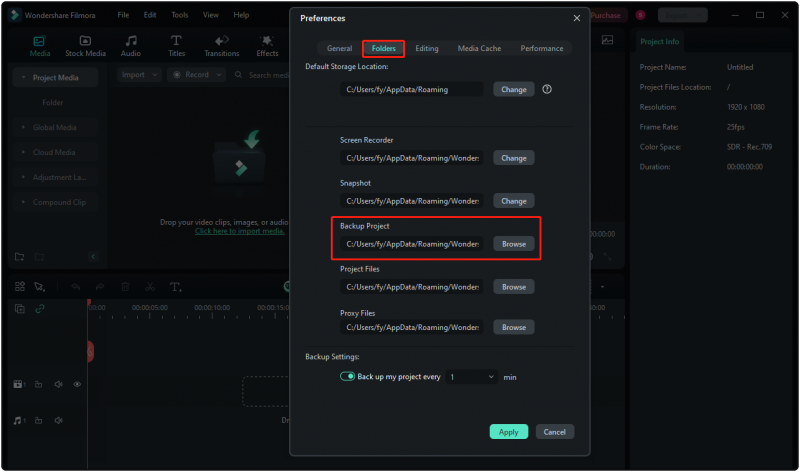
Как да възстановите изтритите видеоклипове на Filmora
За видеоклиповете на Filmora, които сте експортирали, но по-късно изтрили от компютъра си, има два начина да ги възстановите. Прочетете, за да ги изпробвате един по един.
Начин 1. Проверете кошчето
Файловете, изтрити от вашия компютър, първо ще отидат в Кошче така че да могат да бъдат възстановени, когато е необходимо, вместо да бъдат директно изтрити за постоянно. Така че можете да отворите кошчето и да проверите дали необходимите видеоклипове са там. Ако да, можете да щракнете с десния бутон върху тях и да изберете Възстанови бутон.
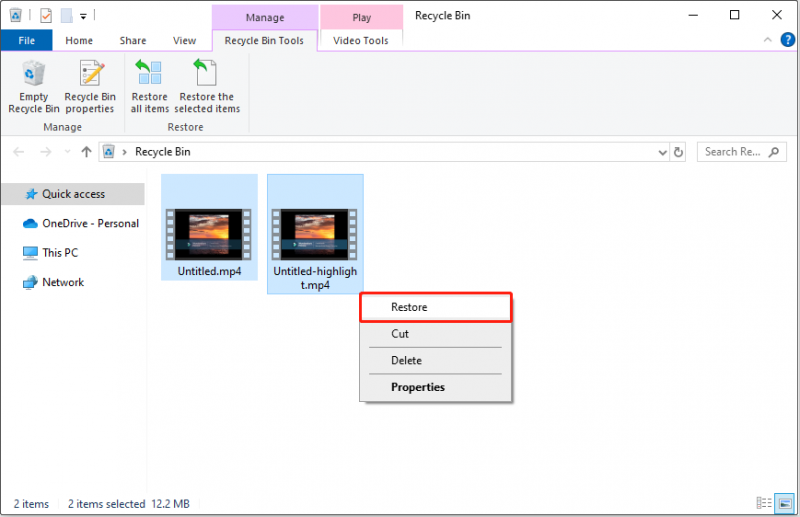
Видеоклиповете ще бъдат възстановени на оригиналните си местоположения. По подразбиране местоположението е:
C:\Users\username\AppData\Roaming\Wondershare\Wondershare Filmora\Output
Начин 2. Използвайте MiniTool Power Data Recovery
Ако изтритите видеоклипове не са в кошчето, все още имате шанс да ги възстановите, стига да използвате професионален софтуер за възстановяване на данни. Тук можете да опитате MiniTool Power Data Recovery, най-доброто инструмент за възстановяване на файлове за потребители на Windows.
Този сигурен и надежден инструмент за възстановяване на файлове може да претърси щателно твърдите дискове на вашия компютър и да покаже откритите файлове, което ви позволява да възстановите необходимите. Поддържаните типове файлове за възстановяване включват видеоклипове, аудио файлове, снимки, документи, имейли и т.н.
Сега можете да изтеглите и инсталирате безплатното издание на този софтуер и да го използвате за възстановяване на 1 GB файлове, без да плащате нито стотинка.
MiniTool Power Data Recovery Безплатно Щракнете за изтегляне 100% Чисто и безопасно
Стъпка 1. В основния интерфейс на MiniTool Power Data Recovery Безплатно , изберете дяла, където вероятно се намират изгубените видеоклипове, и натиснете Сканиране бутон. Можете също да изберете да сканирате конкретна папка, в която са били съхранени изтритите видеоклипове Възстановяване от конкретно местоположение .
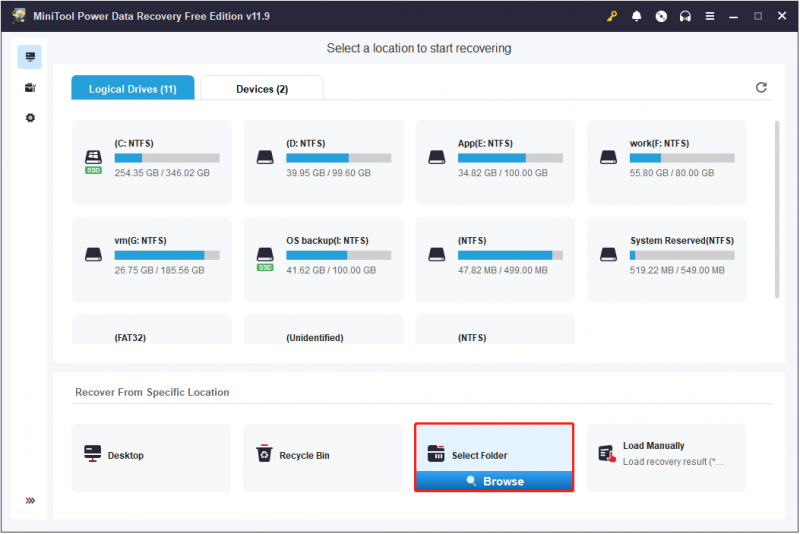
Стъпка 2. След сканиране можете да отидете на Тип списък с категории, за да гледате видеоклипове поотделно. Освен това този инструмент поддържа визуализация на видеоклипове в множество видео формати, включително MP4, WMV, MOV, AVI, MKV и т.н. Можете да щракнете двукратно върху видеоклип, за да го прегледате.
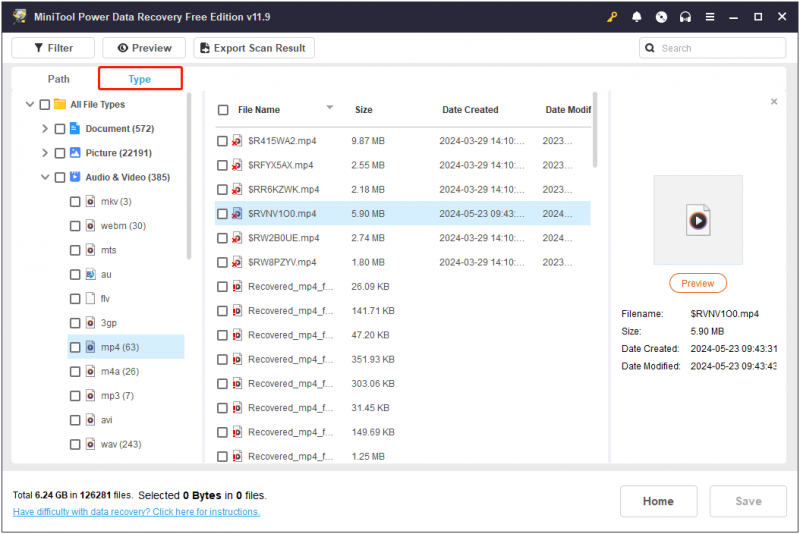
Стъпка 3. Изберете необходимите елементи и щракнете върху Запазване бутон. След това изберете местоположение на файла за съхранение на възстановените елементи. Не трябва да съхранявате възстановените файлове на първоначалното им местоположение, тъй като това може да доведе до презаписване на данни. Презаписаните файлове не могат да бъдат възстановени от нито един инструмент за възстановяване на данни.
Долен ред
С една дума, тази публикация представя как да възстановите изтрити или незапазени видеоклипове на Filmora от папката за архивиране на Filmora или с помощта на MiniTool Power Data Recovery. Надяваме се, че предоставената информация ще ви бъде полезна.
![Решаване: Frosty Mod Manager не стартира игра (актуализирана през 2020 г.) [MiniTool Tips]](https://gov-civil-setubal.pt/img/disk-partition-tips/04/solve-frosty-mod-manager-not-launching-game.jpg)



![Фиксирана грешка: Call of Duty Modern Warfare Dev Error 6068 [MiniTool Tips]](https://gov-civil-setubal.pt/img/disk-partition-tips/25/fixed-error-call-duty-modern-warfare-dev-error-6068.jpg)

![[Бързо ръководство] Значение на Ctrl X и как да го използвате в Windows?](https://gov-civil-setubal.pt/img/news/31/ctrl-x-meaning-how-use-it-windows.png)

![Как да изтриете Win Setup файлове в Windows 10: 3 налични начина [MiniTool News]](https://gov-civil-setubal.pt/img/minitool-news-center/11/how-delete-win-setup-files-windows-10.png)
![M4P в MP3 - Как да конвертирате M4P в MP3 Free? [MiniTool Съвети]](https://gov-civil-setubal.pt/img/video-converter/54/m4p-mp3-how-convert-m4p-mp3-free.jpg)
![Ако не можете да активирате вашия iPhone, направете тези неща, за да го поправите [MiniTool News]](https://gov-civil-setubal.pt/img/minitool-news-center/23/if-you-can-t-activate-your-iphone.png)



![Мога ли да изтрия файловете за оптимизация на доставката? Да, можете да го направите [Новини на MiniTool]](https://gov-civil-setubal.pt/img/minitool-news-center/03/can-i-delete-delivery-optimization-files.png)




