Поправки - отказано ви е разрешение за достъп до тази папка [MiniTool News]
Fixes You Have Been Denied Permission Access This Folder
Резюме:
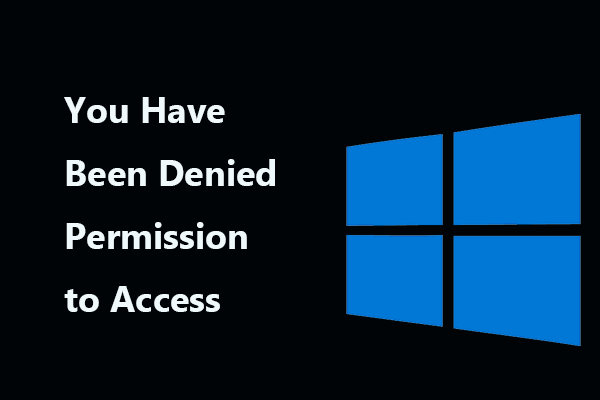
Много потребители съобщават за съобщението за грешка „отказано ви е разрешение за достъп до тази папка“ в Windows 10. Ако срещнете и този проблем, стигате до правилното място и можете да получите някои решения от тази публикация в MiniTool уебсайт.
Отказано ви е разрешение за достъп до тази папка Windows 10
Windows 10 може да заключи някои папки, за да защити вашите файлове от неоторизиран достъп. Това означава, че за някои потребители, които не са администратори, тези папки са недостъпни.
Според потребителите, когато се опитвате да получите достъп до защитена от системата папка като WhatsApps, може да получите съобщението за грешка „Понастоящем нямате разрешение за достъп до тази папка“ и ако щракнете върху продължи , виждате „Отказано ви е разрешение за достъп до тази папка. За да получите достъп до тази папка, ще трябва да използвате раздела за сигурност. '
Понякога получавате същата грешка и при достъп до папки на външния ви твърд диск, SSD, SD карта, USB и др. Въпреки че сте администратор, все още нямате достъп до папката.
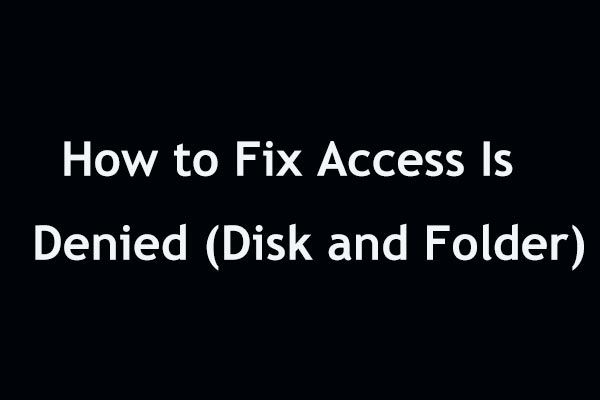 Лесно е да се поправи достъпът е отказан (фокус върху диска и папката)
Лесно е да се поправи достъпът е отказан (фокус върху диска и папката) Достъпът е отказан при достъп до твърд диск или папка в Windows 10/8/7? Тази публикация ви показва някои възможни начини да го поправите в два аспекта.
Прочетете ощеКак можете да поправите проблема с отказан достъп до папка? Отстраняването е лесно и можете да следвате тези решения по-долу.
Поемете собствеността върху папката
Както бе споменато по-горе, много папки са защитени от Windows и ако няма определени привилегии, нямате достъп до тях. За да разрешите този проблем, можете поемете собствеността върху папката като следвате тези стъпки.
Стъпка 1: Щракнете с десния бутон на мишката върху недостъпната папка и изберете Имоти .
Стъпка 2: Под Сигурност раздела, щракнете Разширено .
Стъпка 3: Щракнете върху Промяна връзка до Собственик .
Стъпка 4: Въведете името на обекта, щракнете Проверете имената и щракнете Добре .
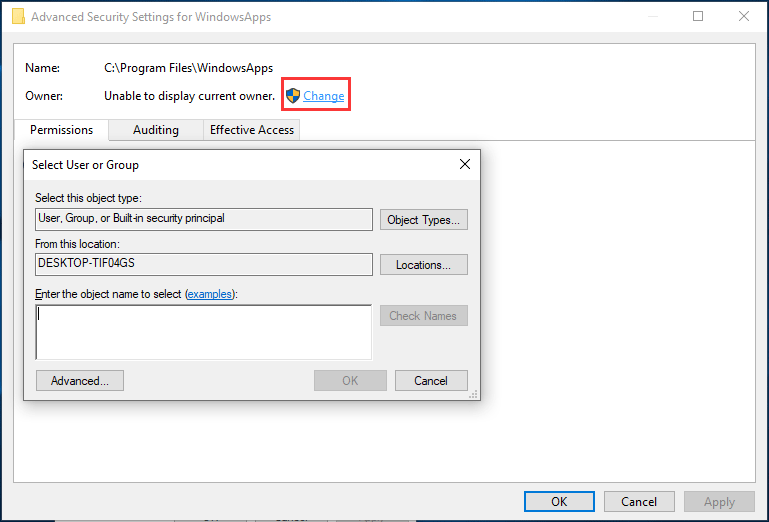
Стъпка 5: Поставете отметка в квадратчето на Заменете собственика на подконтейнери и обекти и щракнете Приложи тогава Добре .
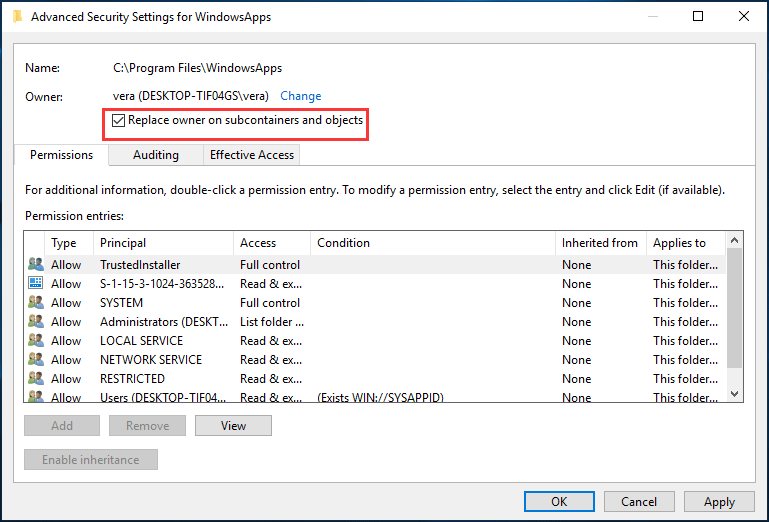
Променете вашия регистър
Ако срещнете „отказано ви е разрешение за достъп до тази папка“, можете да промените своя регистър, за да промените собствеността на тази папка. Но редактирането на системния регистър е рисков процес, затова е най-добре да го направите архивирайте регистъра за всеки случай.
Стъпка 1: Изтеглете Вземете Ownership.zip файл.
Стъпка 2: Извлечете наличните файлове от .zip файла.
Стъпка 3: Стартирайте извикания файл Инсталирайте Take Ownership.reg .
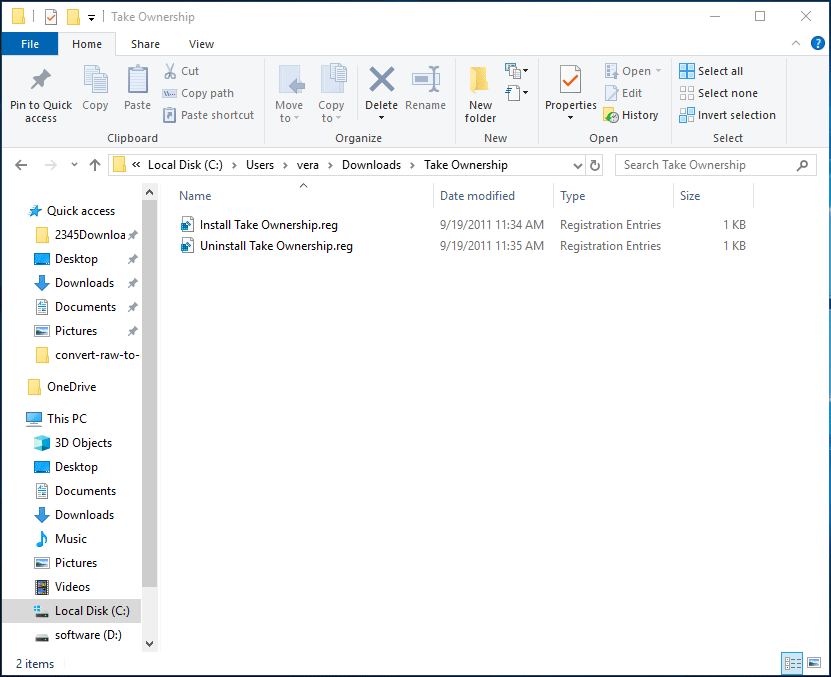
Стъпка 4: Потвърдете операцията и след това щракнете с десния бутон на мишката върху недостъпната папка и изберете Вземете собствеността от менюто.
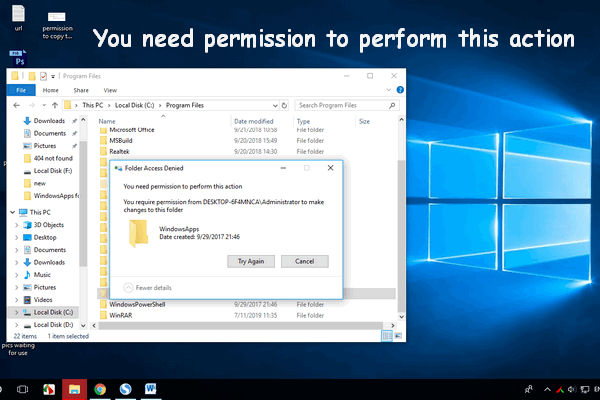 Трябва ви разрешение да извършите това действие: Решено
Трябва ви разрешение да извършите това действие: Решено Може да видите съобщението за грешка - имате нужда от разрешение за извършване на това действие - когато копирате / премествате / преименувате / изтривате файлове и папка.
Прочетете ощеИзползвайте TakeOwnershipEx
В допълнение към използването на тези два метода можете да използвате помощна програма на трета страна, за да поемете собствеността върху файлове и папки в операционната система Windows. Един популярен инструмент е TakeOwnershipEx и можете да го накарате да коригира проблема с отказан достъп до папка.
Стъпка 1: Стартирайте TakeOwnershipEx и кликнете Вземете собствеността .
Стъпка 2: Изберете проблемната папка, за да вземете нейното право на собственост.
Други начини, препоръчани от някои потребители:
- Използвайте командния ред за достъп до файлове
- Копирайте папката на друго място
- Създайте нова група и добавете своя потребителски акаунт към нея
Ако горните начини не работят, можете също да ги изпробвате и подробните стъпки могат да бъдат намерени от интернет.
Долна линия
Срещате ли този случай - отказано ви е разрешение за достъп до тази папка Windows 10 при опит за достъп до защитена от системата папка? Не се притеснявайте и лесно можете да се отървете от тази грешка, ако следвате гореспоменатите решения.
![Как да промените името на потребителската папка в Windows 10 - 2 начина [MiniTool News]](https://gov-civil-setubal.pt/img/minitool-news-center/97/how-change-user-folder-name-windows-10-2-ways.png)


![Windows казва „Опит за запис в памет само за четене BSoD“? Оправи го! [MiniTool Съвети]](https://gov-civil-setubal.pt/img/backup-tips/88/windows-says-attempted-write-readonly-memory-bsod.jpg)
![Решено - Как да възстановите файлове, загубени след изрязване и поставяне [MiniTool Съвети]](https://gov-civil-setubal.pt/img/data-recovery-tips/30/solved-how-recover-files-lost-after-cut.jpg)









![Антивирус срещу защитна стена – Как да подобрите сигурността на вашите данни? [Съвети за MiniTool]](https://gov-civil-setubal.pt/img/backup-tips/68/antivirus-vs-firewall-how-to-improve-your-data-security-minitool-tips-1.png)


![5 възможни метода за отстраняване на грешка на Windows Defender 0x80073afc [MiniTool News]](https://gov-civil-setubal.pt/img/minitool-news-center/64/5-feasible-methods-fix-windows-defender-error-0x80073afc.jpg)
![Топ 6 безплатен софтуер за актуализиране на драйвери за Windows 10/8/7 [MiniTool News]](https://gov-civil-setubal.pt/img/minitool-news-center/35/top-6-free-driver-updater-software.jpg)
![Поправки за грешка при подготовката на резервното изображение [MiniTool Tips]](https://gov-civil-setubal.pt/img/backup-tips/64/fixes-there-was-failure-preparing-backup-image.jpg)