Как да решим неправилното битово изображение е неправилно при проверка на диска? [Новини от MiniTool]
How Solve Volume Bitmap Is Incorrect When Checking Disk
Резюме:

Грешката при неправилно растерно изображение на обема може да възникне, когато изпълнявате командата chkdsk. Тази грешка в chkdsk може да ви попречи да продължите. Тази публикация показва как да решите растерното изображение на обема е неправилен проблем с Windows 10 с няколко решения. Освен това можете също да опитате Софтуер MiniTool за да проверите диска.
Какво причинява растерното изображение на обема е неправилна грешка?
Томното растрово изображение е неправилно, може да възникне грешка, когато изпълнявате команда chkdsk за сканиране на твърдия ви диск. Освен това растерното изображение на обема на грешката е неправилно, може да се дължи на няколко причини, като например повреда на твърдия диск, лоши сектори на твърдия диск , повреден атрибут на растерно изображение, внезапно прекъсване на захранването, вирусна атака и така нататък.
 Как да деактивирам SMART Hard Disk Error 301? Топ 3 решения
Как да деактивирам SMART Hard Disk Error 301? Топ 3 решения Грешката на SMART твърдия диск е обезпокоителна. Тази публикация ви дава топ 3 решения за отстраняване на грешка на твърдия диск 301.
Прочетете ощеДруга причина за томовото растрово изображение е неправилно е, че когато Volume Shadow Copy се извика, за да може да срещнете тази грешка при стартиране на команда за проверка на диска.
И така, в следващия раздел ще ви покажем как да решите неправилното растерно изображение на звука Windows 10.
Как да поправим растерното изображение на обема е неправилно Windows 10?
Следващата част показва няколко начина за решаване на растерното изображение на обема е неправилна грешка. Опитайте тези решения едно по едно.
Решение 1. Стартирайте сканирането в безопасен режим
Първото решение за решаване на растерното изображение на обема е неправилна грешка е да стартирате сканирането в безопасен режим.
Сега ето урокът.
Стъпка 1: Натиснете Windows ключ и Аз ключ заедно, за да се отвори Настройки , щракнете Актуализация и сигурност , щракнете Възстановяване и след това изберете Рестартирай сега под Разширено стартиране продължавам.
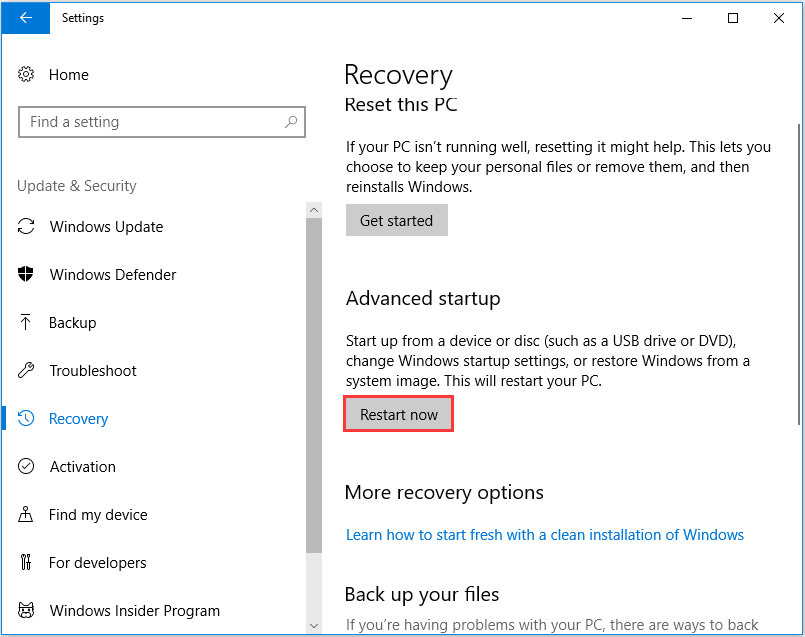
Стъпка 2: В изскачащия прозорец изберете Отстраняване на неизправности > Разширени опции > Настройки за стартиране продължавам. След това трябва да натиснете F4, за да стартирате компютъра си в безопасен режим.
 Как да стартирам Windows 10 в безопасен режим (докато стартирам) [6 начина]
Как да стартирам Windows 10 в безопасен режим (докато стартирам) [6 начина] Как да стартирам Windows 10 в безопасен режим (докато стартирам)? Проверете 6-те начина за стартиране на Windows 10 в безопасен режим, за да диагностицирате и отстраните проблеми в компютър с Windows 10.
Прочетете ощеСтъпка 3: След стартиране на компютъра в безопасен режим, отворете командния ред и стартирайте командата chkdsk отново, за да проверите дали битовата карта на обема на проблема е неправилна.
Ако това решение не е ефективно, можете да опитате следните решения.
Решение 2. Проверете диска в този компютър
Ако винаги срещате растерна грешка Windows 10, когато изпълнявате команда за проверка на диска, можете да проверите диска по друг начин.
Стъпка 1: Щракнете двукратно върху File Explorer и след това изберете Този компютър продължавам.
Стъпка 2: Изберете устройството, което искате да сканирате, и щракнете с десния бутон върху него, за да изберете Имоти .

Стъпка 3: В изскачащия прозорец отидете на Инструменти и изберете Проверете продължавам.
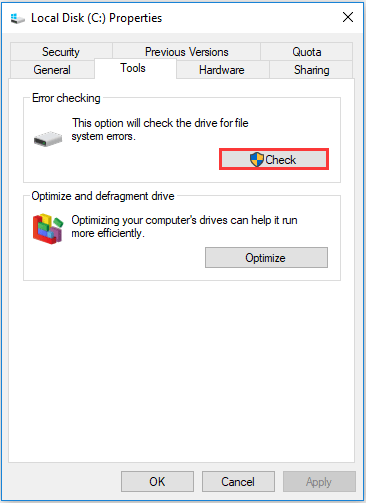
След това можете да следвате съветника, за да продължите. Когато всички процеси приключат, проверявате успешно твърдия диск или диска.
Решение 3. Стартирайте инструмент на трета страна
Освен методите, които споменахме в горната част, можете също да стартирате част от софтуер на трета страна, за да проверите твърдия диск, за да избегнете грешка в растерното изображение на обема.
По този начин, професионалната мениджър на дялове - MiniTool Partition Wizard би бил добър избор. Може да ви помогне проверете твърдия диск и управлявайте вашия диск и твърд диск с неговите мощни функции.
Ето подробния урок.
Стъпка 1: Инсталирайте MiniTool Partition Wizard и го стартирайте.
Стъпка 2: Изберете устройството, което искате да проверите, и изберете Проверете файловата система продължавам.
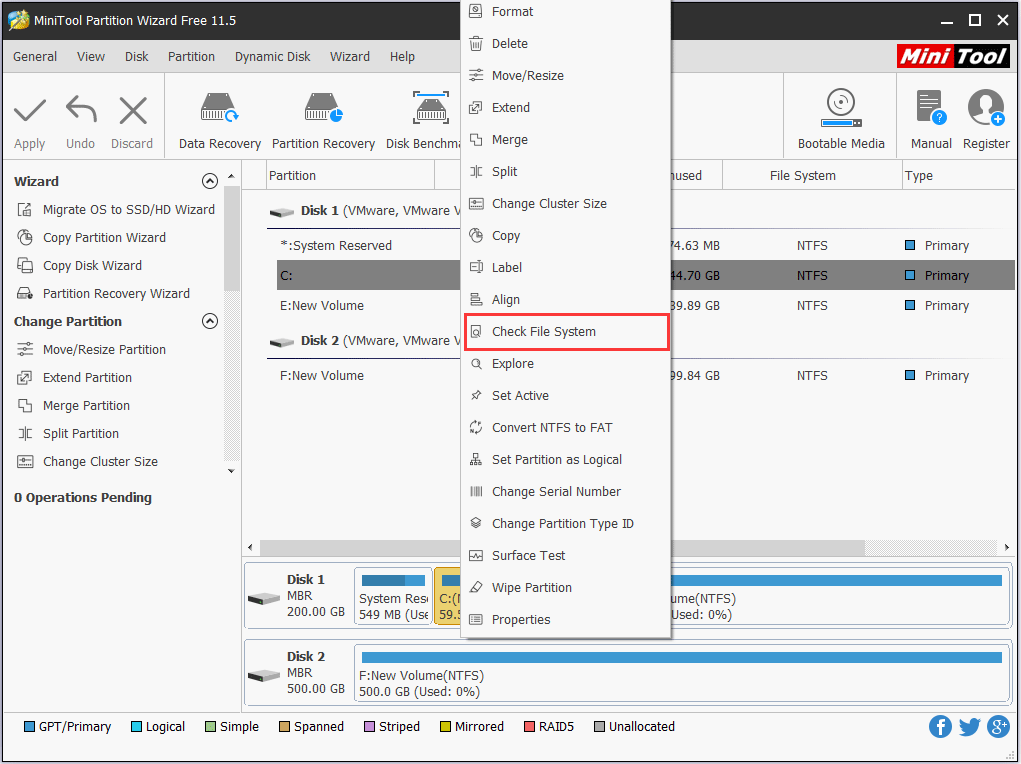
Стъпка 3: В изскачащия прозорец изберете Проверете и коригирайте откритите грешки и щракнете Започнете продължавам.
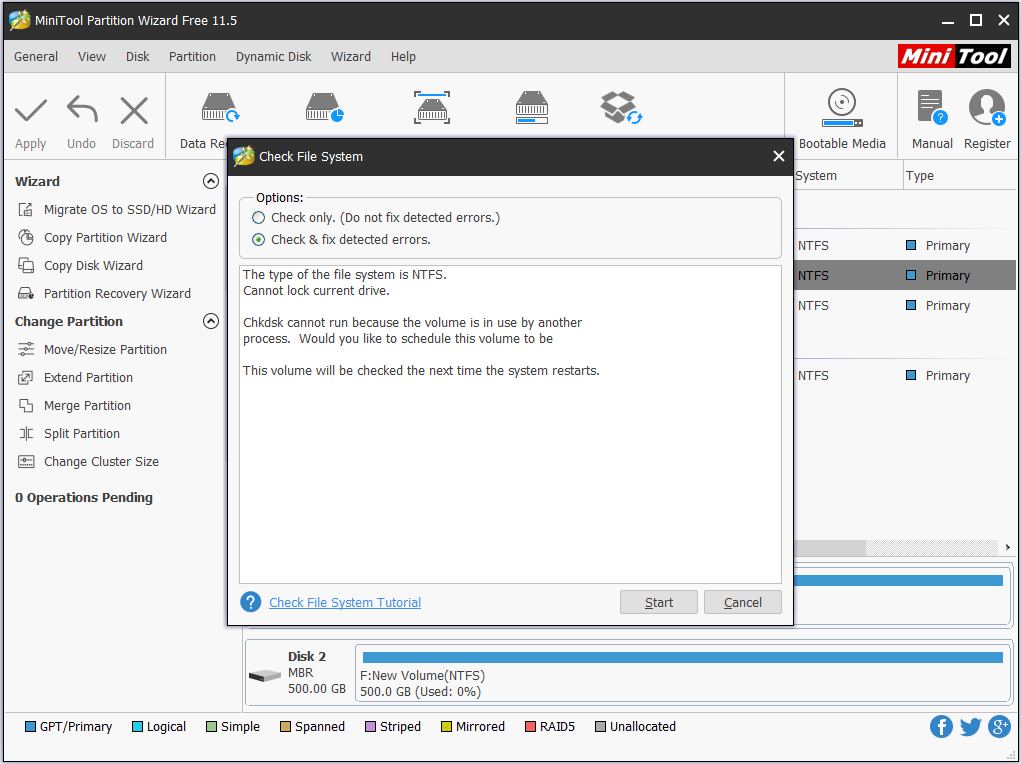
Тогава процесът на проверка на диска ще започне, когато рестартирате компютъра си следващия път. MiniTool Partition Wizard ще ви помогне да проверите и поправите намерената грешка.
Решение 4. Стартирайте Проверката на системните файлове и инструмента DISM
Томното растрово изображение е неправилно Windows 10 грешка може да бъде причинена от повредени системни файлове. Така че, за да разрешите растерната грешка Windows 10, можете да стартирате инструмента за проверка на системни файлове и DISM, за да сканирате и коригирате повредените системни файлове.
Сега ето урокът.
Стъпка 1: Напишете Командния ред в полето за търсене на Windows и изберете най-добре съвпадащия, след което щракнете с десния бутон върху него, за да изберете Изпълни като администратор продължавам.
Стъпка 2: Въведете командата sfc / scannow и удари Въведете продължавам.
Стъпка 3: Ако тази команда не работи, можете да въведете следните разширени команди и да натиснете Въведете продължавам.
Dism.exe / online / cleanup-image / scanhealth
Dism.exe / online / cleanup-image / restorehealth
 Пълно решено - 6 решения за DISM грешка 87 Windows 10/8/7
Пълно решено - 6 решения за DISM грешка 87 Windows 10/8/7 Когато стартирате DISM инструмент, за да подготвите и коригирате някои изображения на Windows, може да получите код за грешка като 87. Тази публикация показва как да коригирате DISM грешка 87.
Прочетете ощеКогато всички стъпки приключат, рестартирайте компютъра си и стартирайте отново командата chkdsk, за да проверите дали битовото изображение на обема на проблема е неправилно е решено.
Заключителни думи
В обобщение, тази публикация е въвела 4 метода за решаване на проблемното растерно изображение е неправилно. Ако срещнете същия проблем при изпълнение на команда за проверка на диска, опитайте тези решения. Освен това опитът с друг инструмент за проверка на диска би бил по-лесен и удобен начин за проверка на твърдия диск.



![[Решено!] Как да коригирам високия пинг на Rocket League на Windows 10 11?](https://gov-civil-setubal.pt/img/news/D0/solved-how-to-fix-rocket-league-high-ping-on-windows-10-11-1.png)



![5 съвета за отстраняване на компютърни високоговорители, които не работят Windows 10 [MiniTool News]](https://gov-civil-setubal.pt/img/minitool-news-center/43/5-tips-fix-computer-speakers-not-working-windows-10.jpg)

![Коментарите в YouTube не се зареждат, как да се поправи? [Решено 2021]](https://gov-civil-setubal.pt/img/youtube/66/youtube-comments-not-loading.jpg)


![[Решено] Какво прави възстановяването на системата в Windows 10? [Новини от MiniTool]](https://gov-civil-setubal.pt/img/minitool-news-center/83/what-does-system-restore-do-windows-10.png)
![В SCP няма такъв файл или директория: Как да коригирам грешката [MiniTool News]](https://gov-civil-setubal.pt/img/minitool-news-center/90/no-such-file-directory-scp.png)
![Поправки за „Устройството се използва от друго приложение“ [MiniTool News]](https://gov-civil-setubal.pt/img/minitool-news-center/84/fixes-device-is-being-used-another-application.png)
![Как се записва превключващ геймплей с карта за заснемане или на компютър [Запис на екрана]](https://gov-civil-setubal.pt/img/screen-record/44/how-record-switch-gameplay-with-capture-card.png)
![Най-добрият размер на миниатюри за YouTube: 6 неща, които трябва да знаете [MiniTool Tips]](https://gov-civil-setubal.pt/img/blog/09/el-mejor-tama-o-de-miniatura-para-youtube.jpg)


