Windows 11 10 не може да се активира с код на грешка 0xC004F213? 5+ поправки!
Windows 11 10 Can T Activate With Error Code 0xc004f213 5 Fixes
Няма нищо по-разочароващо от активирането на Windows 11/10 с код на грешка 0xC004F213. Без грижи. Този изчерпателен урок от Миниинструмент ще ви преведе как да коригирате грешката при активиране с няколко полезни решения.Грешка при активиране на Windows 0xC004F213
На компютър активирането на системата помага да се провери дали вашето копие на Windows е оригинално и че не е използвано на повече устройства, които нарушават лицензионните условия за софтуер на Microsoft. Въпреки това винаги може да имате проблеми с активирането на Windows 11/10, като например код за грешка 0xC004F213.
На екрана на компютъра се появява съобщение „Windows съобщи, че на вашето устройство не е намерен продуктов ключ. Код на грешка: 0xC004F213”. Въпреки че използвате автентичен продуктов ключ, вие също страдате от такъв проблем.
Кога се появява 0xC004F213? Това е основно защото лицензът за Windows е във връзка с хардуера на устройството. След като направите големи промени в хардуера, като подмяна на дънна платка, системата не успява да намери съответстващ лиценз, което води до грешка при активиране 0xC004F213 следващия път, когато стартирате устройството.
1. Въведете вашия продуктов ключ
Според Microsoft е необходим нов лиценз, ако Windows 11/10 е бил предварително инсталиран и сте сменили дънната платка. За да направите това, отидете на Старт > Настройки, щракнете върху Система > Активиране (Win11) или Актуализиране и защита > Активиране (Win10). След това изберете Отидете в Microsoft Store .
Но ако използвате продуктов ключ на Windows преди смяната на дънната платка, натиснете промяна или Променете продуктовия ключ бутон в Активиране прозорец. Въведете продуктовия ключ и натиснете Следваща да продължим. След това завършете процеса на активиране.
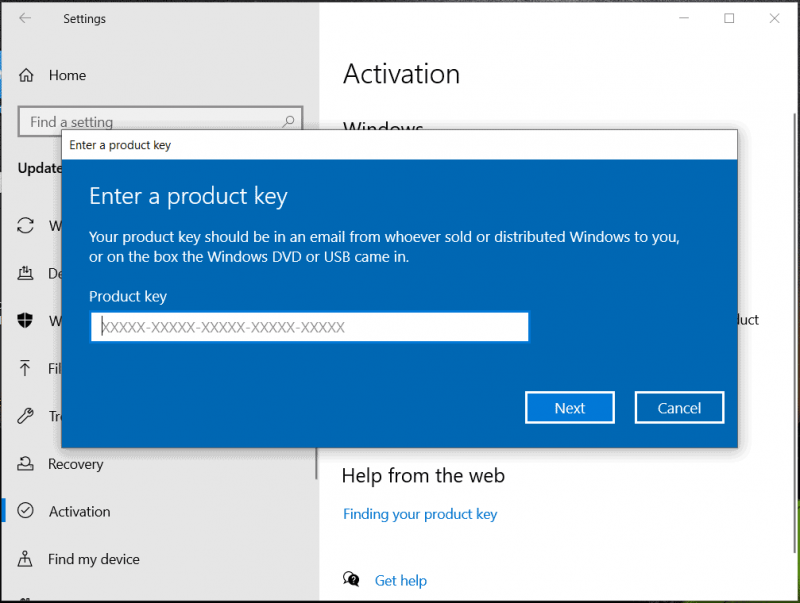
2. Използвайте цифров лиценз
Ако някога сте използвали цифров лиценз за активиране на Windows 10/11, е възможно да влезете с акаунта на Microsoft, който сте използвали за закупуването му. След като завършите влизането, Windows ще се активира автоматично, тъй като цифровият лиценз автоматично се свързва с вашия хардуер и акаунт в Microsoft. Просто удари Добавяне на акаунт от Добавете акаунт в Microsoft раздел за влизане.
За да проверите дали вашият Windows е активиран, стартирайте командния ред като администратор, въведете slmgr /xpr в прозореца и натиснете Въведете .
3. Използвайте предварително инсталиран ключ
При закупуване на компютър Windows може да се появи на устройството с продуктов ключ и системата да го забрави, което да доведе до код на грешка 0xC004F213. Така че отидете да намерите продуктовия ключ и активирайте Windows 11/10.
Обикновено ключът се намира на гърба на компютъра, обикновено върху стикер. Или можете да проверите физическия пакет и да го намерите. Освен това стартирайте PowerShell, за да получите продуктовия ключ, като изпълните тези стъпки.
Стъпка 1: Тип powershell и удари Стартирайте като администратор .
Стъпка 2: Изпълнете командата – wmic path softwarelicensingservice вземете OA3xOriginalProductKey .
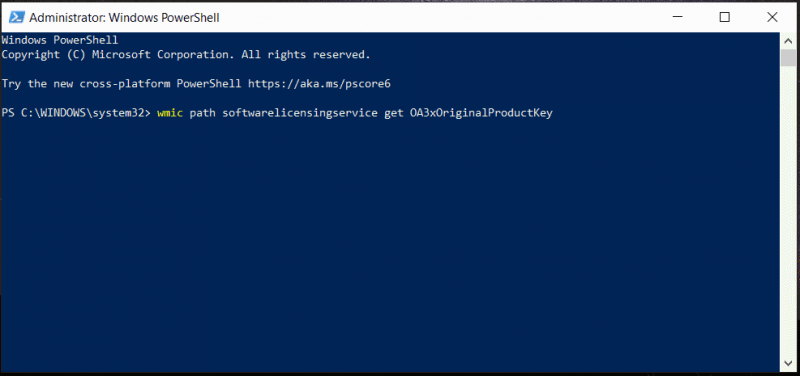
Стъпка 3: Копирайте ключа и след това отидете на Активиране в Настройки , активирайте системата без код за грешка.
4. Стартирайте програмата за отстраняване на неизправности при активиране на Windows
Когато възникне грешка при активиране на Windows 0xC004F213 в Windows 11/10, имате друга възможност да коригирате този проблем – като използвате инструмента за отстраняване на неизправности при активиране.
Стъпка 1: Натиснете Win + R , тип ms-настройки: активиране и удари добре . Това ще ви отведе до Активиране интерфейс.
Стъпка 2: Тук ще се покаже кодът за грешка 0xC004F213, последван от връзка/бутон с име Отстраняване на неизправности . Просто щракнете върху него, за да стартирате инструмента за отстраняване на неизправности.
Стъпка 3: Продължете с инструкциите на екрана, за да завършите процеса на отстраняване на неизправности.
5. Актуализирайте Windows
Уверете се, че вашият Windows е инсталирал най-новите актуализации, които понякога могат да разрешат грешка 0xC004F213.
Съвети: Преди да продължите, не забравяйте да архивирате компютъра си като съвет за превенция, тъй като някои потенциални проблеми могат да доведат до повреда на системата или загуба на данни. За Архивиране на компютър , бягай MiniTool ShadowMaker .Пробна версия на MiniTool ShadowMaker Щракнете за изтегляне 100% Чисто и безопасно
Стъпка 1: Преминете към Настройки > Windows Update (Win11) или Актуализиране и защита > Windows Update (Win10).
Стъпка 2: Проверете за актуализации и инсталирайте всички налични актуализации.
Стъпка 3: Активирайте Windows и вижте дали все още виждате 0xC004F213.
Други съвети за коригиране на код на грешка 0xC004F213
В случай че горните начини не могат да коригират грешка при активиране на Windows 0xC004F213, направете следните допълнителни стъпки:
- Уверете се, че изданието на Windows, което сте инсталирали, съответства на вашия продуктов ключ.
- Уверете се, че вашата интернет връзка е стабилна, тъй като процесът на активиране изисква свързване към сървърите на Microsoft.
- Използвате оригинално копие на Windows, а не кракнато.
- Чиста инсталация на Windows 11/10. Също така архивирайте вашите важни данни преди да продължите да използвате MiniTool ShadowMaker, тъй като тази операция може да изтрие файлове/папки. След това изтеглете ISO, запишете го на USB, стартирайте Windows от USB и инсталирайте Windows от нулата. По време на инсталацията въведете вашия продуктов ключ, ако бъдете подканени.
Пробна версия на MiniTool ShadowMaker Щракнете за изтегляне 100% Чисто и безопасно
Заключителни думи
Как да поправя код на грешка 0xC004F213 при активиране на Windows 11/10? Тук са представени множество заобикалящи решения и ги изпробвайте едно по едно. Ако всички от тях не работят, отидете да се свържете с поддръжката на Microsoft за помощ. След това можете да се насладите на системата.

![[Ръководство за безопасност] Regsvr32.exe вирус – какво е това и как да го премахнете?](https://gov-civil-setubal.pt/img/news/25/safe-guide-regsvr32-exe-virus-what-is-it-how-to-remove-it-1.jpg)

![4 метода за отстраняване на пренапрежение на USB порта в Win10 / 8/7 [MiniTool News]](https://gov-civil-setubal.pt/img/minitool-news-center/64/4-methods-fix-power-surge-usb-port-win10-8-7.jpg)







![M4P в MP3 - Как да конвертирате M4P в MP3 Free? [MiniTool Съвети]](https://gov-civil-setubal.pt/img/video-converter/54/m4p-mp3-how-convert-m4p-mp3-free.jpg)
![[Пълно ръководство] Как да намеря в Windows (Ctrl + F) и iPhone/Mac?](https://gov-civil-setubal.pt/img/news/67/how-find-windows.png)

![Местоположение на драйвера за Windows 10: System32 Drivers / DriverStore Folder [MiniTool Tips]](https://gov-civil-setubal.pt/img/data-recovery-tips/78/windows-10-driver-location.png)


![Как да спрем автоматичното възпроизвеждане на видеоклипове в браузъри / други [MiniTool News]](https://gov-civil-setubal.pt/img/minitool-news-center/49/how-stop-videos-from-automatically-playing-browsers-others.png)
![Как се коригира грешка при създаването на копие в Google Drive [MiniTool News]](https://gov-civil-setubal.pt/img/minitool-news-center/98/how-do-you-fix-error-creating-copy-google-drive.png)
![Как да поправим грешка при извличане на информация от сървър DF-DFERH-01 [MiniTool News]](https://gov-civil-setubal.pt/img/minitool-news-center/99/how-fix-error-retrieving-information-from-server-df-dferh-01.png)