Какво е Windows 10 Home N & Как да изтеглите Инсталирайте Home N
What Is Windows 10 Home N How To Download Install Home N
Какво е Windows 10 Home N? Windows 10 Home срещу Home N: каква е разликата? Как да изтеглите Windows 10 Home N ISO и да го инсталирате на вашия компютър? За да намерите решения, можете да продължите да четете тази публикация на Миниинструмент уебсайт.
Общ преглед на Windows 10 Home N
Windows 10 Home N, специална версия на Windows 10, е предназначена за потребители в Европа. Той е подобен на стандартното издание на Windows 10 Home, но не се предлага с свързани с медиите технологии като Windows Media Player и някакъв свързан софтуер. N означава „не с медиен плейър“.
Дизайнът на Home N е в съответствие с европейските закони и стандарти и не се предлага в други региони. Още през 2004 г. ЕС глоби Microsoft за антитръстови практики. Комисията смята, че включването на Windows Media Player в операционната система е антиконкурентно. В резултат на това бяха пуснати Windows 10 N Editions.
Windows 10 Home VS Home N
Windows 10 Home N срещу Home: каква е разликата? Както бе споменато по-горе, основната разлика е, че изданието Home N не включва Windows Media Player и някои предварително инсталирани приложения като Музика, Видео, Skype, Запис на глас и др. Това означава, че тези медийни приложения не могат да работят на Home N. Освен това някои функции, свързани с медийните технологии, могат да бъдат засегнати и ограничени или недостъпни.
За хора или фирми, които не се нуждаят от Windows Media Player, Home N е добър вариант. Ако сте потребител в Европа, можете да получите тази операционна система. Просто преминете към следващата част, за да знаете как да го инсталирате на вашия компютър.
Windows 10 Home N ISO Изтегляне и инсталиране
Изтеглете Windows 10 Home N и вземете стартиращо USB устройство
За да инсталирате Home N, първо трябва да изтеглите ISO файла. Това издание е включено в Windows 10 ISO всичко в едно и вижте как да го получите:
Стъпка 1: Посетете Страница за изтегляне на Windows 10 и изтеглете Media Creation Tool.
Стъпка 2: Свържете USB флаш устройство към вашия компютър и стартирайте този инструмент.
Стъпка 3: След като приемете лицензионните условия, изберете Създайте инсталационен носител (USB флаш устройство, DVD или ISO файл) за друг компютър .
Стъпка 4: Изберете своя език, архитектура и издание.
Стъпка 5: Проверете iso-файл за да започнете да изтегляте Windows 10 ISO.
За да инсталирате Home N, трябва да изтеглите и стартирате Rufus, за да запишете ISO на USB, за да получите стартиращо USB устройство.
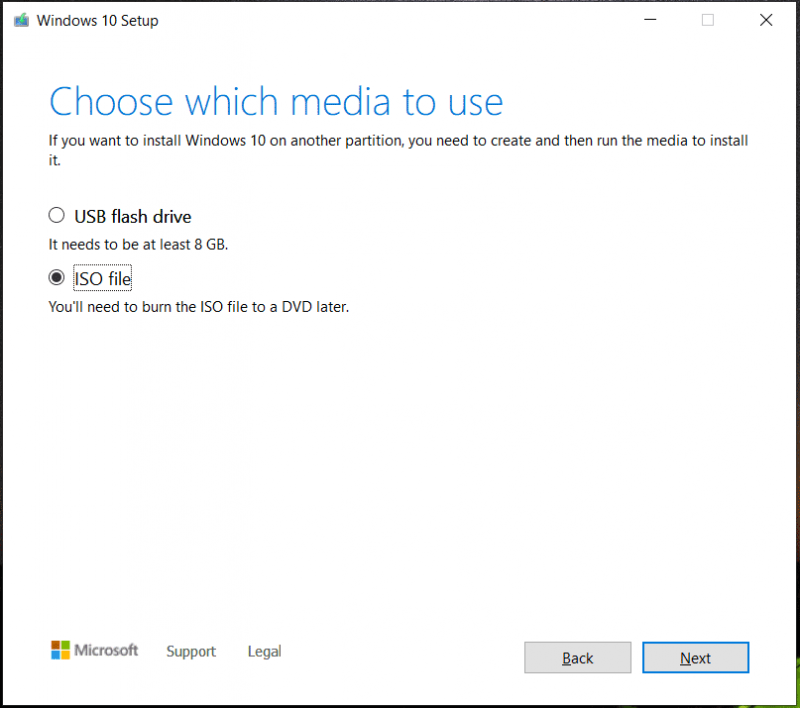
Като алтернатива можете да проверите флашка и изберете вашето устройство, за да създадете директно стартиращо USB устройство.
Архивирайте файловете преди да продължите
Тъй като инсталирането на Home N от USB изтрива вашата оригинална операционна система, файловете, записани на вашето C устройство, също се изтриват. Затова създайте резервно копие за вашите важни файлове, преди да инсталирате системата. MiniTool ShadowMaker, Софтуер за архивиране на компютър , е добър помощник за създаване на резервно копие на файлове и папки.
С него можете лесно да архивирате вашия Windows 11/10/8/7. Въпреки че операционната система не успява да стартира, все пак можете да създадете резервно копие чрез нейното издание за стартиране.
Сега вземете MiniTool ShadowMaker за архивиране на данни чрез следния бутон.
Пробна версия на MiniTool ShadowMaker Щракнете за изтегляне 100% Чисто и безопасно
Стъпка 1: Стартирайте този софтуер за архивиране и влезте в основния му интерфейс.
Стъпка 2: Щракнете Архивиране > Източник > Папки и файлове , изберете елементи, които искате да архивирате, и щракнете Добре .
Стъпка 3: Изберете място за запазване на архивирания файл, като щракнете ДЕСТИНАЦИЯ .
Стъпка 4: Докоснете Архивиране сега .
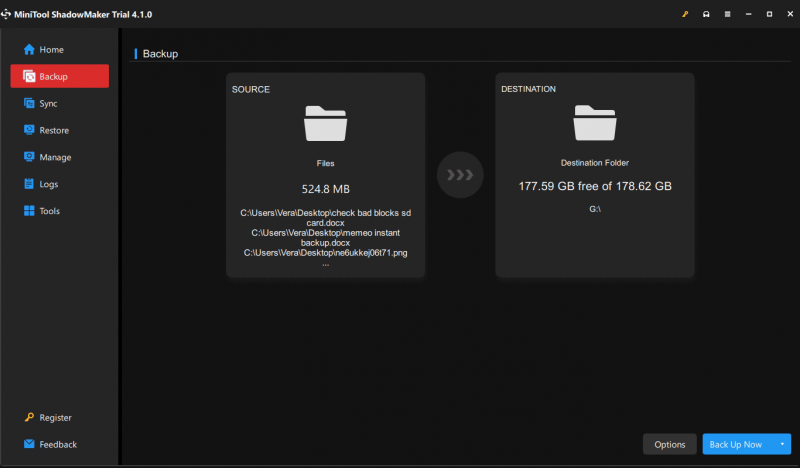
Инсталирайте Windows 10 Home N
Сега е време да инсталирате тази операционна система на вашия компютър със създаденото стартиращо USB устройство. Вижте стъпките:
Стъпка 1: Свържете стартиращото USB устройство към вашия компютър, рестартирайте компютъра, натиснете специален клавиш като Del, F2, F10 и т.н. (базирано на производителите), за да стартирате машината в BIOS, и изберете USB устройството като първо зареждане поръчка.
Стъпка 2: На Настройка на Windows прозорец, конфигурирайте език, въвеждане на клавиатура, формат на час и валута.
Стъпка 3: Щракнете Инсталирай сега > Нямам продуктов ключ .
Стъпка 4: Изберете Windows 10 Home N от списъка на изданията. След това завършете инсталацията, като следвате инструкциите на екрана.
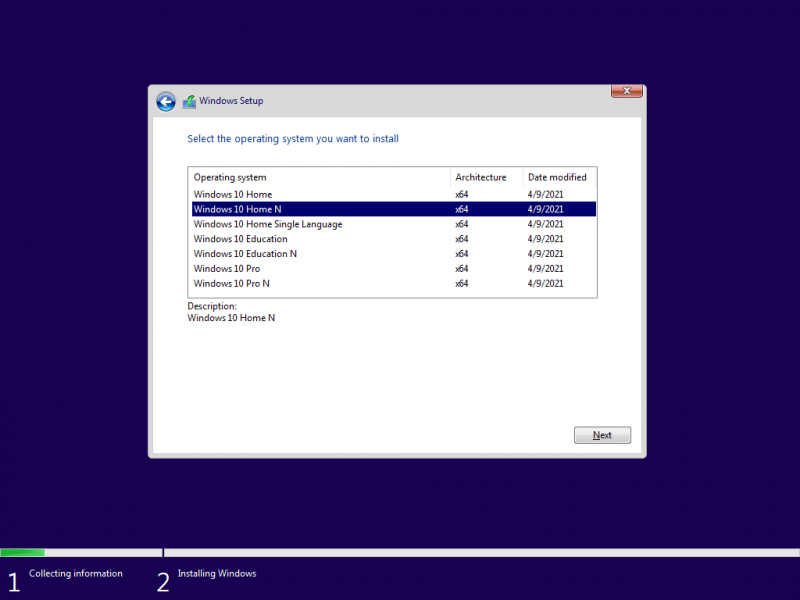
След инсталиране на Windows 10 Home N, ако имате нужда от Windows Media Player и приложения, свързани с медиите, е необходимо ръчно инсталирайте Media Feature Pack .

![Въведение в капацитета на твърдия диск и начина му на изчисляване [MiniTool Wiki]](https://gov-civil-setubal.pt/img/minitool-wiki-library/80/introduction-hard-drive-capacity.jpg)
![Пълно решено - 6 решения за DISM грешка 87 Windows 10/8/7 [MiniTool Tips]](https://gov-civil-setubal.pt/img/backup-tips/03/full-solved-6-solutions-dism-error-87-windows-10-8-7.png)






![Коригирайте „Времето за текущо въвеждане не се поддържа от дисплея на монитора“ [MiniTool News]](https://gov-civil-setubal.pt/img/minitool-news-center/78/fix-current-input-timing-is-not-supported-monitor-display.jpg)


![[Решен] Как да коригирам OBS, който не записва на цял екран – 7 решения](https://gov-civil-setubal.pt/img/blog/73/how-fix-obs-not-recording-full-screen-7-solutions.png)


![6 начина, свързани с Bluetooth, но без звук Windows 10 [MiniTool News]](https://gov-civil-setubal.pt/img/minitool-news-center/72/6-ways-bluetooth-connected-no-sound-windows-10.png)



![2 начина за разрешаване на грешка DistributedCOM 10016 Windows 10 [MiniTool News]](https://gov-civil-setubal.pt/img/minitool-news-center/48/2-ways-solve-distributedcom-error-10016-windows-10.png)