Как да коригирам ниското използване на GPU на Valorant в Windows 10/11?
How Fix Valorant Low Gpu Usage Windows 10 11
Valorant е много вълнуваща игра, като в същото време има много бъгове и проблеми при игра. Valorant, който не използва GPU, е един от най-досадните проблеми, които вероятно може да срещнете. Спокойно! Това ръководство на уебсайта на MiniTool ще опише подробно как да го коригирате.На тази страница:- Защо моето използване на GPU е ниско във Valorant?
- Как да коригирам ниското използване на GPU на Valorant?
Защо моето използване на GPU е ниско във Valorant?
Valorant е игра с интензивен процесор и използва повече компютърни ресурси от обикновените игри. Графичният процесор предлага повече процесорна мощност на Valorant от процесора, така че графичният процесор има голямо значение при игри.
Като цяло, когато графичният процесор може да изпраща на процесора нови кадри или обратното и графичният процесор изобразява кадри по-бързо от процесора, използването на графичния процесор ще стане доста ниско. С цел Valorant да използва ниско GPU или Valorant да използва само 20 GPU, това ръководство ще ви покаже как да го разрешите стъпка по стъпка.
 Как да поправите високо използване на GPU, но нисък FPS на Windows 10/11?
Как да поправите високо използване на GPU, но нисък FPS на Windows 10/11?Какво причинява високо използване на GPU, но нисък FPS в Windows 10/11? Как да го адресираме? В тази публикация ще ви покажем всички подробности!
Прочетете ощеКак да коригирам ниското използване на GPU на Valorant?
Корекция 1: Преинсталирайте вашия графичен драйвер
Ако изпитвате ниско използване на графичния процесор на Valorant сега, това означава, че вашата графична карта не използва ефективно. В това състояние е по-добре да преинсталирате графичния драйвер.
Стъпка 1. Тип мениджър на устройства в лентата за търсене и натиснете Въведете за стартиране Диспечер на устройства на Windows .
Стъпка 2. Разширяване Адаптери за дисплей за да покажете вашия графичен драйвер и щракнете с десния бутон върху него.
Стъпка 3. В падащото меню изберете Деинсталирайте устройството .
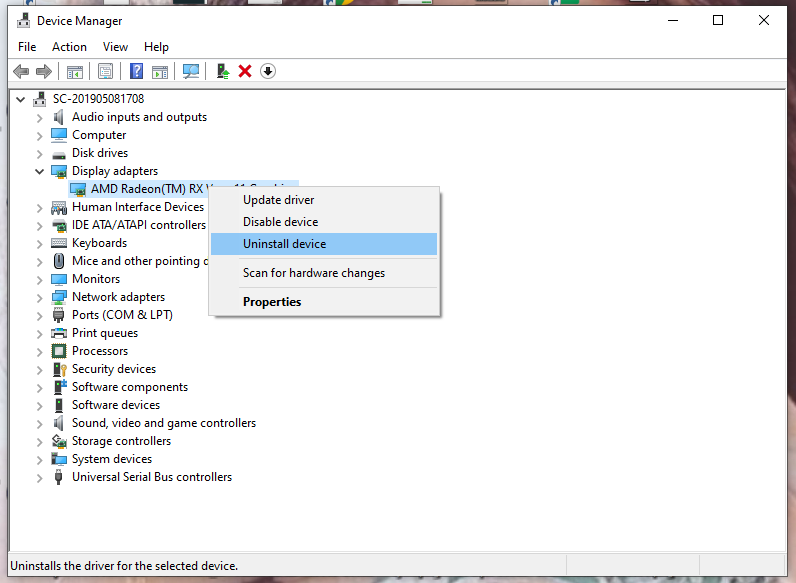
Стъпка 4. Проверете Изтрийте софтуера на драйвера за това устройство и след това изберете Деинсталиране .
Стъпка 5. След като деинсталирате графичния драйвер от вашия компютър, рестартирайте вашия компютър и системата автоматично ще инсталира най-новата версия за вас.
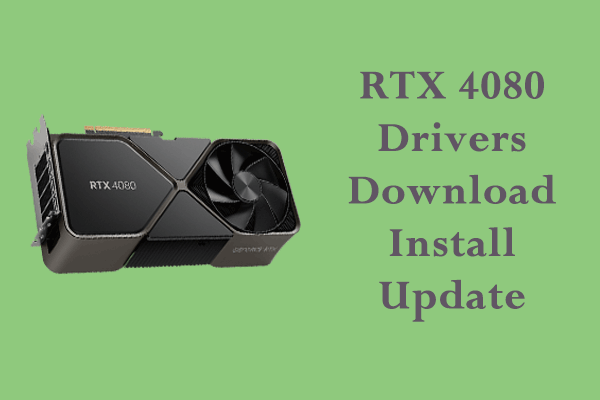 Как да изтеглите, инсталирате и актуализирате драйвери за RTX 4080 Win 10/11?
Как да изтеглите, инсталирате и актуализирате драйвери за RTX 4080 Win 10/11?Получавате ли RTX 4080 Ti? Подобно на друг хардуер на вашия компютър, той не може да работи сам и трябва да инсталирате графичните драйвери. За повече подробности, продължете да четете.
Прочетете ощеКорекция 2: Спрете CPU Bottleneck
Друг виновник за ниското използване на GPU на Valorant е CPU bottleneck когато използвате интегрирана графика. Можете да намалите натоварването на процесора, като затворите ненужните фонови процеси и овърклокнете процесора.
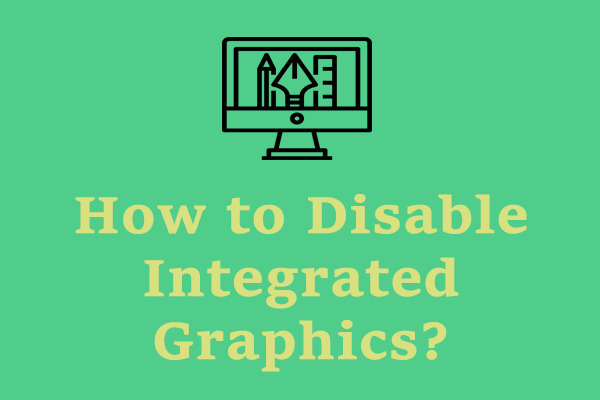 Как да деактивирам интегрирана графика? Ето 2 начина!
Как да деактивирам интегрирана графика? Ето 2 начина!В тази статия ще ви покажем как да деактивирате интегрираната графика в BIOS Windows 10 и диспечера на устройства. Можете да направите изстрел, ако е необходимо.
Прочетете ощеХод 1: Затворете всички ненужни фонови приложения
Стъпка 1. Щракнете с десния бутон върху Windows икона за избор Диспечер на задачите .
Стъпка 2. В процеси раздел, щракнете с десния бутон върху всеки неподходящ елемент и изберете Последна задача .
Ход 2: Овърклок на процесора
В играта процесорът ще поеме повече натоварване, защото трябва да обработва множество играчи, действия и разговори. Овърклок вашият процесор може да накара процесора да работи с максимална скорост, която надвишава сертифицираната скорост от неговия производител.
Корекция 3: Регулирайте настройките в играта
Деактивирането на всички зависещи от процесора графични помощни програми също е поправка на ниското използване на графичния процесор на Valorant. Препоръчително е да деактивирате VSync & Antialiasing, да увеличите разделителната способност и детайлите и да активирате Future Frame Rendering.
Корекция 4: Актуализирайте играта навреме
Актуализирането/преинсталирането на играта също е добър вариант за решаване на проблема с ниското използване на GPU Valorant.
Стъпка 1. Отидете на Настройки > Приложения > Приложения и функции .
Стъпка 2. In Приложения и функции , можете да видите списък с приложения, изберете Valorant и натиснете Деинсталиране .
Стъпка 3. Кликнете върху Деинсталиране отново, за да извършите това действие.
Стъпка 4. Отидете на официалния уебсайт на Valorant, за да изтеглите и инсталирате играта отново.
Корекция 5: Изключете Valorant от Windows Defender
Последната възможност за справяне с ниското използване на GPU на Valorant в Windows 10/11 е да разрешите Valorant и Riot Games през защитната стена на Windows Defender.
Стъпка 1. Отворете Контролен панел > Система и сигурност > Защитна стена на Windows Defender > Разрешаване на приложение или функция през защитната стена на Windows Defender .
Стъпка 2. Щракнете Промяна на настройките > Разрешете друго приложение .
Стъпка 3. Натиснете Прегледайте за да намерите изпълнимите файлове на Оценяване и Игри с безредици съответно и ги изберете.
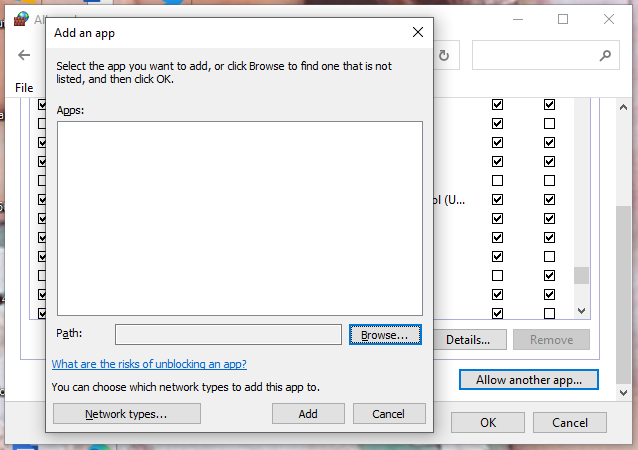
Стъпка 4. Щракнете Добре за да бъде действието ефективно.
Може също да се интересувате от:
# Топ 5 заобиколни решения за коригиране на Valorant Error Code Van 68 Windows 10
# Как да коригирам Van 84 Valorant на Windows 10 и Windows 11?
# [Решен] Как да коригирам Valorant Error Code Van 81 на Windows 10?
![Изтегляне и инсталиране на Windows 10 Education (ISO) за студенти [Съвети за MiniTool]](https://gov-civil-setubal.pt/img/news/9B/windows-10-education-download-iso-install-for-students-minitool-tips-1.png)
![[Преглед] Acer Configuration Manager: Какво е това и мога ли да го премахна?](https://gov-civil-setubal.pt/img/news/47/acer-configuration-manager.png)
![PS4 не може да получи достъп до системното хранилище? Наличните корекции са тук! [MiniTool Съвети]](https://gov-civil-setubal.pt/img/data-recovery-tips/11/ps4-cannot-access-system-storage.jpg)


![Грешка в актуализацията на Windows 8024A000: Полезни поправки за това [MiniTool News]](https://gov-civil-setubal.pt/img/minitool-news-center/63/windows-update-error-8024a000.png)


![Как да коригирам грешката на „Windows Explorer Dark Theme“ в Windows 10 [MiniTool News]](https://gov-civil-setubal.pt/img/minitool-news-center/08/how-fix-windows-explorer-dark-error-windows-10.jpg)
![Код за грешка в Windows Store 0x803F8001: Решено правилно [MiniTool News]](https://gov-civil-setubal.pt/img/minitool-news-center/80/windows-store-error-code-0x803f8001.png)
![7 най-добри филма с Да за гледане на филми безплатно [2021]](https://gov-civil-setubal.pt/img/movie-maker-tips/75/7-best-yesmovies-watch-movies.png)
![Въведение във файла M3U8 и неговия метод за конвертиране [MiniTool Wiki]](https://gov-civil-setubal.pt/img/minitool-wiki-library/46/an-introduction-m3u8-file.jpg)

![Решено - Не може да се картографира мрежово устройство Windows 10 [MiniTool News]](https://gov-civil-setubal.pt/img/minitool-news-center/74/solved-can-t-map-network-drive-windows-10.png)
![Как да спра Google Chrome да не ме отпише: Крайно ръководство [MiniTool News]](https://gov-civil-setubal.pt/img/minitool-news-center/12/how-do-i-stop-google-chrome-from-signing-me-out.png)

![Как да коригираме грешката на инструмента за създаване на медии за Windows 10 [MiniTool News]](https://gov-civil-setubal.pt/img/minitool-news-center/53/how-fix-windows-10-media-creation-tool-error.jpg)
![Как да спрете постоянното актуализиране на Windows 10 [MiniTool Tips]](https://gov-civil-setubal.pt/img/backup-tips/77/how-stop-windows-10-update-permanently.jpg)

![Как да коригирам грешката 0x8009002d в Windows 10/8/7 [Новини на MiniTool]](https://gov-civil-setubal.pt/img/minitool-news-center/65/how-fix-0x8009002d-error-windows-10-8-7.png)