Коригирайте грешката „Изгледът на конзолата за управление на дискове не е актуален“ 2021 [MiniTool Tips]
Fixdisk Management Console View Is Not Up Dateerror 2021
Резюме:
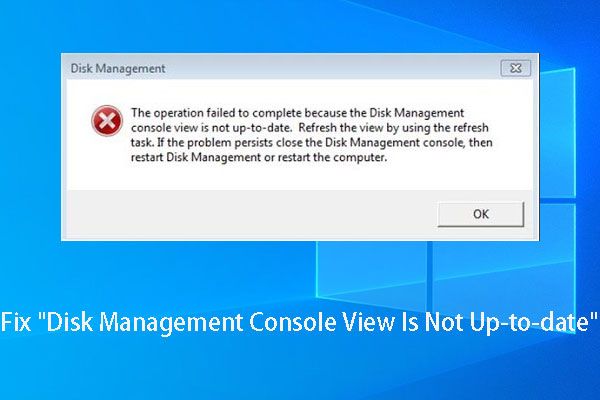
Ако получите грешка „Изгледът на конзолата за управление на дискове не е актуален“ при присвояване на писмо или форматиране на дял, опитайте да прочетете тази статия, тъй като тя показва начините за разрешаване на проблема с изгледа на конзолата за управление на дискове не е актуализиран и няма да доведе до повреда на оригиналните данни.
Бърза навигация:
Описание на грешката „Изгледът на конзолата за управление на дискове не е актуален“
Както е добре известно, управлението на дискове е помощна програма за Windows, която позволява на потребителите да завършат някои основни операции на диска и разделянето, като например създаване на дял, изтриване на дял, форматиране на дял, промяна на буквата и пътя на устройството и разширяване на дяла.
По принцип потребителите могат да завършат тези операции с лекота, тъй като се предоставят подробни инструкции, но много потребители често съобщават за грешката - Изгледът на конзолата за управление на дискове не е актуален , когато извършват специфични операции, като форматиране на дял, присвояване на буква на устройство и преглед на свойствата на дяла.
Този вид дялове винаги са без буква на устройството, файлова система, тип дял (първичен или логически) или друга необходима информация. И по-долу е миниатюрата на самото съобщение за грешка:
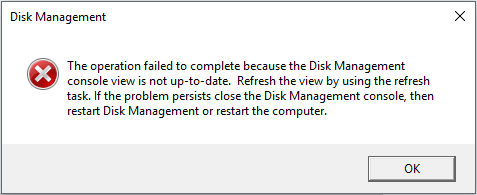
В допълнение към този проблем в изгледа на конзолата за управление на дискове, понякога Windows може да покаже съобщение „възникнала е неочаквана грешка“ и също така да поиска да затворите конзолата за управление на диска, след това рестартирайте управлението на диска или рестартирайте компютъра. Но в повечето случаи това не работи.
Притеснявате ли се от същия или подобен проблем? Ако отговорът е да, продължете да четете тази публикация, от която може да намерите решение.
Как да коригирам грешка „Изгледът на конзолата за управление на дискове не е актуален“
Много фактори могат да доведат до този проблем, като неправилно разделяне, вирусна атака и внезапно прекъсване на електрозахранването. И за да работите както с предишни, така и с новосъздадени дялове, може да получите едно и също съобщение за грешка. Въпреки това, решенията трябва да са различни, въпреки че грешката е една и съща.
Сега да видим конкретни решения.
Опитайте тези 4 метода, ако дялът запазва важни данни
Решение 1. Задайте писмо за недостъпния дял в Diskpart.
Забележка: Този метод може да е безполезен за вас, защото само малко хора са го избрали като решение. Но можете да опитате, тъй като това не вреди на вашите данни.Когато не можете да зададете писмо в Disk Management, можете да опитате да го направите в Diskpart.exe. Моля, въведете diskpart в Търсене и го стартирайте като администратор. След като този инструмент се отвори, просто трябва да въведете следните команди и всеки тип трябва да завършва с натискане Въведете ключ. Тук ще вземем Windows 7 например. Моля, въведете:
Обем на списъка
Изберете номер на звука (# е номерът на тома, на който искате да присвоите писмо)
Присвояване на буква = X (X е буквата, която искате да присвоите за недостъпния том и може да бъде всяка неизползвана буква)
Изход
След като направите това, може да успеете да посетите този дял.
Понякога обаче недостъпният том не се появява в списъка с томове на diskpart или не можете да му присвоите буква в Diskpart. По това време, моля, опитайте второто ни решение.
Решение 2. Присвояване на писмо с съветника за разделяне на MiniTool
MiniTool Partition Wizard е инструмент, който може да помогне на потребителите на Windows да изпълняват както основни, така и разширени операции за разделяне, като създаване на дял, форматиране на дял, присвояване / промяна на буквата на устройството, преоразмеряване на дяла, конвертиране на файлова система между FAT32 и NTFS и промяна на стила на дяловете между MBR и GPT. За повече функции, моля вижте Безплатен мениджър на дялове .
За да присвоите писмо за коригиране на изгледа на конзолата за управление на дискове грешката не е за актуализиране, първо изтеглете тази магия на дяла, която е безплатна за потребители, които не са сървъри на Windows.
След това стартирайте програмата, за да получите основния си прозорец.
След това изберете дяла, който няма буквата на устройството, и изберете Променете буквата на устройството функция от лявата страна.
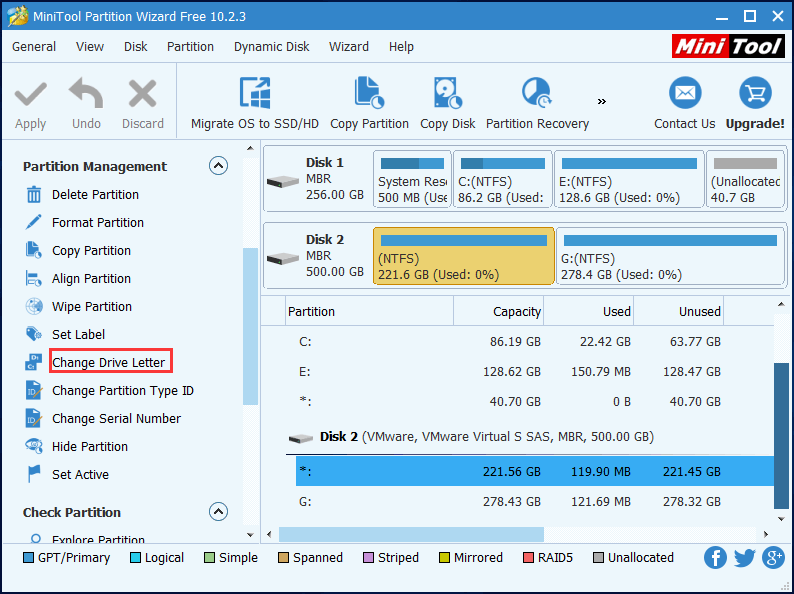
След това изберете буква за дяла и щракнете върху ' Добре '.
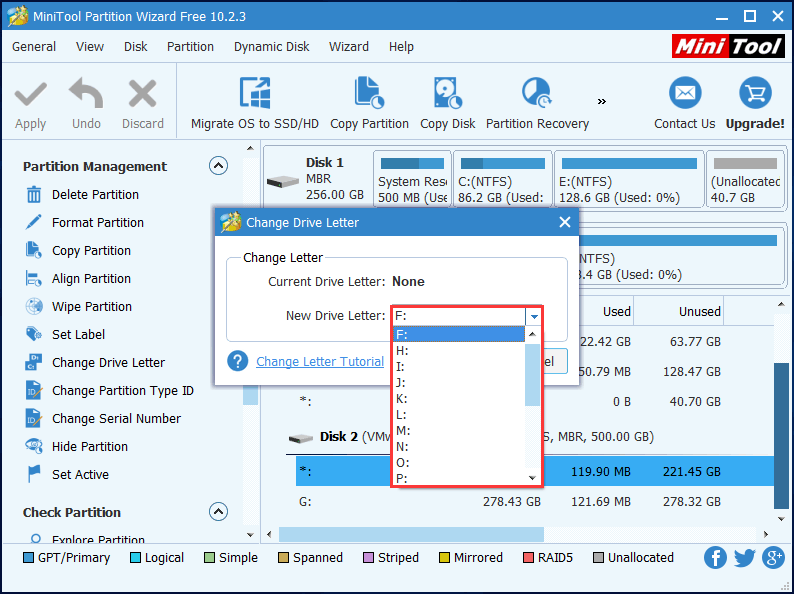
Накрая щракнете върху „ Приложи , за да извършите промяната.
Ако обаче съветникът за дялове не успее да реши проблема с изгледа на конзолата за управление на дискове не е актуализиран, опитайте третия метод.
Решение 3. Възстановете недостъпния дял с помощника за разделяне на MiniTool
Вирусната атака или грешната операция могат да повредят таблицата на дяловете, което може да направи недостъпни съответните дялове. Така че, можете да опитате да възстановите таблицата на дяловете, за да видите дали този метод работи за вашата ситуация. И основната причина за препоръчване на този метод е, че много хора казаха, че това им е помогнало да си върнат дяла, както и всички важни файлове.
Може да се интересувате от публикацията Как да коригирам: дялът изчезва в Windows 10 Anniversary Update .
Между другото, този метод е безвреден, така че можете да го изпробвате, без да се притеснявате за загуба на данни.
' Възстановяване на дялове функцията не е налична в безплатното издание. За да използвате тази функция, трябва да получите Professional Edition, ако не сте сървър.
Купи сега
След това, нека започнем да се възстановяваме.
Етап 1 . Инсталирайте този софтуер на вашия компютър.
Стъпка 2 . Стартирайте този софтуер и го регистрирайте. След това ще въведете следния интерфейс. Щракнете с десния бутон върху диска, където се намира недостъпният дял, и изберете ' Възстановяване на дялове 'функция за стартиране, за да се реши проблемът с изгледа на конзолата за управление на дискове, който не се актуализира.
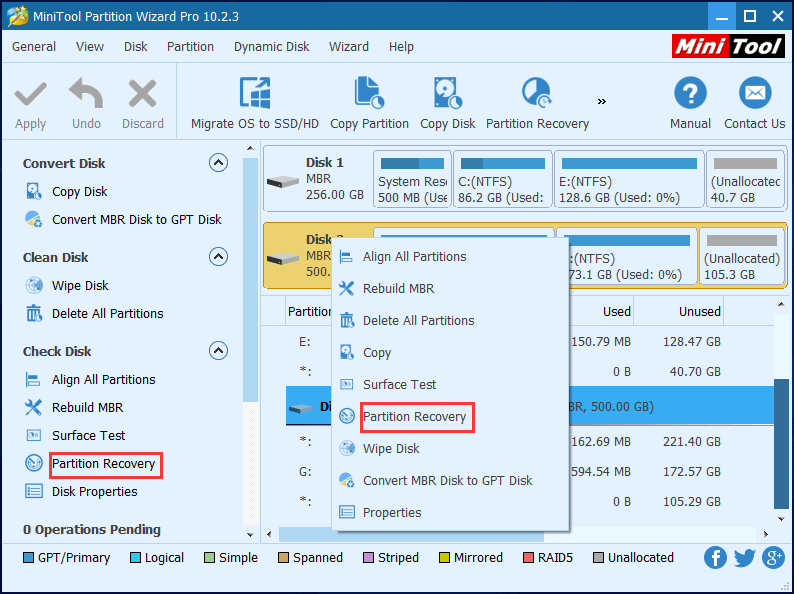
Стъпка 3 . Задайте диапазон на сканиране за избрания диск. Тук предлагаме да изберете Пълен диск . След това щракнете върху „ Следващия ' продължавам.
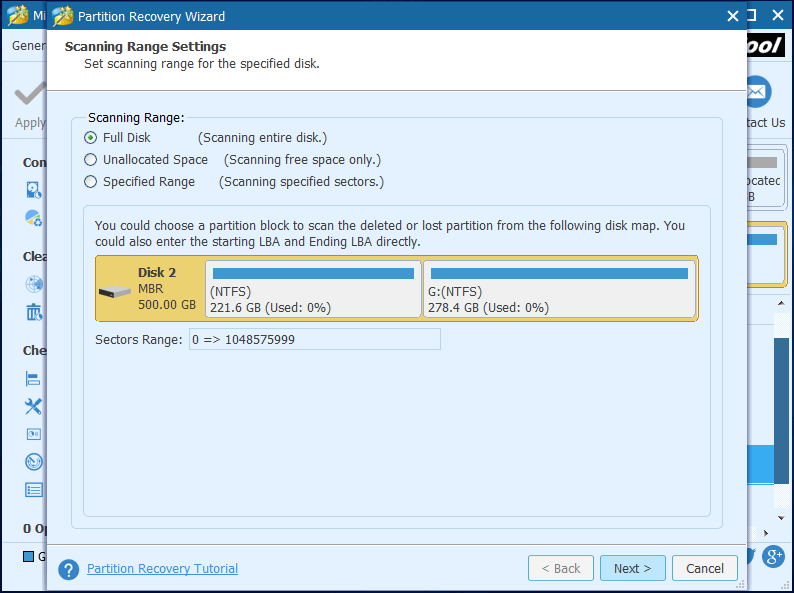
Стъпка 4 . Задайте метод на сканиране за избрания диапазон на сканиране и щракнете върху ' Следващия '. Първо, можете да изберете Бързо сканиране , което е много по-бързо. Но ако този метод на сканиране не успее да намери желания дял, върнете се и изберете Пълно сканиране .
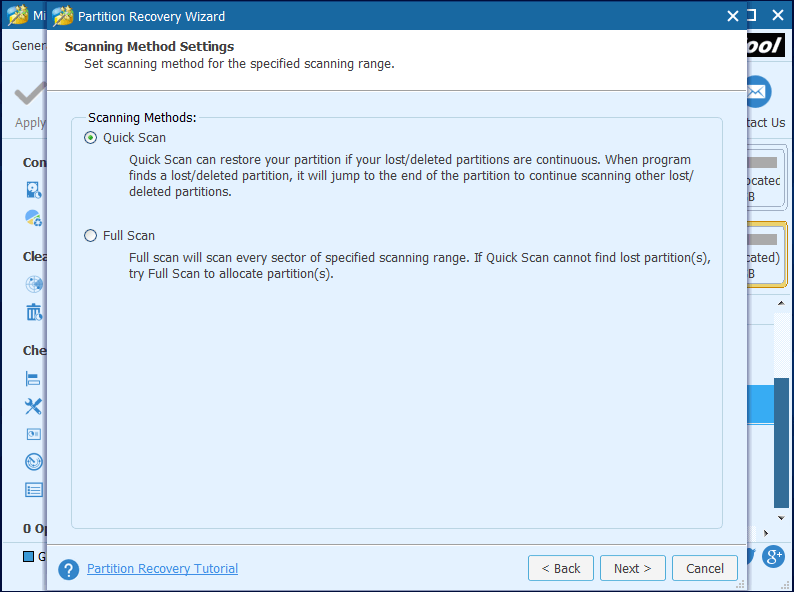
Стъпка 5 . Проверете всички необходими дялове, както съществуващи, така и загубени / изтрити, и кликнете върху „ завършек бутон.
Внимание: Не забравяйте да проверите всички желани дялове, защото непроверените дялове ще бъдат загубени. 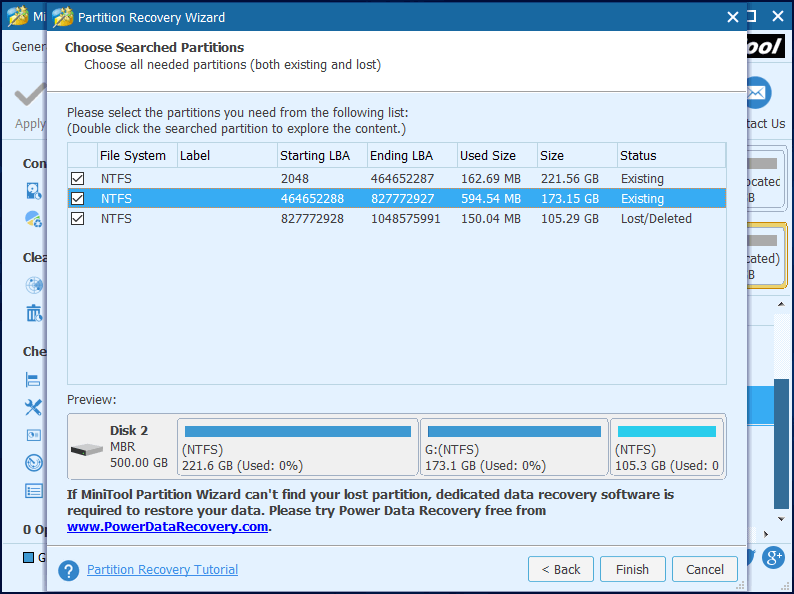
Стъпка 6 . Изберете възстановения дял, изберете ' Променете буквата на устройството 'от левия панел за действие и задайте буква за този възстановен дял.
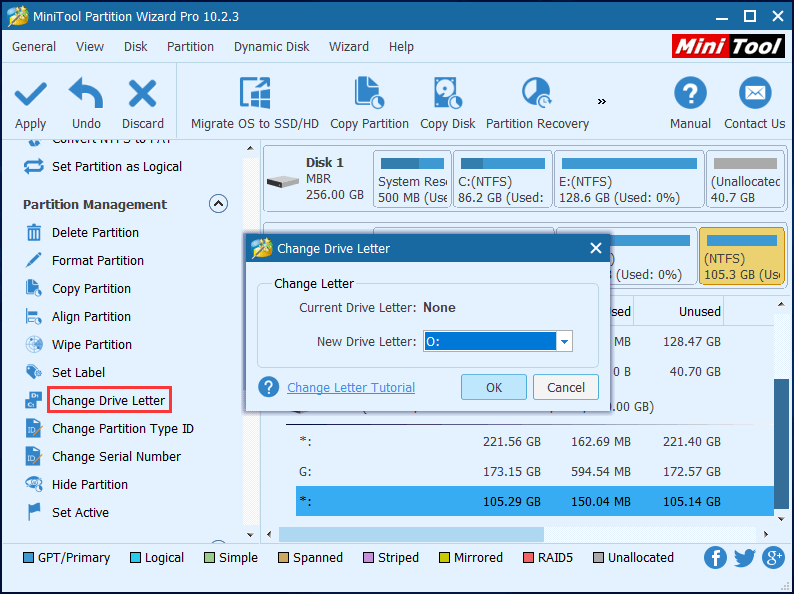
Стъпка 7 . Щракнете върху „ Приложи в горния ляв ъгъл, за да извършите всички извършени промени.
Сега трябва да имате достъп до дяла, както и до неговите данни.

![[3 начина] Как да използвате контролера като мишка и клавиатура?](https://gov-civil-setubal.pt/img/news/85/how-use-controller.png)





![Какво да направите, когато услугата за оторизация на VMware не работи? [Съвети за MiniTool]](https://gov-civil-setubal.pt/img/news/EB/what-to-do-when-vmware-authorization-service-is-not-running-minitool-tips-1.png)

![Как да отключите клавиатурата в Windows 10? Следвайте Ръководството! [Новини от MiniTool]](https://gov-civil-setubal.pt/img/minitool-news-center/51/how-unlock-keyboard-windows-10.jpg)



![Търсите ли мини лаптоп? Ето топ 6 [Съвети за MiniTool]](https://gov-civil-setubal.pt/img/disk-partition-tips/89/are-you-looking-mini-laptop.png)
![PowerPoint не реагира, замръзва или виси: Решено [Новини на MiniTool]](https://gov-civil-setubal.pt/img/minitool-news-center/16/powerpoint-is-not-responding.png)
![Как да изтеглите дълги видеоклипове от YouTube? [Актуализация от 2024 г.]](https://gov-civil-setubal.pt/img/blog/92/how-download-long-youtube-videos.png)


![Как да възстановите данните от дисковите програми като неизвестни, без да повредите [MiniTool Tips]](https://gov-civil-setubal.pt/img/data-recovery-tips/47/how-recover-data-from-disk-shows.png)
![Отстранено - Липсващо устройство за зареждане по подразбиране или зареждането е неуспешно в Lenovo / Acer [MiniTool Tips]](https://gov-civil-setubal.pt/img/backup-tips/36/fixed-default-boot-device-missing.png)