Как да добавя аудио към Google Презентации? 3 лесни метода !!!
How Add Audio Google Slides
Резюме:

Добавянето на медийни файлове като аудио към Google Презентации е добър избор, за да направите вашата презентация привлекателна. Как да добавя аудио към Google Презентации? В тази публикация ще ви покажа 3 метода за вмъкване на аудио в Google Презентации. Нека да се потопим в тази публикация точно сега!
Бърза навигация:
Искате ли да привлечете вниманието на публиката, когато правите презентация? Ако е така, трябва да се вземат предвид следните неща: добре организирана структура, кратко съдържание, привлекателни медийни файлове като снимка, аудио и видео и др. За да направите слайдшоу за вашата презентация, опитайте MiniTool MovieMaker !
И така, нека да започнем с най-лесния начин да префектирате презентацията си - добавете аудио към Google Презентации.
Добавете разказ към Google Презентации
Ако трябва да добавите разказ към Google Презентации и да го споделите с вашите ученици, колеги или ... , следващите стъпки ще илюстрират как да добавите аудио запис в Google Slides в детайли.
Етап 1 . Изберете добър диктофон и запишете аудио разказа за избрания слайд.
Стъпка 2 . След като запишете разказа, отидете на Google Slides и кликнете върху Файл > Отворете > Качване за да качите аудиозаписа.
Стъпка 3 . След това кликнете върху Поставете и изберете Аудио опция от падащия списък.
Стъпка 4 . От Вмъкване на аудио прозорец, изберете целевия аудио запис и щракнете върху Изберете бутон, за да вмъкнете звук в избрания слайд.
Стъпка 5 . Преместете иконата на високоговорителя там, където искате да поставите.
Стъпка 6 . Натиснете Присъства в горния десен ъгъл и пуснете разказа.
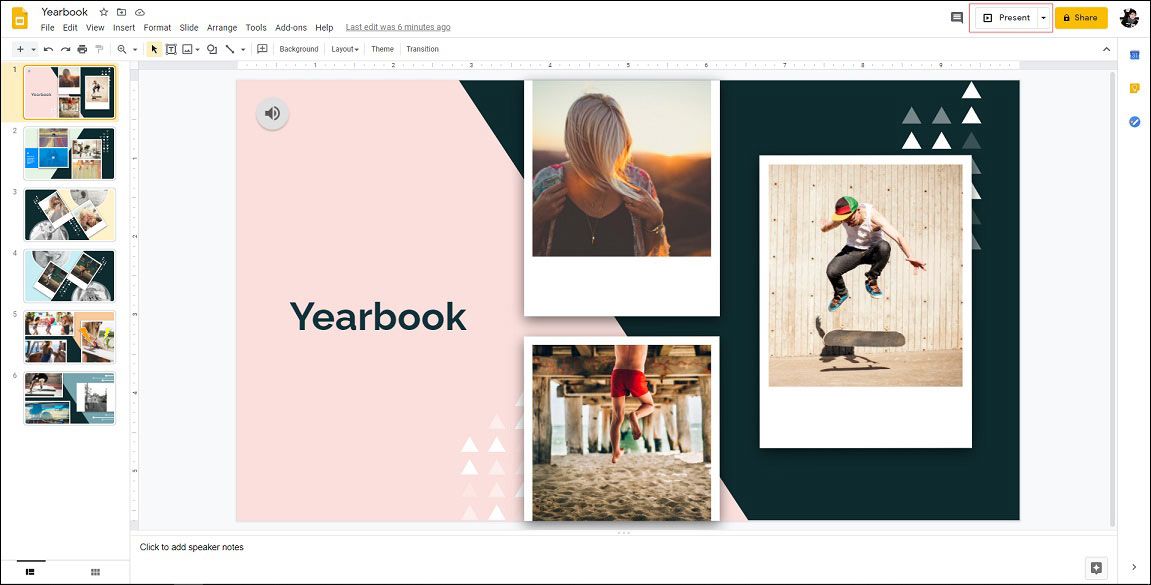
Стъпка 7 . Ако е добре, запазете Google Презентации.
Добавете аудио към Google Презентации чрез връзка
Вторият метод е да добавите аудио към Google Презентации чрез връзка. По-долу са подробни стъпки за това как да добавите аудио към Google Презентации.
Етап 1 . Отворете Google Презентации.
Стъпка 2 . Намерете целевия слайд, който искате да добавите аудио.
Стъпка 3 . Изберете снимка или текст, натиснете Ctrl + K ключ, за да поставите аудио връзката и кликнете върху Приложи .
Стъпка 4 . Визуализирайте Google Презентации и проверете дали връзката е правилна.
Стъпка 5 . След това запазете промените.
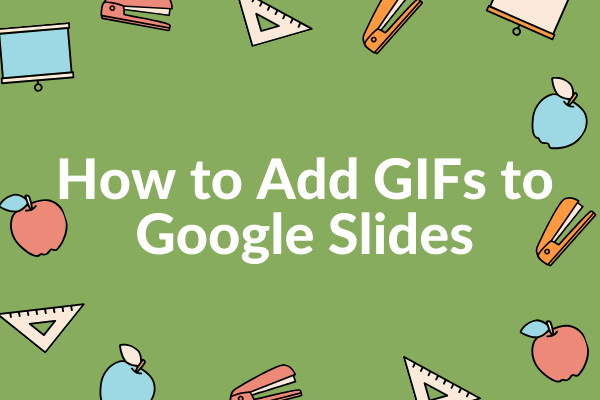 Пълно ръководство за това как да добавите GIF файлове към Google Презентации
Пълно ръководство за това как да добавите GIF файлове към Google Презентации Как да добавя GIF файлове към Google Презентации на компютър или телефон? Как да направя GIF? Всички тези въпроси ще бъдат решени в този пост.
Прочетете ощеДобавете YouTube Audio към Google Презентации
За тези, които желаят да добавят аудио от YouTube към Google Презентации, ето кратко ръководство:
Етап 1 . Отидете в Google Slides и щракнете върху целевия Google Slides, за да го редактирате.
Стъпка 2 . Изберете слайда, който трябва да добави аудио в YouTube.
Стъпка 3 . Отидете до Поставете > Видео за достъп до прозореца Insert video.
Стъпка 4 . Отидете в раздела По URL и поставете аудио връзката в YouTube. След това кликнете върху Изберете .
Стъпка 5 . Преоразмерете и преместете видеоклипа извън слайда.
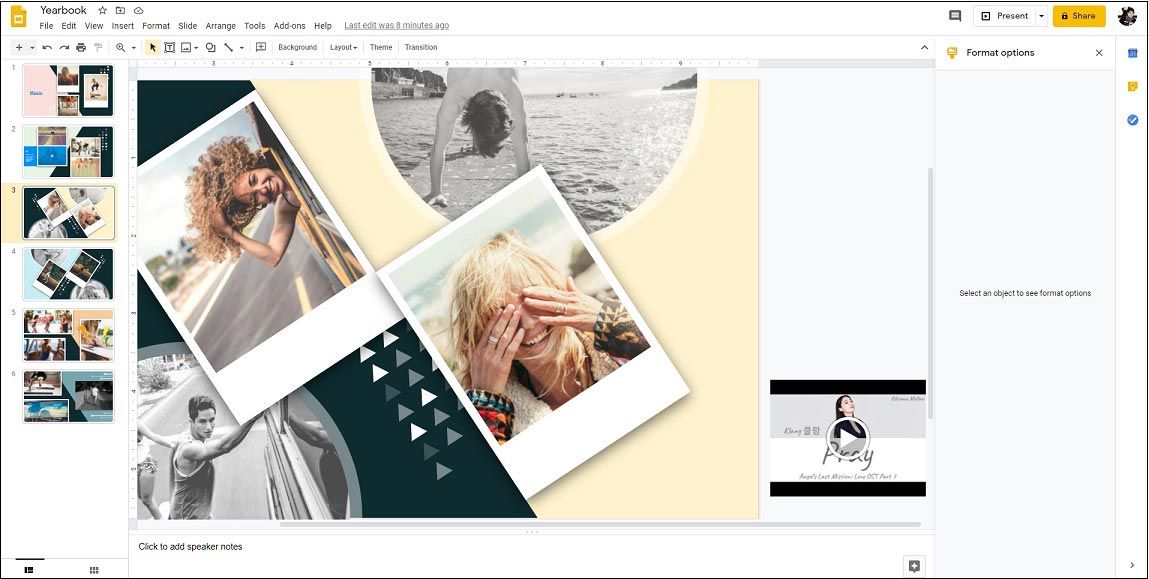
Стъпка 6 . Щракнете с десния бутон върху видеото и проверете Автоматично пускане при представяне в десния панел.
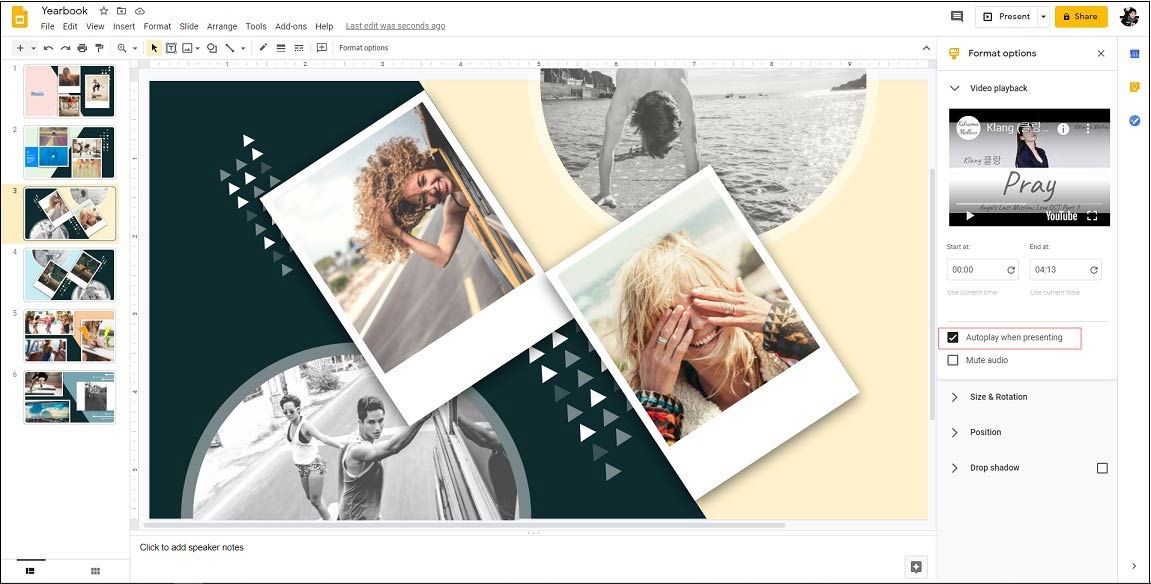
Стъпка 7 . Сега сте вмъкнали аудиото от YouTube в Google Презентации.
Свързана статия: Как да добавяте музика към PowerPoint - решено
Заключение
Тази публикация предоставя 3 метода за вмъкване на аудио в Google Презентации. След като прочетете тази публикация, научихте ли как да добавяте аудио към Google Презентации?




![5 решения за грешка при актуализация на Windows 10 0xc19001e1 [MiniTool News]](https://gov-civil-setubal.pt/img/minitool-news-center/90/5-solutions-windows-10-update-error-0xc19001e1.png)
![3 метода за коригиране на SYSTEM PTE MISUSE BSOD в Windows [MiniTool News]](https://gov-civil-setubal.pt/img/minitool-news-center/02/3-methods-fix-system-pte-misuse-bsod-windows.png)

![Какво е NVIDIA Virtual Audio Device и как да го актуализирате / деинсталирате [MiniTool News]](https://gov-civil-setubal.pt/img/minitool-news-center/21/what-s-nvidia-virtual-audio-device.png)
![Вземете лилав екран на вашия компютър? Ето 4 решения! [Новини от MiniTool]](https://gov-civil-setubal.pt/img/minitool-news-center/28/get-purple-screen-your-pc.jpg)


![Коригирано: Моля, изчакайте, докато текущата програма приключи с деинсталирането [MiniTool News]](https://gov-civil-setubal.pt/img/minitool-news-center/96/fixed-please-wait-until-current-program-finished-uninstalling.jpg)


![Как да покажа скрити файлове Mac Mojave / Catalina / High Sierra [MiniTool News]](https://gov-civil-setubal.pt/img/minitool-news-center/76/how-show-hidden-files-mac-mojave-catalina-high-sierra.jpg)


![Изтеглете и инсталирайте VMware Workstation Player/Pro (16/15/14) [MiniTool Съвети]](https://gov-civil-setubal.pt/img/news/19/download-and-install-vmware-workstation-player/pro-16/15/14-minitool-tips-1.png)
![Решено - Актуализацията на Windows продължава да се изключва (Фокусирайте се върху 4 решения) [MiniTool Tips]](https://gov-civil-setubal.pt/img/backup-tips/92/solved-windows-update-keeps-turning-off.png)
![6 полезни метода за разрешаване на грешката на входната точка не е намерена [MiniTool Tips]](https://gov-civil-setubal.pt/img/backup-tips/25/6-useful-methods-solve-entry-point-not-found-error.png)