Пълна корекция - Контролният панел на NVIDIA няма да се отвори в Windows 10/8/7 [MiniTool News]
Full Fix Nvidia Control Panel Won T Open Windows 10 8 7
Резюме:
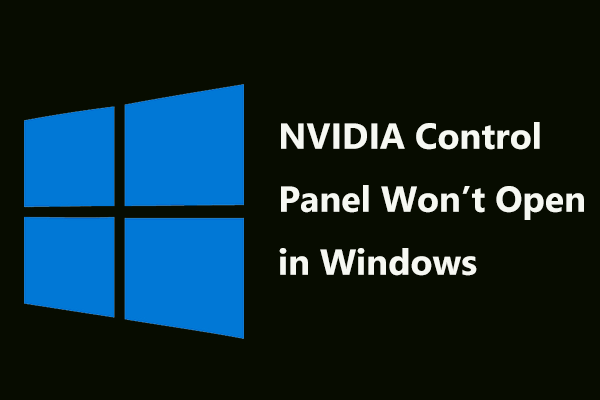
Много потребители на графични карти на NVIDIA съобщиха, че контролният панел не е отворил проблем. Този проблем обхваща различни версии от Windows 7 до Windows 10. Какво да направя, ако контролният панел на NVIDIA не се отвори? Някои ефективни решения са представени тук от Решение MiniTool .
Ако винаги работите с графично интензивни приложения като софтуер за игра или видео, е необходимо да контролирате как се използва графичната карта, например да превключвате настройките за качество на графиката, за да увеличите кадъра в секунда (FPS), да регулирате ориентацията, мащабирането или размера на дисплея за по-добра работа или използване на компютър.
След това NVIDIA Control Panel е приложението, от което се нуждаете. Понякога обаче не се отваря на вашия компютър. И така, какво трябва да направите? Ето няколко ефективни решения, за да разрешите този проблем.
Бакшиш: Понякога имате друг проблем - контролния панел на NVIDIA липсва на вашия компютър. За да се отървете от този проблем, можете да прибегнете до предишната ни статия - Как да коригирам липсващия контролен панел на NVIDIA в Windows 10 .Поправки за контролния панел на NVIDIA, който не отваря Windows 10/8/7
Уверете се, че необходимите услуги работят
За да сте сигурни, че системата ви работи правилно, трябва да работят определени услуги. Същото важи и за контролния панел на NVIDIA. Ако нямате достъп до контролния панел на NVIDIA, възможно е някои необходими услуги да бъдат спрени.
За да се отървете от този проблем, трябва да имате проверка и да се уверите, че те работят. Ето какво трябва да направите:
- Натисни Win + R бутони, вход msc до изскачащия прозорец Бягай прозорец и щракнете Добре .
- Отидете на Контейнер за дисплей NVIDIA LS и щракнете двукратно върху него, за да получите Имоти прозорец.
- Уверете се, че услугата е стартирана. Ако не, започнете. Или ако вече работи, спрете го и го стартирайте отново. Също така задайте Тип стартиране да се Автоматично .
- Също така, трябва да направите същото за Контейнер за локална система на NVIDIA услуга, като следвате стъпки 2 и 3.
След това можете да проверите дали все още не можете да отворите контролния панел на NVIDIA. Ако отговорът е да, продължете поправката.
Рестартирайте процеса за контролния панел на NVIDIA
Понякога някои проблеми могат да се случат на вашия компютър и да причинят проблеми с някои процеси. Ако контролният панел на NVIDIA не се отвори, може би можете да приключите процеса за това приложение, за да решите проблема си.
1. Натиснете Ctrl + Shift + Esc едновременно с това да стартирате Task Manager.
2. Намерете Приложение на контролния панел на NVIDIA , разгънете го и щракнете с десния бутон върху Контролен панел на NVIDIA подпроцес за избор Последна задача .
3. След това отворете контролния панел на NVIDIA, за да видите дали имате достъп до него.
Надстройте или преинсталирайте вашия драйвер за дисплей NVIDIA
Ако контролният панел на NVIDIA не се отвори в Windows 10/8/7, може би проблемът е в драйвера ви, който може да е остарял. За да поправите NVIDIA Control Panel да не се отваря, надстройте или преинсталирайте.
- Може да отидеш до Диспечер на устройства .
- Разгънете Адаптери за дисплей , щракнете с десния бутон върху драйвера на графичната карта NVIDIA и изберете Актуализирайте драйвера .
- Оставете Windows автоматично да търси актуализирания софтуер на драйвера и да рестартира компютъра, за да завърши актуализацията.
 Как да актуализирате драйвери на устройства Windows 10 (2 начина)
Как да актуализирате драйвери на устройства Windows 10 (2 начина) Как да актуализирам драйверите на устройства в Windows 10? Проверете 2 начина за актуализиране на драйвери Windows 10. Ръководство за това как да актуализирате всички драйвери Windows 10 също е тук.
Прочетете ощеКато алтернатива можете да преинсталирате драйвера на NVIDIA, когато не можете да отворите контролния панел на NVIDIA:
- Деинсталирайте драйвера от диспечера на устройствата.
- Посетете Уебсайт на NVIDIA , изберете точния модел на вашата графична карта и натиснете Търсене .
- Изтеглете най-новия драйвер и го инсталирайте на вашия компютър.
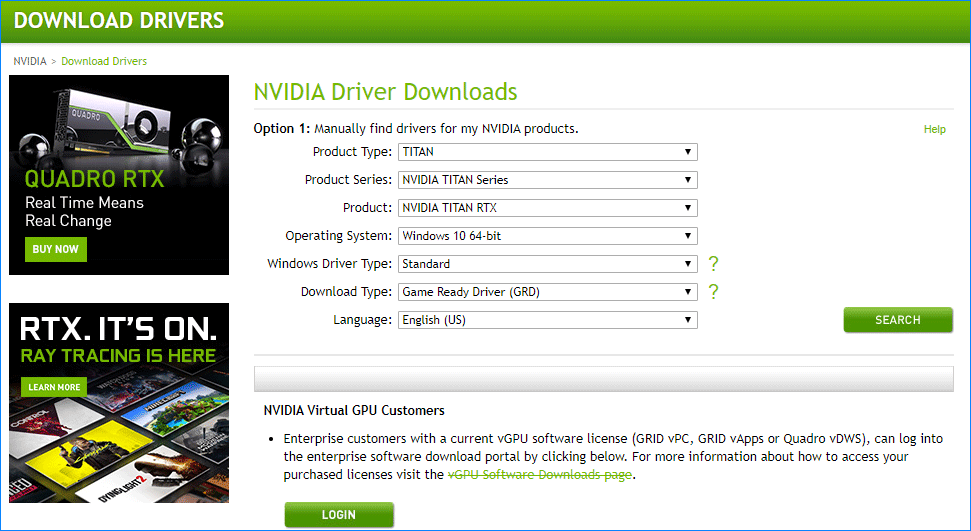
 Решения за отстраняване на грешка при изхода на NVIDIA
Решения за отстраняване на грешка при изхода на NVIDIA Ако искате да разрешите изхода на NVIDIA, който не е включен грешка в Windows, можете да прочетете тази публикация. Той ще ви покаже 2 полезни решения за разрешаване на този проблем.
Прочетете ощеКрай
Контролният панел на NVIDIA не работи ли? Например контролният панел на NVIDIA няма да се отвори в Windows 10/8/7? Сега отделете малко време, за да изпробвате тези решения и лесно можете да се отървете от проблема.

![Грешка при копиране на файл или папка Неопределена грешка [РЕШЕНО] [Съвети за MiniTool]](https://gov-civil-setubal.pt/img/data-recovery-tips/43/error-copying-file-folder-unspecified-error.jpg)




![Как да преглеждам изходния код в Chrome? (2 метода) [Новини от MiniTool]](https://gov-civil-setubal.pt/img/minitool-news-center/71/how-view-source-code-chrome.png)
![3 ефективни метода за коригиране на кода за грешка в произхода 16-1 [MiniTool News]](https://gov-civil-setubal.pt/img/minitool-news-center/09/3-efficient-methods-fix-origin-error-code-16-1.png)
![Топ 5 решения за компютър, който се включва сам от Windows 10 [MiniTool Tips]](https://gov-civil-setubal.pt/img/backup-tips/39/top-5-solutions-computer-turns-itself-windows-10.jpg)



![3 решения за отстраняване на грешка при актуализиране на Windows 0x80073701 [MiniTool News]](https://gov-civil-setubal.pt/img/minitool-news-center/73/3-solutions-fix-windows-update-error-0x80073701.jpg)
![Как да форматирате USB с помощта на CMD (команден ред) Windows 10 [MiniTool Tips]](https://gov-civil-setubal.pt/img/data-recovery-tips/67/how-format-usb-using-cmd-windows-10.png)
![4 решения за коригиране на Avast Web Shield няма да включи Windows 10 [MiniTool News]](https://gov-civil-setubal.pt/img/minitool-news-center/69/4-solutions-fix-avast-web-shield-won-t-turn-windows-10.png)
![CHKDSK изтрива вашите данни? Сега ги възстановете по два начина [MiniTool Съвети]](https://gov-civil-setubal.pt/img/data-recovery-tips/75/chkdsk-deletes-your-data.png)
![Ако вашият Windows 10 HDR няма да се включи, опитайте тези неща [MiniTool News]](https://gov-civil-setubal.pt/img/minitool-news-center/08/if-your-windows-10-hdr-won-t-turn.jpg)


