Как да коригирам проблема в Windows Update Standalone Installer [MiniTool Tips]
How Fix Issue Windows Update Standalone Installer
Резюме:
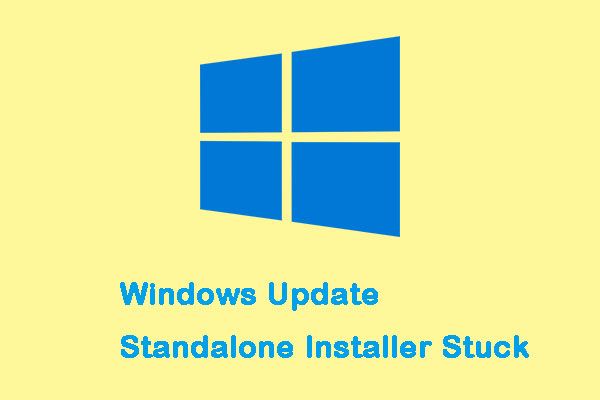
Ако се опитвате да търсите актуализации с помощта на Windows Update Standalone Installer, може да срещнете проблема, че е заседнал при търсене на актуализации. Този проблем е намерен в Windows 7, 8, 10. Тази публикация от MiniTool ще ви покаже как да разрешите проблема.
Бърза навигация:
Самостоятелният инсталационен инструмент на Windows Update остана
Windows Update Standalone Installer е малка помощна програма за инсталиране на самостоятелни актуализации. Самостоятелните актуализации са актуализации, които Windows Update не предоставя автоматично на вашия компютър с Windows. Тези специални типове актуализации се използват или генерират за определена група потребители.
Някои хора обаче казват, че се сблъскват с проблема „Windows Update Standalone Installer остана“ и симптомът е, че процесът на търсене отнема много време или засяда за неопределено време. Друг симптом на този проблем е Svchost.exe процес с постоянно високо използване на CPU и RAM.
Бакшиш: Ако вашият процес Svchost.exe постоянно използва висока CPU и RAM, прочетете тази публикация - 4 корекции за високо използване на процесора Svchost.exe (100%) в Windows 10 .Как да потвърдите, че вашата система има този проблем
Наистина е досадно да срещнете проблема. Актуализирането на компоненти обаче може да се провали поради различни причини. По този начин трябва да определите, че компютърът ви всъщност страда от този проблем, преди да преминете към следните корекции. Следвайте стъпките по-долу, за да го проверите:
Етап 1: Натисни Ctrl + Shift + Esc бутони за отваряне Диспечер на задачите . След това отидете на Процеси и щракнете Повече информация .
Стъпка 2: Отидете на Услуги и намерете wuauserv обслужване.
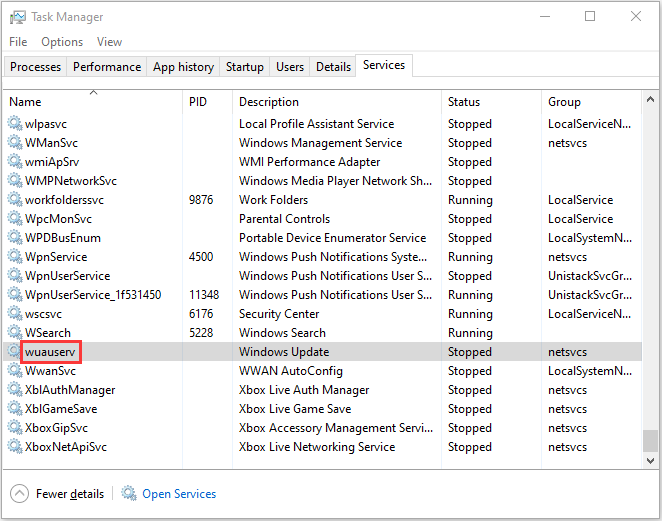
Стъпка 3: След това щракнете с десния бутон върху него и изберете Отидете на подробности . Тогава Процес раздел ще бъде отворен отново и Svchost.exe процесът, свързан с актуализациите на Windows, ще бъде маркиран.
Стъпка 4: Сега трябва да прекарате известно време в наблюдение на Svchost.exe процес и вижте как се държи.
Ако установите, че Svchost.exe има постоянно висока употреба на процесора и паметта (около 200 MB), вероятно има проблем „Задръжка на самостоятелен инсталатор на Windows Update“. След това можете да продължите с потенциалните корекции по-долу, след като потвърдите, че компютърът ви страда от проблема.
Как да коригирам самостоятелен инсталационен инструмент на Windows Update при търсене на актуализации
- Деактивирайте автоматичните актуализации (Windows 7 / Windows 8)
- Актуализиране чрез WSUS офлайн актуализатор (Windows 7/8)
- Стартирайте инструмента за отстраняване на неизправности на Windows Update
- Изтеглете най-новата актуализация на стека за обслужване (SSU)
- Изтеглете най-новите KB
- Коригирайте повредата на файловете на Windows
Как да коригирам самостоятелен инсталационен инструмент на Windows Update при търсене на актуализации
Метод 1: Деактивирайте автоматичните актуализации (Windows 7 / Windows 8)
Ако използвате Windows 7 или Windows 8, този метод може да е полезен за вас, за да отстраните проблема с „Windows Update Standalone Installer not working“ - деактивирайте автоматичните актуализации на Windows и след това опитайте да стартирате Standalone Installer. Ето как да направите това в Windows 7:
Етап 1: Тип Актуализация на прозореца в Започнете меню, след това щракнете върху първия резултат, за да го отворите.
Забележка: В Windows 8 можете да натиснете Клавиш на Windows + клавиш I , след това изберете Контролен панел . В Контролен панел , изберете Актуализация на Windows от списъка.Стъпка 2: В левия панел щракнете Промяна на настройките .
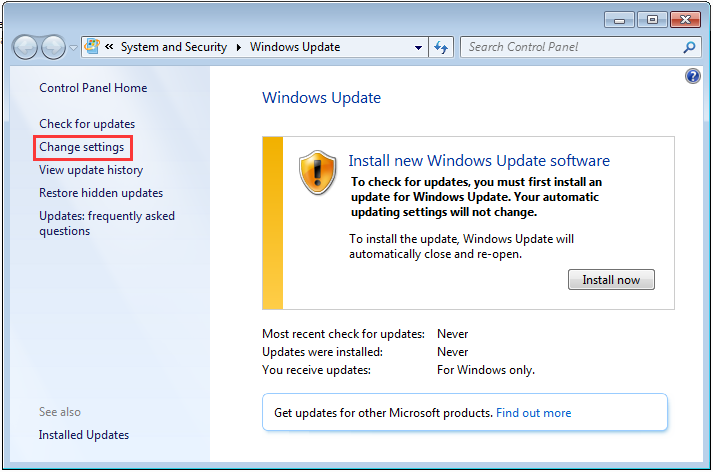
Стъпка 3: След това щракнете върху падащото меню под Важни актуализации раздел и изберете Никога не проверявайте за актуализации (не се препоръчва) . След това щракнете Добре за да приложите промените.
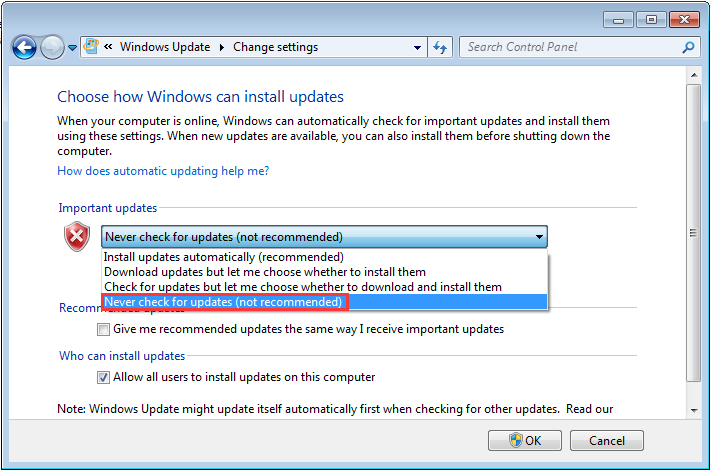
След това трябва да рестартирате компютъра си и да стартирате Standalone Update Installer и да проверите дали има някакви подобрения.
Ако все още сте изправени пред същия проблем, направете следните стъпки:
Етап 1 : Отидете на Каталог на Microsoft Update за изтегляне KB4490628 . Стартирайте и инсталирайте актуализацията на сервизния стек.
Забележка: В Windows 8 посетете това официална връзка към Microsoft и изтеглете подходящата актуализация на сервизния стек въз основа на вашата версия на Windows.Стъпка 2: Рестартирайте компютъра си. Отидете на Актуализация на Windows и щракнете върху Промяна на настройките . Под Важна актуализация кликнете върху падащото меню и изберете Инсталирайте актуализациите автоматично (препоръчително) .
Стъпка 3: Щракнете Добре за да запазите промените.
Стъпка 4: След това щракнете Провери за актуализации и инсталирайте всяка чакаща актуализация.
Тогава проблемът „Windows Update Standalone Installer остана в Windows 7/8“ трябва да бъде поправен.
Метод 2: Актуализиране чрез WSUS офлайн актуализатор (Windows 7/8)
Можете също така да поправите проблема с „Windows Update Standalone Installer остана“, като използвате WSUS Offline Updater, който е малък софтуерен инструмент с отворен код за Windows 7/8, за да изтегля автоматично липсващите актуализации от сървъра на Microsoft.
Етап 1: Изтеглете WSUS Offline Updater и трябва да се уверите, че изтеглената версия е най-новата версия на инструмента.
Стъпка 2: Извлечете wsusoffline.zip файл и го стартирайте.
Стъпка 3: Проверете Проверете изтеглените актуализации , nclude C ++ библиотеки за изпълнение , и Net Frameworks кутии.
Стъпка 4: Щракнете Започнете за да изтеглите липсващите актуализации. Отидете на wsusoffline отново, след това отворете Клиент папка.
Стъпка 5: Кликнете два пъти Updateinstaller.exe . След това проверете Актуализирайте библиотеките за изпълнение на C ++ и кликнете Започнете .
Всички чакащи актуализации, изтеглени в последната фаза, ще бъдат инсталирани. Инсталирането на актуализация може да отнеме минути до часове.
Метод 3: Стартирайте инструмента за отстраняване на неизправности на Windows Update (Windows 10)
Инструментът за отстраняване на неизправности на Windows Update е вградена функция, предназначена да коригира грешки при актуализиране на Windows за обикновени потребители. Изпълнението на инструмента за отстраняване на неизправности на Windows Update е най-лесният и бърз метод за отстраняване на проблема „Застоял се Windows Standalone Installer“ в Windows 10.
Сега можете да следвате инструкциите стъпка по стъпка по-долу, за да го поправите:
Етап 1 : Търся Настройки в Търсене , за да отворите Настройки приложение.
Стъпка 2 : Придвижете се до Отстраняване на неизправности и след това изберете Актуализация на Windows в десния панел. След това щракнете Стартирайте инструмента за отстраняване на неизправности .
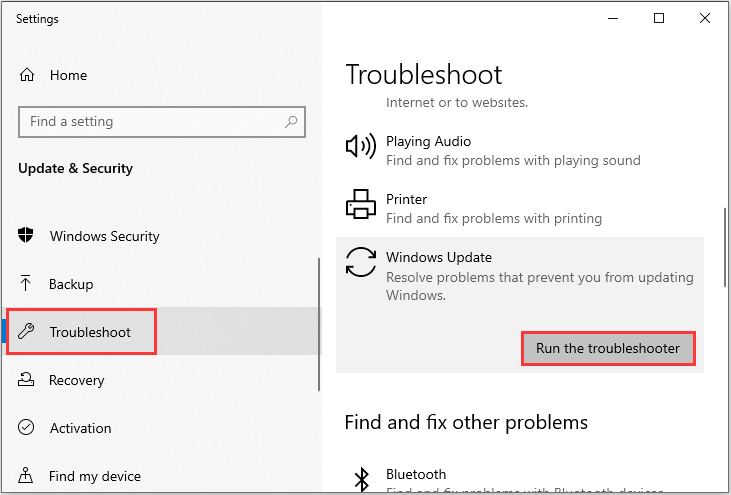
Стъпка 4 : Изчакайте процеса на сканиране да открие съществуващите проблеми и след това щракнете Приложете тази корекция .
Стъпка 5 : Следвайте инструкциите, показани на екрана, за да завършите процеса на поправка.
Рестартирайте компютъра си и проверете дали все още съществува грешка „Самостоятелният инсталационен инструмент на Windows Update, търсещ актуализации постоянно“. Ако този метод не може да реши проблема в Windows 10, тогава можете да опитате следващия метод.
Метод 4: Изтеглете най-новата актуализация на стека за обслужване (SSU)
Ако инструментът за отстраняване на неизправности не е успял да намери и отстрани проблема, можете да изтеглите и инсталирате най-новата SSU (Servicing Stack Update) от официалния уебсайт на Microsoft.
Бакшиш: Преди да изтеглите SSU, трябва уверете се, че използвате 32-битова или 64-битова Windows .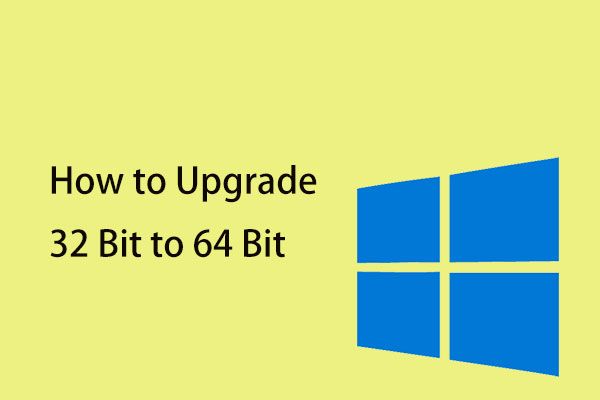 Как да надстроите 32 бита до 64 бита в Win10 / 8/7 без загуба на данни
Как да надстроите 32 бита до 64 бита в Win10 / 8/7 без загуба на данни Как да надстроите 32-битова до 64-битова версия на Windows 10/8/7, без да губите данни? Тази публикация ви показва някои подробности относно надстройката на системата Windows.
Прочетете ощеСлед като се уверите, че използвате 32-битова или 64-битова Windows, можете да следвате стъпките по-долу, за да изтеглите най-новия SSU:
Етап 1: Отидете на Изтегляне на SSU . Изтеглете 32-битова или 64-битова актуализация на SSU.
Стъпка 2: Щракнете двукратно върху SSU, за да го стартирате.
Стъпка 3: Той ще сканира вашия компютър за чакащи актуализации и ще ви подкани да го инсталирате, ако всичко е наред. Трябва само да щракнете Да .
Рестартирайте компютъра си и отново проверете дали все още има чакащи актуализации.
Метод 5: Изтеглете най-новите KB
Ако инсталирането на най-новия SSU не може да реши проблема, можете да опитате да изтеглите най-новото KB от официалния уебсайт на Microsoft. Ето стъпките:
Етап 1: Натисни Windows бутон + Аз клавиш едновременно, за да отворите Настройки приложение.
Стъпка 2: Отидете на Актуализация и сигурност и кликнете върху него.
Стъпка 3: В десния панел трябва да щракнете Преглед на историята на актуализациите под Актуализация на Windows раздел.
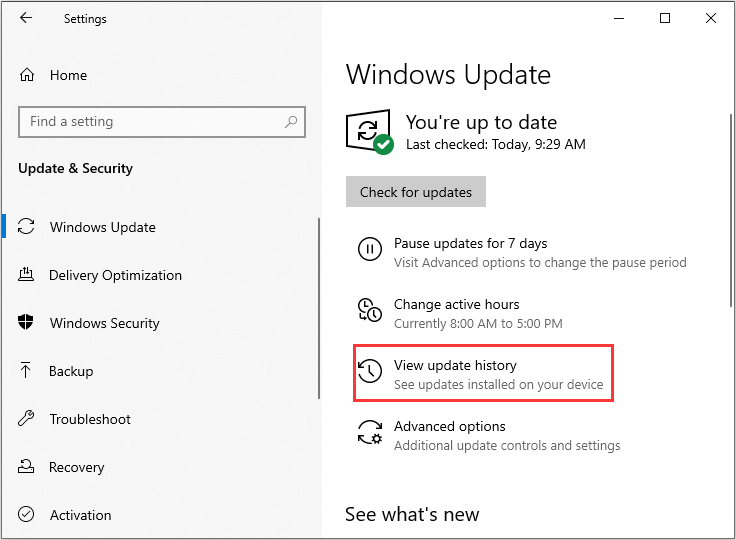
Стъпка 4: След това намерете най-новата KB за вашата версия на Windows 10 и копирайте KB кода. Отидете на Уебсайт за актуализация на Microsoft и потърсете кода на KB. Изтеглете го за вашия Windows.
След като изтеглянето приключи, отворете го и го инсталирайте. След това можете да проверите дали проблемът „Windows Standalone Installer not working“ е фиксиран или не.
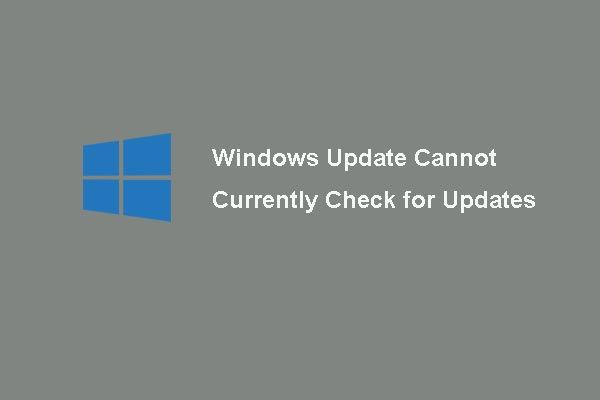 6 корекции за актуализация на Windows понастоящем не могат да проверяват за актуализации
6 корекции за актуализация на Windows понастоящем не могат да проверяват за актуализации Проблемен с проблема Актуализациите на Windows понастоящем не могат да проверят за актуализации? Тази публикация показва 4 решения за отстраняване на неуспешен проблем с актуализацията на Windows.
Прочетете ощеМетод 6: Коригирайте повредата на файловете на Windows
Корупцията на системните файлове на Windows може да е една от причините, поради която автономният инсталационен инструмент на Windows Update е заседнал при търсенето на актуализации. В такова събитие можете да използвате две помощни програми на командния ред - SFC (Проверка на системни файлове) и DISM (Обслужване и управление на изображения за внедряване), за да поправите вашите системни файлове на Windows.
SFC е инструмент, който може да сканира вашата система и да поправи повредени файлове. Когато обаче SFC не е в състояние да получи грешките, DISM може да ви помогне да направите тази работа. Той ще извърши щателно търсене на вашата система и ще коригира повредените файлове.
Ето как да използвате SFC за отстраняване на повредени системни файлове:
Етап 1: Вход Командния ред в Търсене лента и щракнете Изпълни като администратор .
Стъпка 2: Въведете следната команда и натиснете Въведете .
sfc / scannow
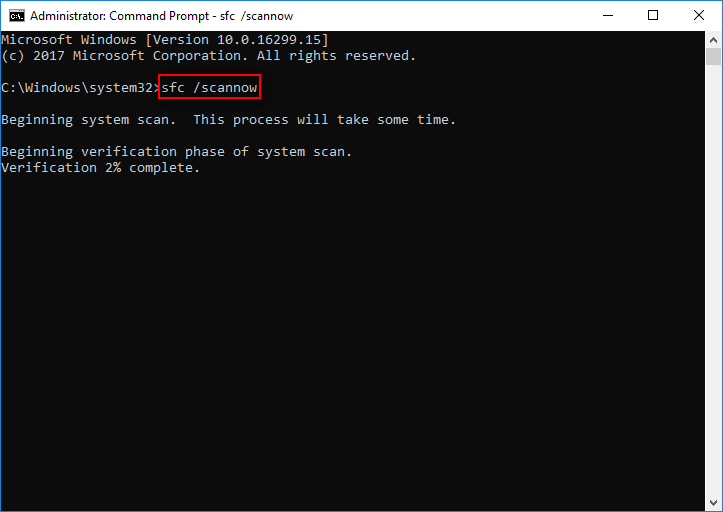
След като проверката е завършена на 100%, можете да проверите резултатите от сканирането, за да видите дали има открити грешки. Ако бъдат открити някои грешки, можете да изпълните командата SFC няколко пъти, за да се опитате да ги поправите.
Тогава ето как да използвате DISM, за да поправите повредените системни файлове, прочетете тази публикация - Поправете изображението на Windows 10 с DISM и други полезни съвети за DISM .
След тези методи, независимо че използвате Windows 7,8 или Windows 10, проблемът „Самостоятелният инсталационен инструмент на Windows Update, заседнал при търсене на актуализации“ трябва да бъде отстранен.




![Топ 5 решения за отстраняване на неочаквано премахната SD карта | Последно ръководство [Съвети за MiniTool]](https://gov-civil-setubal.pt/img/data-recovery-tips/99/top-5-solutions-fix-sd-card-unexpectedly-removed-latest-guide.jpg)




![Изтегляне на Nvidia GeForce Experience за компютър с Windows 10 [MiniTool News]](https://gov-civil-setubal.pt/img/minitool-news-center/12/nvidia-geforce-experience-download.png)
![3 ефективни решения за възстановяване на Safari отметки на iPad [MiniTool Tips]](https://gov-civil-setubal.pt/img/ios-file-recovery-tips/90/3-effective-solutions-restore-safari-bookmarks-ipad.jpg)


![Как да архивирате iPhone на външен твърд диск на PC и Mac? [MiniTool Съвети]](https://gov-civil-setubal.pt/img/disk-partition-tips/24/how-backup-iphone-external-hard-drive-pc-mac.png)
![Пълна корекция - Контролният панел на NVIDIA няма да се отвори в Windows 10/8/7 [MiniTool News]](https://gov-civil-setubal.pt/img/minitool-news-center/42/full-fix-nvidia-control-panel-won-t-open-windows-10-8-7.png)

![2 начина за нулиране на всички настройки на груповите правила на Windows 10 по подразбиране [MiniTool News]](https://gov-civil-setubal.pt/img/minitool-news-center/95/2-ways-reset-all-group-policy-settings-default-windows-10.png)


