Какво представлява акаунтът за гости в Windows 10 и как да го създам? [Новини от MiniTool]
What Is Windows 10 Guest Account
Резюме:
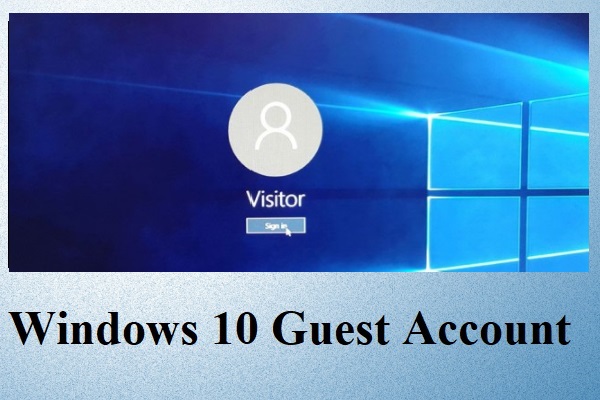
За да избегнете другите хора да виждат вашите лични данни, можете да създадете акаунт за гости в Windows 10. Но как да го създадете? Не се притеснявайте, тази публикация от MiniTool уебсайт ще ви каже отговора.
Какво ще направите, ако други хора искат временно да използват компютъра ви, за да проверят имейлите си или да посетят мрежата? Да им позволите да използват вашия личен акаунт или да добавят нов акаунт? Ако не искате другите хора да виждат вашите лични данни и не искате да отделяте време за създаване на нов акаунт, можете да добавите акаунт за гости в Windows 10.
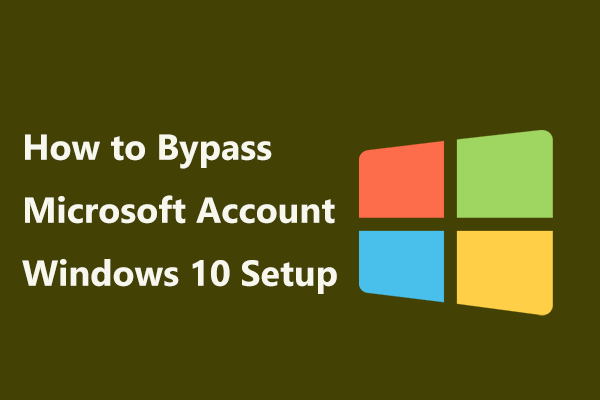 Как да заобиколите настройката на акаунт на Microsoft Windows 10? Вземете пътя!
Как да заобиколите настройката на акаунт на Microsoft Windows 10? Вземете пътя! Как да заобиколите настройката на акаунт в Microsoft Windows 10? Как да превключите към локален акаунт, ако сте настроили акаунт в Microsoft? Получете отговора сега!
Прочетете ощеВъведение в Windows 10 акаунт за гости
Можете да използвате акаунта за гости на Windows 10, за да позволите на други хора временно да използват компютъра ви, без да виждат личните ви данни. Освен това, ако други хора влязат като гост, те не могат да инсталират софтуер или да променят системните настройки.
Сега е малко трудно да създадете акаунт за гости Windows 10. Но за щастие все още можете да използвате командния ред, за да го създадете.
Въведение в създаването на акаунт за гости в Windows 10
И така, как да създадете акаунт за гости в Windows 10? Следвайте инструкциите по-долу стъпка по стъпка, за да го създадете.
Стъпка 1: Напишете cmd в Търсене и след това щракнете с десния бутон върху Командния ред да избера Изпълни като администратор . Щракнете Да да отвориш Командния ред .
Стъпка 2: Напишете нетен потребител Посетител / добавяне / активен: да в прозореца и след това натиснете Въведете ключ за създаване на акаунт.
Забележка: Ние наричаме акаунта за гости на Windows 10 като Посетител , но можете да го наречете каквото искате, освен Гост защото Гост е запазено име на акаунт в Windows, дори ако нямате достъп до вградения акаунт за гости.Стъпка 3: Напишете нетен потребител Посетител * в прозореца и след това натиснете Въведете ключ. Когато поискате да въведете парола за потребителя, можете да натиснете Въведете натиснете два пъти, за да създадете празна парола за акаунта, тъй като акаунтът за гости на Windows 10 има ограничен достъп, така че не е необходимо да бъде защитен.
Стъпка 4: Напишете Потребители на net localgroup Посетител / изтриване в прозореца, за да премахнете новия потребителски акаунт от потребителската група по подразбиране и след това натиснете Въведете ключ. По този начин има повече ограничения за акаунта за гости на Windows 10.
Стъпка 5: Напишете net localgroup гости Посетител / добави в прозореца, за да добавите потребител на посетител към гости група и след това натиснете Въведете ключ.
Стъпка 6: Напишете изход в прозореца и след това натиснете Въведете ключ, за да завършите създаването на акаунт за гости в Windows 10.
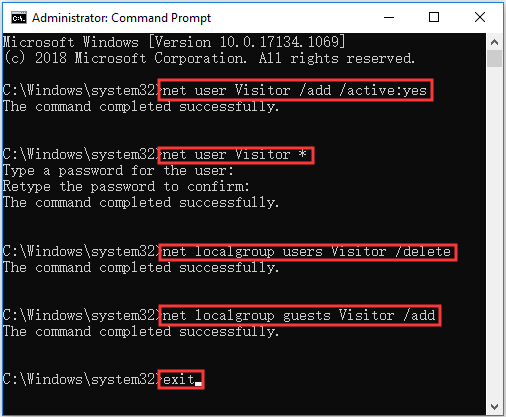
И така, как да превключите към акаунта за гости на Windows 10? Щракнете върху Започнете и след това щракнете върху вашето потребителско име, след това щракнете Посетител . Освен това можете да изберете акаунт на посетител от екрана за вход в Windows.
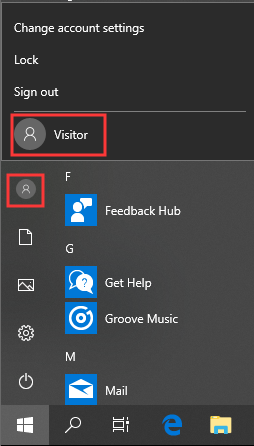
Въведение в изтриването на акаунта за гости в Windows 10
Ето начинът да изтриете акаунта за гости на Windows 10:
Стъпка 1: Щракнете Започнете и след това щракнете Настройки .
Стъпка 2: Изберете Сметки и след това отидете на Семейство и други хора раздел.
Стъпка 3: Щракнете върху Посетител акаунт, който да изберете Премахване .
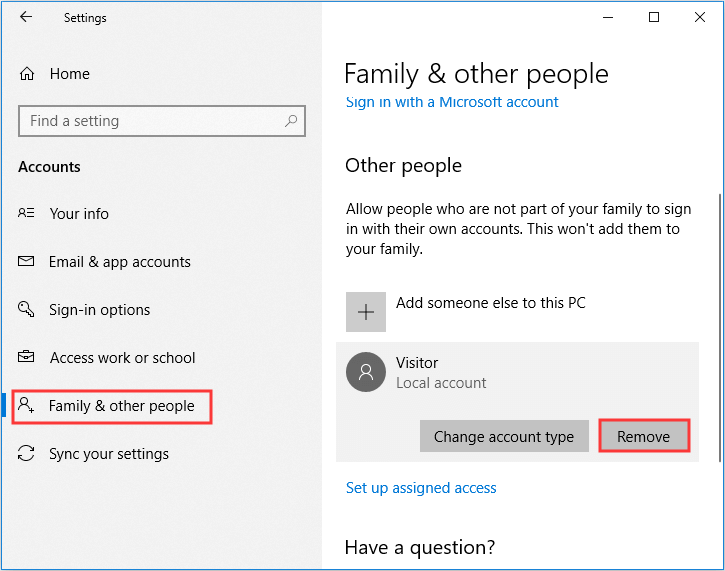
Долна линия
Как да си направя акаунт за гости в Windows 10? От тази публикация можете да намерите най-ефективния метод за това. Освен това, ако вече не се нуждаете, можете лесно да го премахнете.

![Топ 5 решения за компютър, който се включва сам от Windows 10 [MiniTool Tips]](https://gov-civil-setubal.pt/img/backup-tips/39/top-5-solutions-computer-turns-itself-windows-10.jpg)




![Искате ли да коригирате грешка в приложението 0xc0000906? Опитайте тези методи [Новини на MiniTool]](https://gov-civil-setubal.pt/img/minitool-news-center/31/want-fix-application-error-0xc0000906.png)
![Как да поправя проблема с iPhone продължава да се рестартира или срива | 9 начина [MiniTool Съвети]](https://gov-civil-setubal.pt/img/ios-file-recovery-tips/86/how-fix-iphone-keeps-restarting.jpg)

![Лесни и бързи корекции на Hulu Error Code 2(-998) [MiniTool Съвети]](https://gov-civil-setubal.pt/img/news/BE/easy-and-quick-fixes-to-hulu-error-code-2-998-minitool-tips-1.png)



![5 най-добри начина за коригиране на действието не може да бъде завършено Грешка в Outlook [MiniTool News]](https://gov-civil-setubal.pt/img/minitool-news-center/68/5-top-ways-fix-action-cannot-be-completed-error-outlook.png)


![[Поправено] Само YouTube не работи с Firefox](https://gov-civil-setubal.pt/img/youtube/24/youtube-only-not-working-firefox.jpg)


