Как да коригирате: Грешка при изтриване на ключ в Windows 10 11 8 7
How To Fix Error While Deleting Key On Windows 10 11 8 7
В това Миниинструмент ще представим основните причини за грешка при изтриване на ключ, ако не можете да изтриете ключ от системния регистър. Ще представим и някои ефективни решения, които си струва да опитате да премахнете тази грешка.
Не може да се изтрие ключ: Грешка при изтриване на ключ
Изтриването на ключ от системния регистър на Windows е лесен процес, но понякога може да доведе до грешка. The Грешка при изтриване на ключ е една такава грешка, която може да възникне при опит за изтриване на ключ от системния регистър. Това съобщение за грешка може да бъде разочароващо, особено когато трябва да премахнете ключ за отстраняване на неизправности или с цел деинсталиране.
Когато възникне тази грешка, ще се появи следният прозорец Грешка при изтриване на ключ. Тази грешка може да възникне в Windows 11, Windows 10, Windows 8 и Windows 7.
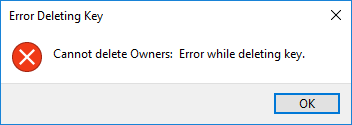
Как да изтрия неизтриваеми ключове в системния регистър? В тази статия ще обсъдим защо възниква тази грешка и как да я коригираме с помощта на различни методи.
Защо възниква грешка при изтриване на ключ?
Съобщението за грешка Грешка при изтриване на ключ възниква, когато се опитате да изтриете ключ от системния регистър на Windows, но системата не може да завърши операцията. Има различни причини, поради които може да се появи това съобщение за грешка:
Недостатъчни разрешения
Най-честата причина за това съобщение за грешка е, че потребителят няма достатъчно разрешения за изтриване на ключа. В Windows регистърът е критичен системен компонент и само потребители с администраторски привилегии могат да правят промени в него. Ако нямате необходимите разрешения, ще получите съобщение за грешка, когато се опитате да изтриете ключ.
Ключът се използва в момента
Друга причина, поради която може да се появи това съобщение за грешка, е, че ключът, който се опитвате да изтриете, се използва в момента. Това може да се случи, ако процес или приложение има достъп до ключа или един от неговите подключове. Ако случаят е такъв, ще трябва да затворите приложението или процеса, преди да можете да изтриете ключа.
Повреден регистър
Понякога съобщението за грешка може да се появи поради повреден регистър. Това може да се случи, ако има проблем с системния регистър на Windows, като например липсващи или повредени файлове, или ако има вирус или злонамерен софтуер във вашата система.
Как да коригирате грешката при изтриване на ключ?
Ето някои решения за премахване на съобщението за грешка при изтриване на ключ:
Решение 1: Рестартирайте компютъра си
Първото решение, което можете да опитате, е да рестартирате компютъра си. Понякога ключът на системния регистър може да се използва от работещ процес и рестартирането на компютъра може да освободи ключа и да ви позволи да го изтриете. За да рестартирате компютъра си, щракнете върху бутона Старт и изберете опцията Рестартиране.
Решение 2: Стартирайте редактора на системния регистър като администратор
Друга причина, поради която може да срещнете съобщението за грешка при изтриване на ключ, е, че нямате достатъчно разрешения за изтриване на ключа на системния регистър. За да разрешите този проблем, можете да опитате да стартирате редактора на системния регистър като администратор. Ето как:
Стъпка 1: Щракнете върху иконата за търсене от лентата на задачите, след което потърсете редактор на регистъра .
Стъпка 2: Редакторът на системния регистър ще бъде най-добрият резултат. След това трябва да щракнете Изпълни като администратор за да стартирате редактора на системния регистър като администратор.
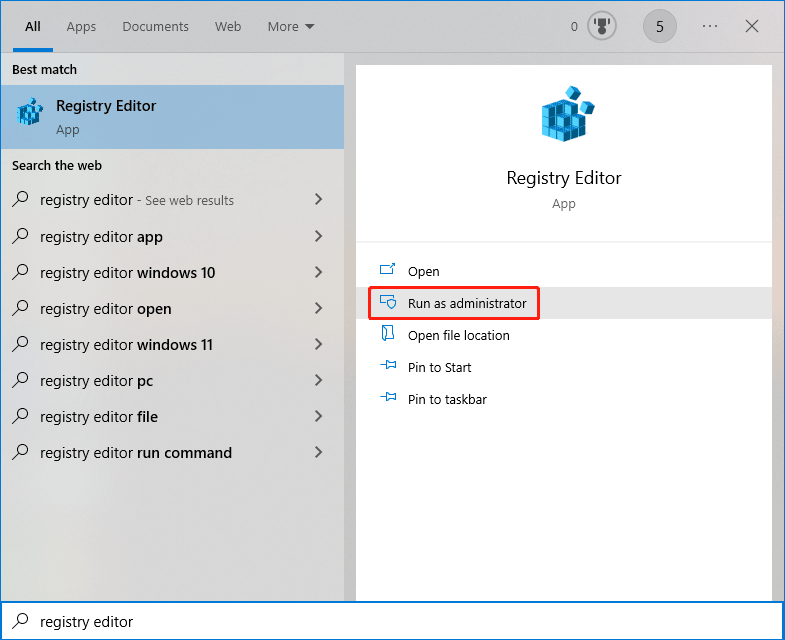
Стъпка 3: Ако видите интерфейса за контрол на потребителските акаунти, трябва да щракнете върху да бутон, за да продължите.
Стъпка 4: Опитайте отново да изтриете този ключ.
Ако този метод не работи за вас, можете да опитате следващото решение.
Решение 3: Поемете собствеността върху ключа
За да изтриете ключ от системния регистър на Windows, трябва да имате собственост върху ключа. Понякога съобщението за грешка може да се появи, защото нямате собственост върху ключа. Ето как да поемете собствеността върху ключа:
Стъпка 1: Щракнете с десния бутон върху ключа, който искате да изтриете, и изберете Разрешения .
Стъпка 2: Кликнете върху Разширено бутон.
Стъпка 3: Щракнете промяна до Собственик.
Стъпка 4: Въведете вашето потребителско име под Въведете името на обекта за избор .
Стъпка 5: Щракнете върху Проверете имената бутон.
Стъпка 6: Щракнете Добре за да запазите промяната.
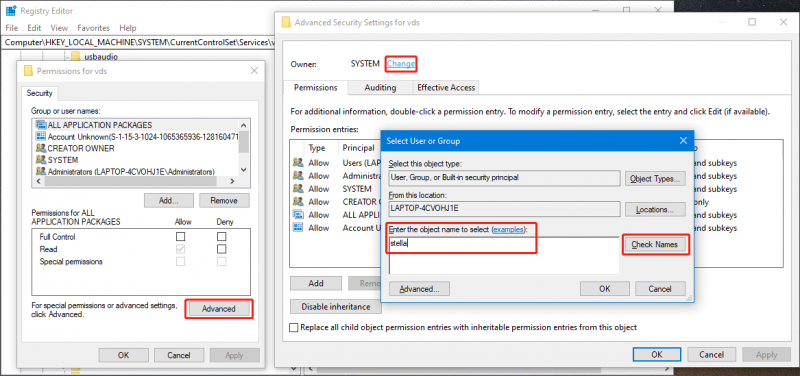
Стъпка 7: Когато се върнете към интерфейса на разширените настройки за сигурност, трябва да щракнете Приложи и Добре за да запазите промяната.
Стъпка 8: Когато се върнете към разрешение страница, трябва да щракнете върху вашето потребителско име под Групови или потребителски имена . След това проверете Позволява за Пълен контрол под Разрешения за ВСИЧКИ ПАКЕТИ С ПРИЛОЖЕНИЯ .
Стъпка 9: Щракнете Приложи и Добре за да запазите промяната.
Решение 4: Използвайте PSExec за принудително изтриване на CMD на ключа на системния регистър
Можете също така да изберете принудително изтриване на ключ на системния регистър с помощта на CMD.
Етап 1: Изтеглете PSExec от Microsoft и го инсталирайте на вашия компютър.
Стъпка 2: Търсете cmd като използвате Windows Search, след което изберете Изпълни като администратор от десния панел.
Стъпка 3: Бягайте psexec -i -d -s c:\windows\regedit.exe в командния ред. Това ще отвори редактора на системния регистър. В същото време трябва да се уверите, че нямате отворен предишен прозорец на Regedit.
Стъпка 4: Опитайте да изтриете този ключ отново.
Това са методите за премахване не може да изтрие ключ: грешка при изтриване на ключ докато се опитвате да изтриете ключ от редактора на системния регистър. Тук трябва да намерите подходящ метод.
Освен това, ако искате да извършите възстановяване на данни на компютър с Windows, можете да опитате MiniTool Power Data Recovery. Това е професионалист софтуер за възстановяване на данни че може възстановяване на файлове от твърди дискове , SSD, карти с памет, флешки, USB флаш памети и др.
MiniTool Power Data Recovery Безплатно Щракнете за изтегляне 100% Чисто и безопасно








![Рискът от дъжд 2 за мултиплейър не работи? Ето как да го поправите! [Новини от MiniTool]](https://gov-civil-setubal.pt/img/minitool-news-center/41/is-risk-rain-2-multiplayer-not-working.jpg)
![Как да използвам SyncToy Windows 10 за синхронизиране на файлове? Ето подробности! [MiniTool Съвети]](https://gov-civil-setubal.pt/img/backup-tips/44/how-use-synctoy-windows-10.jpg)


![Топ 6 решения за задвижване на неизправност в състояние на захранване Windows 10/8/7 [MiniTool Tips]](https://gov-civil-setubal.pt/img/backup-tips/58/top-6-solutions-drive-power-state-failure-windows-10-8-7.jpg)





![Не можете да промените разделителната способност на екрана Windows 10? Фиксиран с 5 начина [Новини на MiniTool]](https://gov-civil-setubal.pt/img/minitool-news-center/20/can-t-change-screen-resolution-windows-10.png)
