Възползвайте се максимално от бутона за средно щракване на мишката в Windows [MiniTool News]
Make Most Your Mouse Middle Click Button Windows
Резюме:
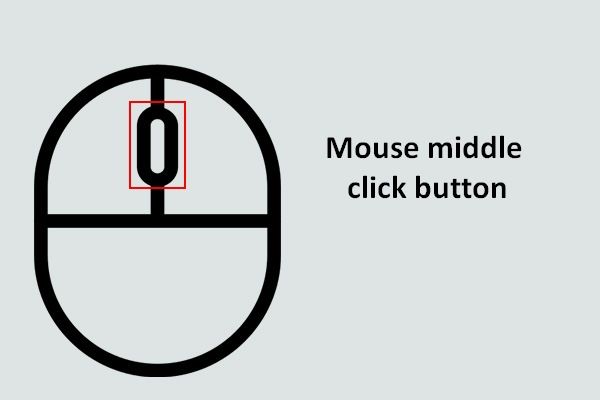
Разбира се, средният бутон на мишката не е нов за вас; можете лесно да го намерите на много мишки и някои тъчпада. Средният бутон на мишката може да се кликва и той е известен също като колелото за превъртане, което може да ви помогне лесно да разглеждате дълга уеб страница. В следващото съдържание ще ви представя този бутон по-подробно.
Ако погледнете ежедневно използваната мишка сега, лесно можете да откриете, че върху нея има три бутона: ляв бутон, среден бутон и десен бутон. Ако преместите средния бутон на мишката напред-назад, можете да разглеждате активния прозорец с темпо, което ви подхожда.
И все пак, има по-удобен начин за сърфиране, можете да кликнете върху среден бутон на мишката и поставете показалеца нагоре и надолу, за да позволите на съдържанието да се превърта автоматично. Очевидно този дизайн е много полезен, когато разглеждате дълги документи и уеб страници.
Използване на умения за натискане на средния бутон на мишката в Windows
В допълнение към движението на вашия дълъг активен прозорец ( как да покажа последния активен прозорец в Windows 10 ), което е добре познатата функция за превъртане на страници, средният бутон на мишката има и много други функции. Тук ще представя основно 3 допълнителни употреби на средния бутон на мишката на лаптопа. (Всъщност имате право да използвате среден бутон на мишката в Windows 10 и други системи, като Win7, Win8 и дори Mac OS)
Ето как ефективно да добавите средно кликване на Mac.
Отворете връзки в нови раздели
Какво обикновено правите, за да отворите връзка в нов раздел в основните браузъри, като Google Chrome, Internet Explorer и Mozilla Firefox?
- Някои хора отговориха, че често преместват показалеца към новия бутон на раздела и кликват върху него (щракват левия бутон), за да постигнат.
- И все пак има по-бърз начин за отваряне на връзки в нови раздели: можете да кликнете върху средния бутон на мишката, за да отворите връзките директно и незабавно.
- Е, нови връзки също могат да бъдат отворени, като задържите бутона Ctrl на клавиатурата и щракнете с левия бутон върху целевата връзка (това също се счита за клавишна комбинация на средния бутон на мишката).

Как да възстановите Google Chrome Files History - краен урок.
Затворете разделите в браузъра
Според търсенето много хора са свикнали да отварят няколко раздела в уеб браузър едновременно. Така че, ако искате да затворите определен раздел, може да отнеме известно време:
- Трябва да намерите правилния и да кликнете, за да го изберете.
- След това трябва да щракнете върху малкия бутон X (намира се в десния ъгъл на раздела), за да го затворите.
С помощта на средния бутон на мишката можете да улесните нещата: трябва само да преминете към раздела, който искате да затворите, и след това да кликнете върху средния бутон на мишката, за да изчезне.
Отворете всяка връзка в папка
Запазването на любими сайтове е умен ход за спестяване на време, когато използвате Firefox, Google Chrome, Internet Explorer или други уеб браузъри. Разбира се, добра идея е да организирате често използваните любими сайтове в папка. По този начин можете бързо да ги намерите и отворите, когато е необходимо.
И все пак, по-удивителното е - можете да отворите всички връзки в дадена папка бързо и едновременно, като кликнете средно върху нея, всичко благодарение на средния бутон на мишката.
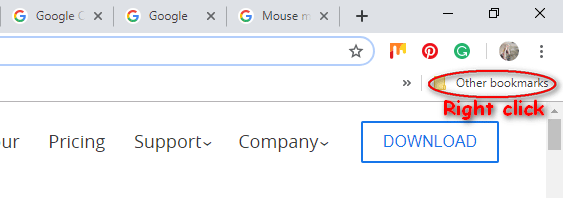
Наистина няма значение къде се намира папката: в отметките / лентата с инструменти за навигация или в падащо меню можете да отворите всяка връзка в нея директно, като щракнете с мишката върху целевата папка.
Моля, прочетете това, ако установите, че мишката със средно щракване не работи.
![Къде Магазинът на Microsoft инсталира игри? Намерете отговора тук [Новини на MiniTool]](https://gov-civil-setubal.pt/img/minitool-news-center/15/where-does-microsoft-store-install-games.jpg)




![[РЕШЕНО] Как да коригирам недостатъчно налично хранилище (Android)? [MiniTool Съвети]](https://gov-civil-setubal.pt/img/android-file-recovery-tips/19/how-fix-insufficient-storage-available.jpg)
![[Ръководство] - Как да сканирате от принтер към компютър на Windows/Mac? [Съвети за MiniTool]](https://gov-civil-setubal.pt/img/news/AB/guide-how-to-scan-from-printer-to-computer-on-windows/mac-minitool-tips-1.png)

![Ето 8 решения за коригиране на Windows 10 Център за действие няма да се отвори [MiniTool News]](https://gov-civil-setubal.pt/img/minitool-news-center/07/here-are-8-solutions-fix-windows-10-action-center-won-t-open.png)



![Какво да направите, ако достъпът ви до интернет е блокиран в Windows 10? [Новини от MiniTool]](https://gov-civil-setubal.pt/img/minitool-news-center/81/what-do-if-your-internet-access-is-blocked-windows-10.png)
![Как да промените местоположението за архивиране на Windows / iTunes в Windows 10? [MiniTool Съвети]](https://gov-civil-setubal.pt/img/backup-tips/73/how-change-windows-itunes-backup-location-windows-10.png)



![[Ръководство] Как да използвате теми за персонализиране на вашия работен плот с Windows 11? [Съвети за MiniTool]](https://gov-civil-setubal.pt/img/news/EF/guide-how-to-use-themes-to-personalize-your-windows-11-desktop-minitool-tips-1.png)
![Как да коригирам заключен потребителски акаунт на Nvidia в Windows 10/11? [Съвети за MiniTool]](https://gov-civil-setubal.pt/img/news/1A/how-to-fix-nvidia-user-account-locked-windows-10/11-minitool-tips-1.jpg)
