Клавиатурата или мишката не работят ли в безопасен режим? Оправи го!
Is The Keyboard Or Mouse Not Working In Safe Mode Fix It
Много потребители се оплакват от “ клавиатурата или мишката не работят в безопасен режим ” проблем. Защо се появява проблемът? Как да оправя проблема? Ако и вие се опитвате да ги разберете, тази публикация от Миниинструмент струва си да се прочете.Безопасният режим се използва за отстраняване на проблеми на компютър с Windows. В безопасен режим Windows зарежда само необходимите драйвери, включително драйвери за клавиатура и мишка. Някои потребители обаче казват, че се сблъскват с проблема „клавиатурата или мишката не работят в безопасен режим“. Проблемите с драйверите са най-честата причина за проблема.
Сега нека видим как да коригираме проблема „клавиатурата и мишката спират да работят в безопасен режим“. Преди да опитате следните разширени корекции, трябва да направите някои основни проблеми.
1. Проверете дали USB кабелите не са повредени или имат лоша връзка.
2. Изключете всички USB устройства с изключение на клавиатурата и мишката и след това рестартирайте компютъра.
Корекция 1: Върнете назад/преинсталирайте драйверите на вашето устройство
Причината за този проблем може да е свързана с драйвера на вашата клавиатура или мишка. По този начин можете да върнете или преинсталирате драйверите на вашето устройство. Ето как да направите това:
Етап 1: отворено Диспечер на устройства като го напишете в Търсене кутия.
Стъпка 2: Разширете Клавиатури или Мишки и други посочващи устройства категория.
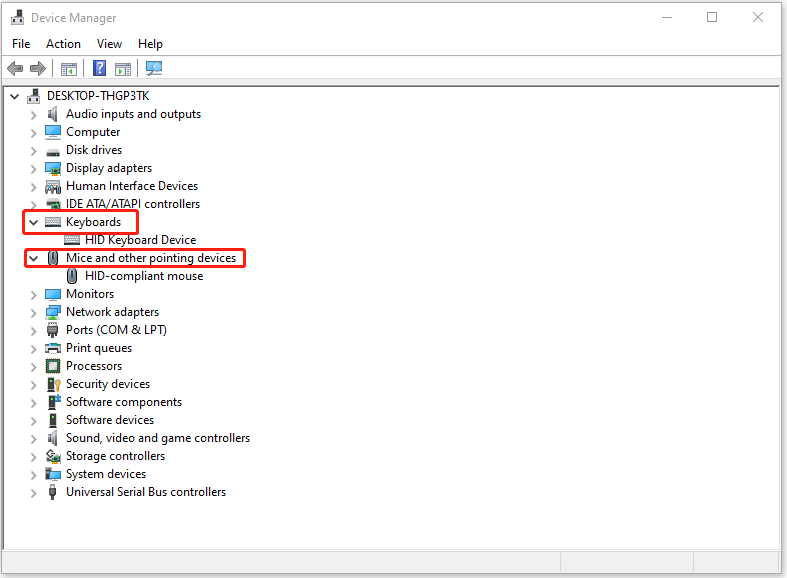
Стъпка 3: Щракнете с десния бутон върху драйвера на вашата клавиатура или мишка и щракнете Имоти .
Стъпка 4: В следващия прозорец изберете Връщане на драйвера . Можете също така да изберете Деинсталиране . След това следвайте инструкциите на екрана, за да завършите операцията.
Подобни публикации:
- Ръководство – Изтегляне/актуализиране/преинсталиране на драйвер за HID клавиатура
- Какво е HID-съвместима мишка и как да я поправим? Проблемът не работи
Поправка 2: Активиране на Legacy USB Support в BIOS
Ако предишното решение не работи, можете да активирате наследена USB поддръжка в BIOS, за да коригирате „клавиатурата или мишката не работят в безопасен режим“. Следвайте ръководството по-долу:
Етап 1: Влезте в BISO на вашия компютър .
Стъпка 2: Намерете раздел, наречен USB Configuration, Peripherals, Legacy USB или нещо по същия начин.
Стъпка 3: Активирайте USB Legacy поддръжка и натиснете F10 за потвърждение на операцията.
Стъпка 4: Натисни Esc или Изход опция за напускане на BIOS.
Корекция 3: Използвайте безопасен режим с работа в мрежа
Ако все още не можете да използвате клавиатура или мишка в безопасен режим, можете да използвате безопасен режим с работа в мрежа.
Етап 1: Натисни Windows + I клавишна комбинация за отваряне Настройки .
Стъпка 2: Кликнете Актуализация и сигурност , Избери Възстановяване опция от левия панел и щракнете Рестартирай сега под Разширено стартиране да влезеш Windows RE .
Стъпка 3: След това щракнете Отстраняване на неизправности > Разширени опции > Настройки при стартиране . След това изберете Активирайте безопасен режим с работа в мрежа .
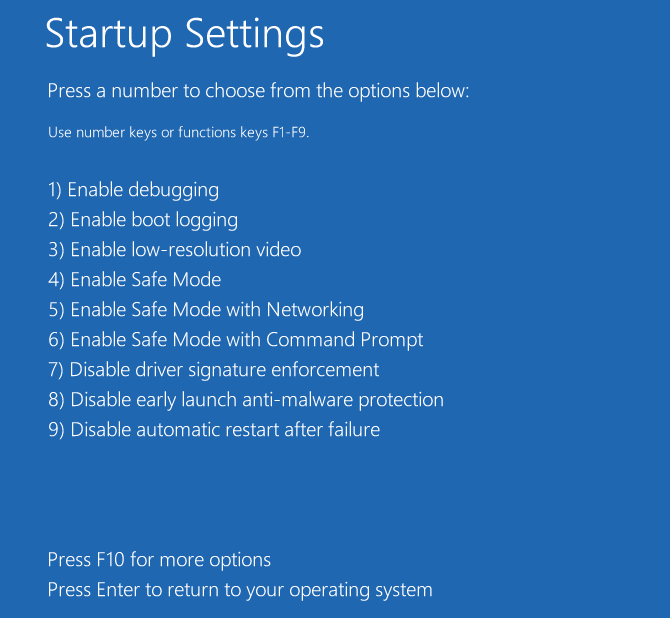
Корекция 4: Извършване на възстановяване на системата
Ако сте създали точка за възстановяване на системата, можете да я използвате, за да възстановете вашия компютър до предишното състояние за коригиране на проблема „клавиатурата или мишката не работят в безопасен режим“. Ако нямате точка за възстановяване, трябва да преинсталирате вашия Windows.
Преди да преинсталирате Windows, по-добре архивирайте важните си данни предварително, тъй като този процес ще премахне всичко във вашето C устройство. За да направите това, можете да стартирате MiniTool ShadowMaker, професионален инструмент Софтуер за архивиране на компютър за Windows 11/10/8/7. Използвайки го, можете лесно да създадете резервно копие за файлове, папки, дискове, дялове и операционната система Windows.
Пробна версия на MiniTool ShadowMaker Щракнете за изтегляне 100% Чисто и безопасно
Заключителни думи
Как да коригирате проблема „клавиатурата или мишката не работят в безопасен режим“ в Windows 11/10? Тази публикация предоставя 4 начина за вас и можете да ги изпробвате един по един, докато проблемът бъде отстранен.

![6 начина за обща DLL на Windows Shell спря да работи [MiniTool News]](https://gov-civil-setubal.pt/img/minitool-news-center/62/6-ways-windows-shell-common-dll-has-stopped-working.png)
![[Пълна корекция] Услуга за диагностична политика Високо използване на RAM на диска на процесора](https://gov-civil-setubal.pt/img/news/A2/full-fix-diagnostic-policy-service-high-cpu-disk-ram-usage-1.png)


![Поправено - за съжаление процесът com.android.phone спря [съвети за MiniTool]](https://gov-civil-setubal.pt/img/android-file-recovery-tips/25/fixed-unfortunately.jpg)

![M4P в MP3 - Как да конвертирате M4P в MP3 Free? [MiniTool Съвети]](https://gov-civil-setubal.pt/img/video-converter/54/m4p-mp3-how-convert-m4p-mp3-free.jpg)
![Топ 6 решения за липсващ плъзгач за яркост на Windows 10 [MiniTool News]](https://gov-civil-setubal.pt/img/minitool-news-center/16/top-6-solutions-windows-10-brightness-slider-missing.png)
![Решено - Случайно преобразуван външен твърд диск в ESD-USB [Съвети за MiniTool]](https://gov-civil-setubal.pt/img/data-recovery-tips/34/solved-accidentally-converted-external-hard-drive-esd-usb.jpg)

![[Поправено] Команден ред (CMD) не работи / отваря Windows 10? [MiniTool Съвети]](https://gov-civil-setubal.pt/img/data-recovery-tips/98/command-prompt-not-working-opening-windows-10.jpg)

![Ето 8 решения за коригиране на Windows 10 Център за действие няма да се отвори [MiniTool News]](https://gov-civil-setubal.pt/img/minitool-news-center/07/here-are-8-solutions-fix-windows-10-action-center-won-t-open.png)
![Как да коригирам приложение, което не е намерено в Windows 10/8/7 [MiniTool News]](https://gov-civil-setubal.pt/img/minitool-news-center/06/how-fix-application-not-found-windows-10-8-7.png)




