3 начина за отстраняване на невъзможност за свързване с Nvidia Грешка Windows 10/8/7 [MiniTool News]
3 Ways Fix Unable Connect Nvidia Error Windows 10 8 7
Резюме:
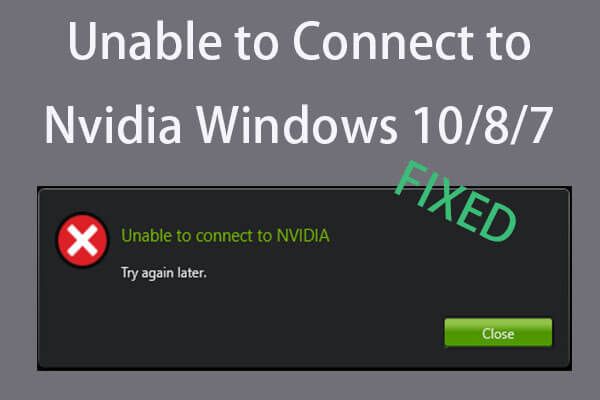
Ако получите съобщение за грешка „Не може да се свърже с Nvidia, опитайте отново по-късно.“ на вашия компютър с Windows 10/8/7, когато се опитате да използвате Geforce Experience за актуализиране на вашия драйвер за дисплей, можете да проверите 3-те решения в тази публикация, за да поправите тази грешка. За други грешки като загуба на данни, архивиране и възстановяване на компютър, Софтуер MiniTool помага.
Когато срещнете грешката „Не може да се свърже с Nvidia“ на вашия компютър с Windows 10/8/7, тя често се случва с приложението Nvidia Geforce Experience. Geforce Experience е част от графичния драйвер на Nvidia. Той може да оптимизира настройките на играта, автоматично да актуализира видео драйверите, да записва видео и т.н.
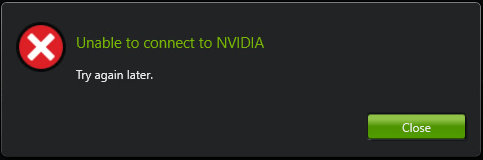
Ако срещнете тази грешка на вашия компютър, първо можете да проверите вашата интернет връзка. И все пак има някои други решения, които да ви помогнат да поправите грешката при Невъзможност за свързване с Nvidia в Windows 10/8/7. Проверете трите метода по-долу.
Поправка 1. Актуализирайте драйвера за графична карта Nvidia
Причината за този проблем може да е остарял драйвер за графична карта на Nvidia. Можете да следвате стъпките по-долу, за да актуализирате драйвера за графична карта Nvidia.
Етап 1. Отворете диспечера на устройства на Windows 10 . Можете да щракнете Започнете , Тип диспечер на устройства и щракнете върху Диспечер на устройства за да го отворите.
Стъпка 2. Щракнете Адаптери за дисплей в прозореца на диспечера на устройствата, за да го разширите.
Стъпка 3. Щракнете с десния бутон върху графичната карта на Nvidia и изберете Актуализиране на драйвера .
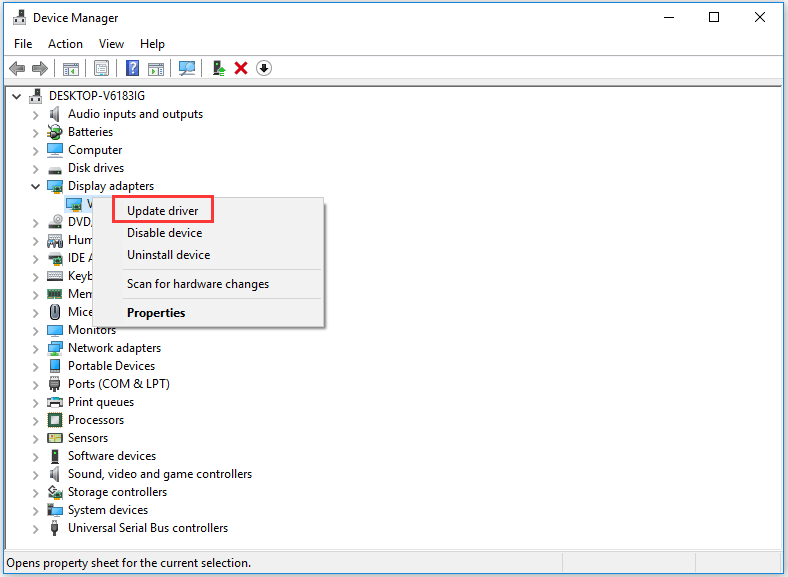
Стъпка 4. След това изберете Търсете автоматично актуализиран софтуер на драйвера . И Windows ще започне автоматично да търси, изтегля и инсталира най-новата версия за вашата графична карта Nvidia.
Стъпка 5. Рестартирайте компютъра си с Windows 10/8/7 и проверете дали грешката Невъзможност за свързване с Nvidia е отстранена.
Съвет: Можете също да щракнете Деинсталирайте устройството в стъпка 3, за да деинсталирате графичния драйвер на Nvidia и изтеглете драйвера на Nivida от официалния уебсайт на Nvidia.
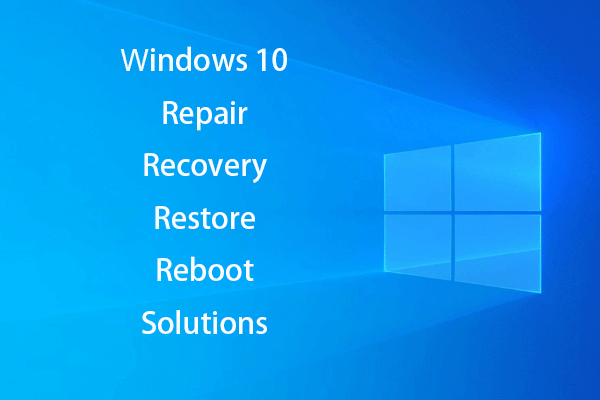 Създайте Windows 10 Repair Disk / Recovery Drive / System Image, за да поправите Win 10
Създайте Windows 10 Repair Disk / Recovery Drive / System Image, за да поправите Win 10 Решения за възстановяване, възстановяване, рестартиране, преинсталиране, възстановяване на Windows 10. Научете как да създадете диск за възстановяване на Windows 10, диск за възстановяване / USB устройство / образ на системата, за да поправите проблеми с операционната система Windows 10.
Прочетете ощеFix 2. Актуализирайте Geforce Experience за Fix Невъзможност за свързване с грешка на Nvidia
Можете също така да надстроите Geforce Experience до по-нова версия, за да видите дали може да реши тази грешка в Windows 10. Можете ръчно да изтеглите най-новата версия на Geforce Experience от неговата официален сайт за изтегляне .
Поправка 3. Решаване на невъзможност за свързване с проблем с Nvidia чрез деактивиране на услугите на Nvidia
Ако мрежовата услуга на Nvidia заседне при стартиране, това може да доведе до грешка „Не може да се свърже с Nvidia“ и също така да причини проблеми с мрежовата връзка. Следвайте стъпките по-долу, за да поправите тази грешка.
Етап 1. Можете да натиснете Windows + R , Тип услуги.msc и натиснете Въведете за да отворите инструмента за услуги на Windows.
Стъпка 2. Превъртете надолу, за да намерите Мрежова услуга на NVIDIA . Уверете се, че състоянието му е Стартиране .
Стъпка 3. След това можете да отидете на C: ProgramData NVIDIA Corporation NetService , намерете и изтрийте NSManagedTasks.xml документ. Ако не виждате този файл, можете да кликнете Показване на скритите файлове в главното меню и проверете отново.
Стъпка 4. След това можете да натиснете Ctrl + Shift + Esc клавишна комбинация за отваряне Диспечер на задачите . Щракнете Подробности раздела, намерете и щракнете с десния бутон NvStreamNetworkService.exe и щракнете върху Последна задача .
Стъпка 6. Накрая отворете отново инструмента за услуги на Windows и щракнете с десния бутон Мрежова услуга на NVIDIA и щракнете Започнете за да го стартирате.
Долна линия
С трите метода по-горе бихте могли да поправите грешката „Не може да се свърже с Nvidia“ сега. Ако имате по-добри начини да разрешите този проблем, можете да споделите с нас.
 Fix My (Windows 10) лаптоп / компютър няма да се включи (10 начина)
Fix My (Windows 10) лаптоп / компютър няма да се включи (10 начина) Защо лаптопът ми не се включва? Проверете 10-те съвета за отстраняване на неизправности, за да коригирате (Windows 10) лаптоп / компютър няма да се включи или проблем с зареждането, вкл. Asus / HP / Acer / Dell / Lenovo.
Прочетете още
![Как можете да коригирате код за грешка на Windows Defender 0x80004004? [Новини от MiniTool]](https://gov-civil-setubal.pt/img/minitool-news-center/10/how-can-you-fix-windows-defender-error-code-0x80004004.png)





![Папката DCIM липсва, празна или не показва снимки: Решен [Съвети за MiniTool]](https://gov-civil-setubal.pt/img/data-recovery-tips/84/dcim-folder-is-missing.png)
![Как да овърклоквате монитора до по-висока честота на опресняване за игри [MiniTool News]](https://gov-civil-setubal.pt/img/minitool-news-center/93/how-overclock-monitor-higher-refresh-rate.jpg)










