Топ 8 метода за отстраняване на проблема с невключването на Sony VAIO
Top 8 Methods To Fix The Sony Vaio Not Turning On Issue
Получавате ли Вашият VAIO не успя да стартира Windows съобщение за грешка при зареждане на лаптопа Sony VAIO? Какво причинява този проблем? Как да го оправя? Ако не, моля, потопете се в тази публикация от Уеб сайт MiniTool . Ще обясним причините и ще предоставим няколко решения за проблема с невключването на Sony VAIO.
Защо моят лаптоп Sony VAIO не се включва?
Ако използвате лаптоп Sony VAIO, има вероятност да срещнете проблем с невключване на Sony VAIO. Ще видите черен екран или Вашият VAIO не успя да стартира Windows съобщение за грешка. Предотвратява зареждането на операционната система Windows.
Когато лаптопът Sony VAIO не успее да стартира, може да се чудите защо се случва това. Този проблем може да бъде предизвикан от повреда на твърдия диск , неправилна конфигурация на BIOS, повредени системни файлове, дефектна дънна платка или свързаните периферни устройства.
Как да се справим с това, че Sony VAIO не се включва?
В този раздел ще представим няколко решения за отстраняване на проблема с невключването на вашия лаптоп Sony VAIO. Но преди да опитате тези корекции, трябва да направите някои основни проверки, за да изключите проблема.
Предварителна проверка
- Уверете се, че вашият VAIO отговаря.
- Уверете се, че вашият AC адаптер работи.
- Проверете дали всички кабели са здраво свързани към устройства, като например между вашия компютър VAIO и променливотоковия адаптер, променливотоковия адаптер и захранващия кабел и захранващия кабел и променливотоковия контакт.
- Имайте предвид, че трябва да използвате оригиналния адаптер на Sony VAIO вместо адаптер на трета страна.
- Изключете батерията и AC адаптера
Корекция 1: Променете режима на зареждане на BIOS
Грешната конфигурация за зареждане на BIOS може да е виновникът за проблема с невключването на лаптопа Sony VAIO. Затова вижте този бърз урок, за да промените режима на зареждане на BIOS.
Стъпка 1: Изключете вашия лаптоп и натиснете ПОМОЩ бутон. След това можете да видите екран с Вашият VAIO не успя да стартира Windows съобщение за грешка.
Стъпка 2: Изберете Стартирайте настройката на BIOS , навигирайте до Обувка и щракнете Режим на стартиране под Конфигурация на стартиране .
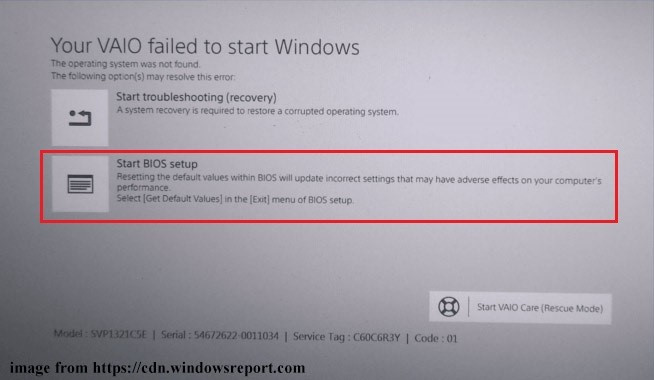
Стъпка 3: Променете режима на зареждане и натиснете F10 за да запазите промяната. Ако Наследство е избран режим, променете го на UEFI режим.
Излезте от страницата на BIOS и проверете дали проблемът „Лаптоп Sony VAIO не се включва“ е разрешен.
Корекция 2: Стартирайте VAIO Care (Режим на спасяване)
Някои потребители във форума на Sony съобщават, че влизането в режим Start VAIO Care може да реши проблема „VAIO не успя да стартира“. Ето ръководството:
Стъпка 1: Щракнете върху екрана за грешка Стартирайте VAIO Care (Rescue Mode) на дъното.
Стъпка 2: Изберете Изключвам и изчакайте малко, за да рестартирате лаптопа си, за да видите дали можете да стартирате Windows.
Корекция 3: Стартирайте Windows Startup Repair
Startup Repair е вграден инструмент в Windows. Можете да го използвате, за да коригирате системните проблеми, които водят до това, че Sony VAIO не се включва, вместо да отделите много време, за да откриете причините. Като извършите поправка при стартиране, можете да стартирате компютъра си правилно без проблем.
Стъпка 1: Стартирайте вашия лаптоп VAIO с a Инсталационен носител на Windows .
Стъпка 2: Натиснете произволен клавиш, когато се появи стартовият екран. След това персонализирайте езика и щракнете Следващия .
Стъпка 3: Щракнете Поправете компютъра си > Отстраняване на неизправности > Разширени опции > Ремонт при стартиране .
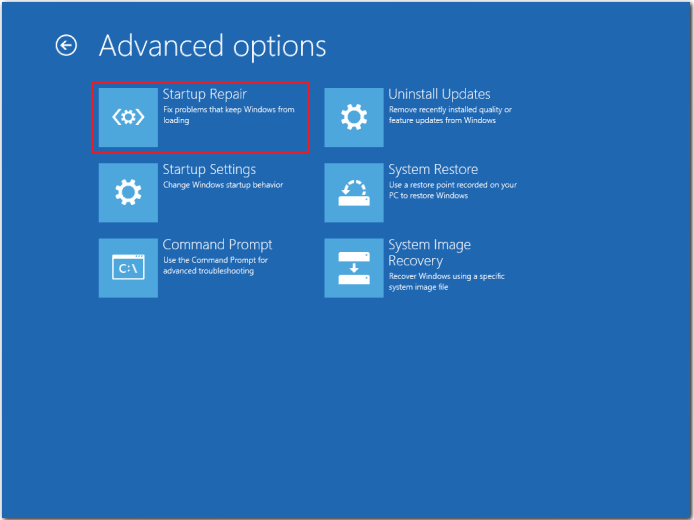
Стъпка 4: Въведете паролата за вашия акаунт и щракнете върху продължи бутон.
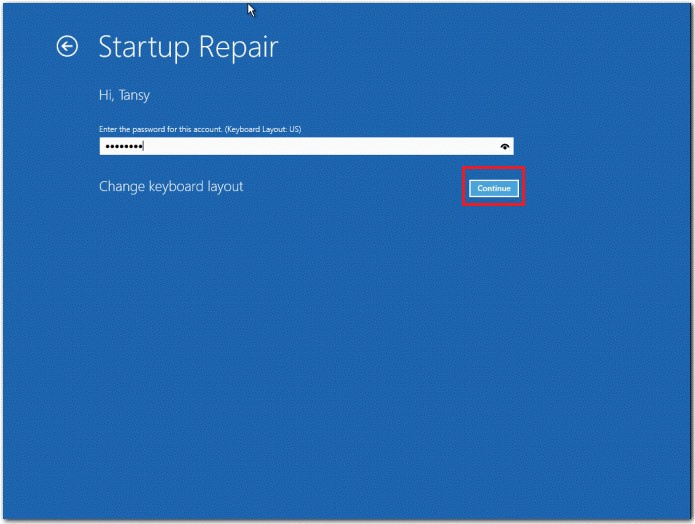
След това компютърът автоматично ще поправи проблемите, които пречат на зареждането на Windows. Трябва да изчакате процесът да завърши и да рестартирате вашия лаптоп VAIO.
Корекция 4: Извършване на възстановяване на системата
Може да срещнете проблем с невключването на Sony VAIO, след като направите някои големи промени в операционната система. Следователно можете да извършите възстановяване на системата на вашия компютър VAIO, за да отмените тези промени. Ето два начина да го направите. Нека следваме подробните ръководства.
Стъпка 1: Натиснете ПОМОЩ докато лаптопът е изключен, за да влезете в екрана за грешка.
Стъпка 2: Кликнете върху Стартиране на отстраняване на неизправности (възстановяване) и изберете език и клавиатурна подредба, за да продължите.
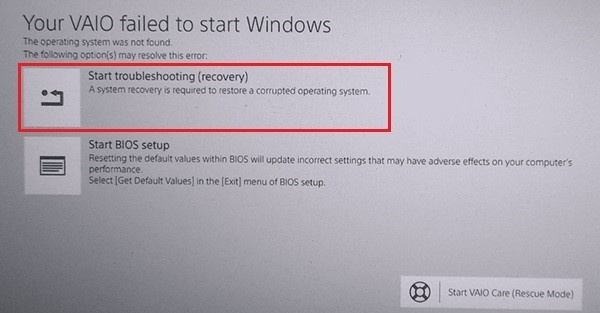
Стъпка 3: Щракнете в изскачащия прозорец Отстраняване на неизправности > Възстановяване на VAIO > изберете вашата операционна система.
Стъпка 4: След това щракнете Изберете английски и стартирайте VAIO Care (Rescue Mode) > Магьосник > Пропуснете спасяването > Да, сигурен съм > Започнете възстановяване .
Стъпка 1: Стартирайте вашия лаптоп с инсталационен носител на Windows.
Стъпка 2: Натиснете произволен клавиш, когато се появи началният екран. След това персонализирайте езика и щракнете Следващия .
Стъпка 3: Щракнете Поправете компютъра си > Отстраняване на неизправности > Разширени опции > Възстановяване на системата .
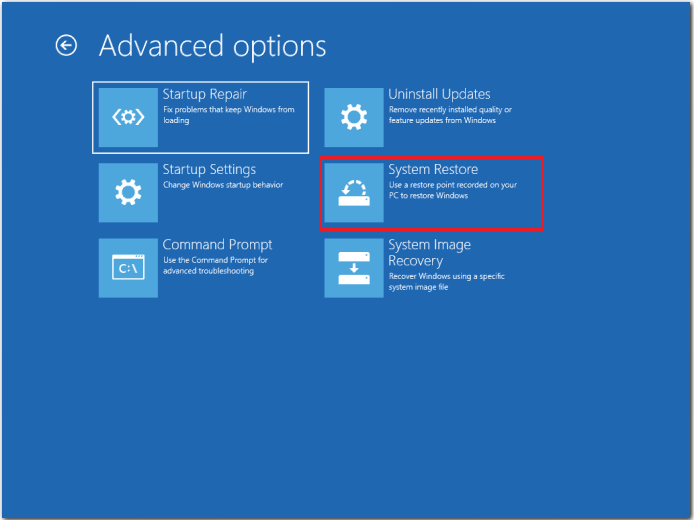
Стъпка 4: Следвайте инструкциите на екрана, за да завършите процеса на възстановяване
Този процес ще отнеме известно време, просто изчакайте търпеливо и проблемът ви ще бъде решен.
Корекция 5: Нулирайте BIOS до фабричните настройки по подразбиране
Ако горните методи не могат да коригират проблема с невключването на Sony VAIO, можете да опитате да нулирате BIOS до фабричните му настройки.
Стъпка 1: Изключете вашия лаптоп и натиснете ПОМОЩ бутон за влизане в екрана за грешка.
Стъпка 2: Щракнете Стартирайте настройката на BIOS и навигирайте до Сигурност раздел.
Стъпка 3: Изберете Фабрични настройки и натиснете Въведете клавиш, за да потвърдите действието си.
Корекция 6: Преинсталирайте системата Windows
Ако вашата операционна система Windows е повредена, вашият Sony VAIO няма да успее да се зареди. В този случай е по-добре да преинсталирате Windows. Преинсталирането ще изтрие всичко на системния ви диск и ще върне системата в първоначалното й състояние. Затова не забравяйте да изпълните a архивиране на данни първи.
Пробна версия на MiniTool ShadowMaker Щракнете за изтегляне 100% Чисто и безопасно
Стъпка 1: Отидете на Официалният уебсайт на Microsoft на друг стартиращ компютър, за да изтеглите Windows 10 Media Creation Tool и да го стартирате. За да направите това:
- Щракнете върху страницата с приложимите бележки и лицензионни условия Приеми .
- Изчакайте инструмента за създаване на мултимедия, за да подготвите няколко неща. Когато е готово, щракнете Следващия .
- На Какво искаш да правиш прозорец, изберете Създайте инсталационен носител (USB флаш устройство, DVD или ISO файл) за друг компютър и след това щракнете Следващия .
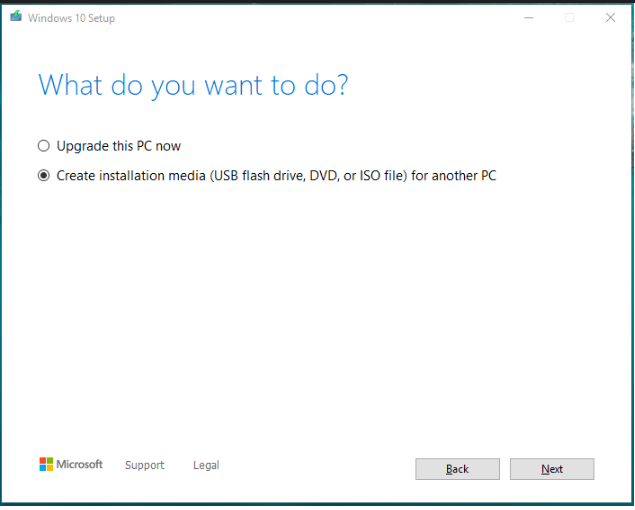
- Задайте език, архитектура и издание. След това изберете флашка и щракнете Следващия .
- Изчакайте търпеливо процесът на инсталиране да завърши.
Стъпка 2: Свържете стартиращото USB флаш устройство към вашия лаптоп VAIO, включете го и влезте в BIOS чрез натискане F2 или Изтрий .
Стъпка 3: Задайте стартиращото USB флаш устройство като първо устройство за зареждане и стартирайте от него.
Стъпка 4: След като се появи екранът на Windows, настройте езика и други предпочитания и след това щракнете Следващия продължавам.
Стъпка 5: Щракнете Инсталирай сега и следвайте инструкциите на екрана, за да завършите конфигурациите за настройка.
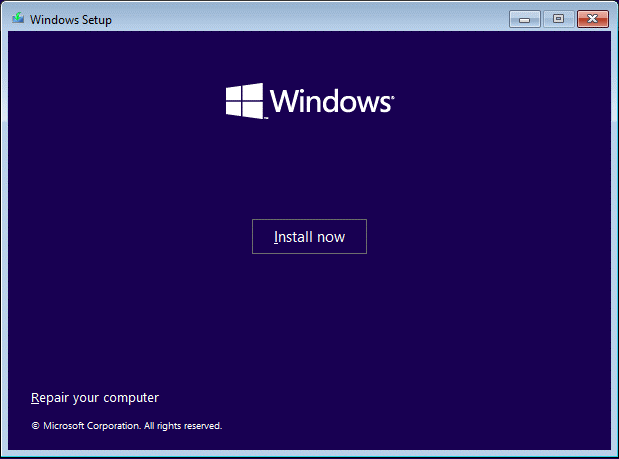
За да получите повече подробности, вижте ръководствата по-долу:
- Подробни стъпки и инструкции за преинсталиране на Windows 10 .
- Как да преинсталирам Windows 11? Опитайте 3 лесни начина тук сега .
Основна препоръка – архивирайте вашите данни
Понякога проблемът с невключването на Sony VAIO може да доведе до потенциална загуба на данни. В тази ситуация е необходимо да архивирате основните си файлове след разрешаване на проблема. По този начин можете да избегнете загубата, ако следващия път срещнете проблема отново. Тук силно препоръчваме MiniTool ShadowMaker, безплатен Windows софтуер за архивиране .
Това е инструмент с мощни функции, който ви позволява да архивни файлове , папки, дискове, дялове и системата. С резервното копие на данните е лесно да ги възстановите. За по-голяма сигурност можете да добавите защита с парола към резервните копия. И ако искате да промените схемата за архивиране на пълна или диференциална, MiniTool ShadowMaker може да ви направи услугата.
Освен това поддържа клониране на HDD към SSD и преместване на Windows на друго устройство . По-важното е, че можете да създадете стартиращо USB устройство, за да стартирате нестартиращия компютър и след това да извършите операциите по възстановяване.
Сега вземете MiniTool ShadowMaker, като щракнете върху бутона по-долу. Можете да се насладите на безплатния пробен период за 30 дни. За разширено издание просто щракнете тук . След това ни последвайте, за да научите как да архивирате файлове с него.
Пробна версия на MiniTool ShadowMaker Щракнете за изтегляне 100% Чисто и безопасно
Стъпка 1: Стартирайте MiniTool ShadowMaker и влезте в основния му интерфейс.
Стъпка 2: Отидете на Архивиране раздел > щракване ИЗТОЧНИК > Папки и файлове .
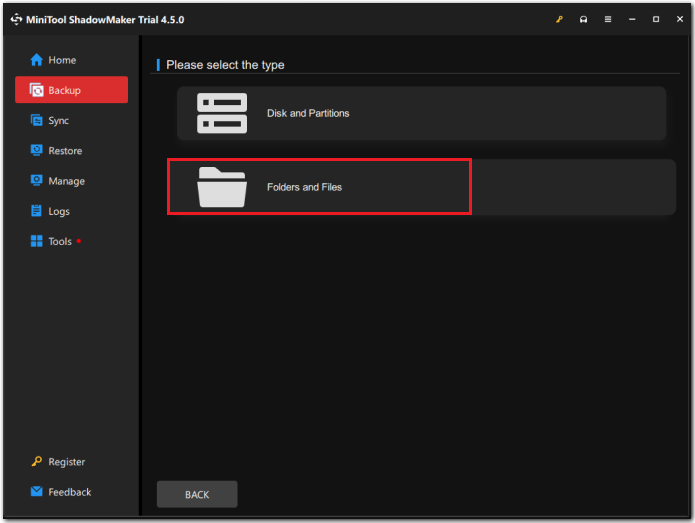
Стъпка 3: Изберете файловете, които трябва да архивирате, и щракнете Добре да се върна към Архивиране страница.
Стъпка 4: Щракнете ДЕСТИНАЦИЯ и изберете целево местоположение, за да запазите резервното си копие. Препоръчват се USB флаш устройство и външен твърд диск. След това щракнете Добре .
Стъпка 5: В долния десен ъгъл изберете Архивиране сега за изпълнение на задачата за архивиране. Ако решите Архивирайте по-късно , отложената задача за архивиране ще бъде показана на Управлявайте страница.
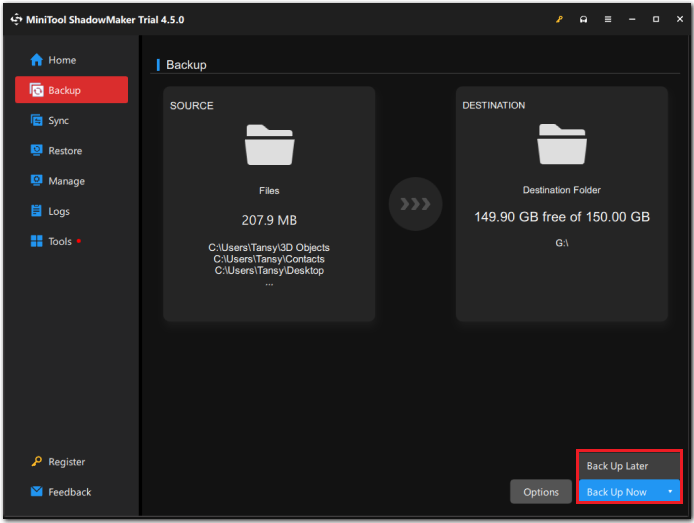 Съвети: Можете да отидете на Настроики раздел за извършване на редовен и автоматично архивиране чрез щракване Настройки на графика . Има четири варианта, Ежедневно , Ежеседмично , Месечно , и На събитието . Можете да решите колко често да работи задачата за архивиране според вашите нужди.
Съвети: Можете да отидете на Настроики раздел за извършване на редовен и автоматично архивиране чрез щракване Настройки на графика . Има четири варианта, Ежедневно , Ежеседмично , Месечно , и На събитието . Можете да решите колко често да работи задачата за архивиране според вашите нужди. 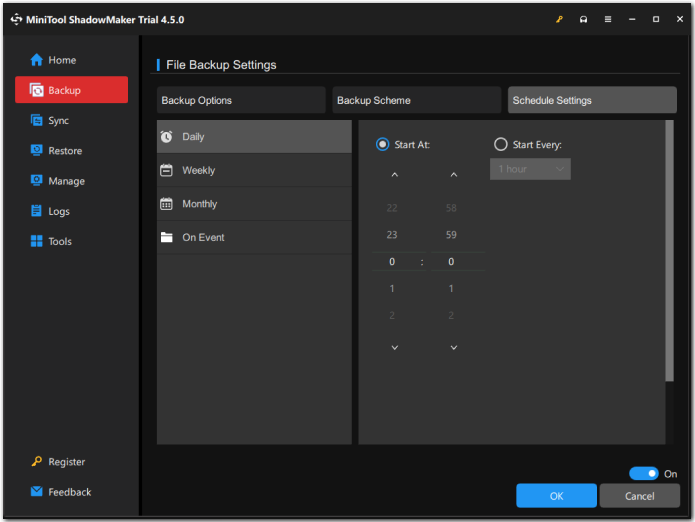
Имаме нужда от вашия глас
В заключение, разочароващо е да се сблъскате с проблема с невключването на Sony VAIO, но можете да го разрешите с 8 ефективни корекции, споменати в тази публикация. Моля, не забравяйте да архивирате вашите важни данни, за да предотвратите загуба на данни поради други грешки.
Пробна версия на MiniTool ShadowMaker Щракнете за изтегляне 100% Чисто и безопасно
Можете да се чувствате свободни да се свържете с нас чрез [имейл защитен] ако имате проблеми с използването на MiniTool ShadowMaker. Ние ще ви отговорим възможно най-скоро.
Sony VAIO не се включва ЧЗВ
Какво да направя, ако моят Sony VAIO не се включва? 1. Изключете батерията и AC адаптера2. Променете режима на зареждане на BIOS
3. Стартирайте режима VAIO Care
4. Нулирайте BIOS до фабричните настройки по подразбиране
5. Извършете възстановяване на системата
6. Стартирайте Windows Startup Repair
7. Преинсталирайте системата Windows Какво да направя, ако екранът на моя лаптоп Sony VAIO е черен? Стъпка 1: Натиснете произволен клавиш на клавиатурата, за да активирате дисплея.
Стъпка 2: Уверете се, че компютърът ви е правилно включен в контакт и батерията е напълно заредена, след което рестартирайте лаптопа си.
Стъпка 3: След като включите компютъра, натиснете FN + F7 за да изберете изхода на дисплея и след това натиснете Въведете .


![8 най-добри видеоредактора на Instagram през 2021 г. [Безплатно и платено]](https://gov-civil-setubal.pt/img/movie-maker-tips/82/8-best-instagram-video-editors-2021.png)




![Corsair Utility Engine няма да се отвори под Windows? Опитайте тези методи [Новини на MiniTool]](https://gov-civil-setubal.pt/img/minitool-news-center/03/corsair-utility-engine-won-t-open-windows.png)



![4 решения за коригиране на Unarc.dll върна код за грешка [MiniTool News]](https://gov-civil-setubal.pt/img/minitool-news-center/08/4-solutions-fix-unarc.png)



![Неуспешна сигурна връзка във Firefox: PR_CONNECT_RESET_ERROR [MiniTool News]](https://gov-civil-setubal.pt/img/minitool-news-center/35/secure-connection-failed-firefox.png)


![Грешка SteamVR 306: Как лесно да го поправите? Вижте Ръководството! [Новини от MiniTool]](https://gov-civil-setubal.pt/img/minitool-news-center/45/steamvr-error-306-how-easily-fix-it.jpg)
![Как да коригирам грешка „Тази програма е блокирана от групови правила“ [MiniTool News]](https://gov-civil-setubal.pt/img/minitool-news-center/44/how-fix-this-program-is-blocked-group-policy-error.jpg)